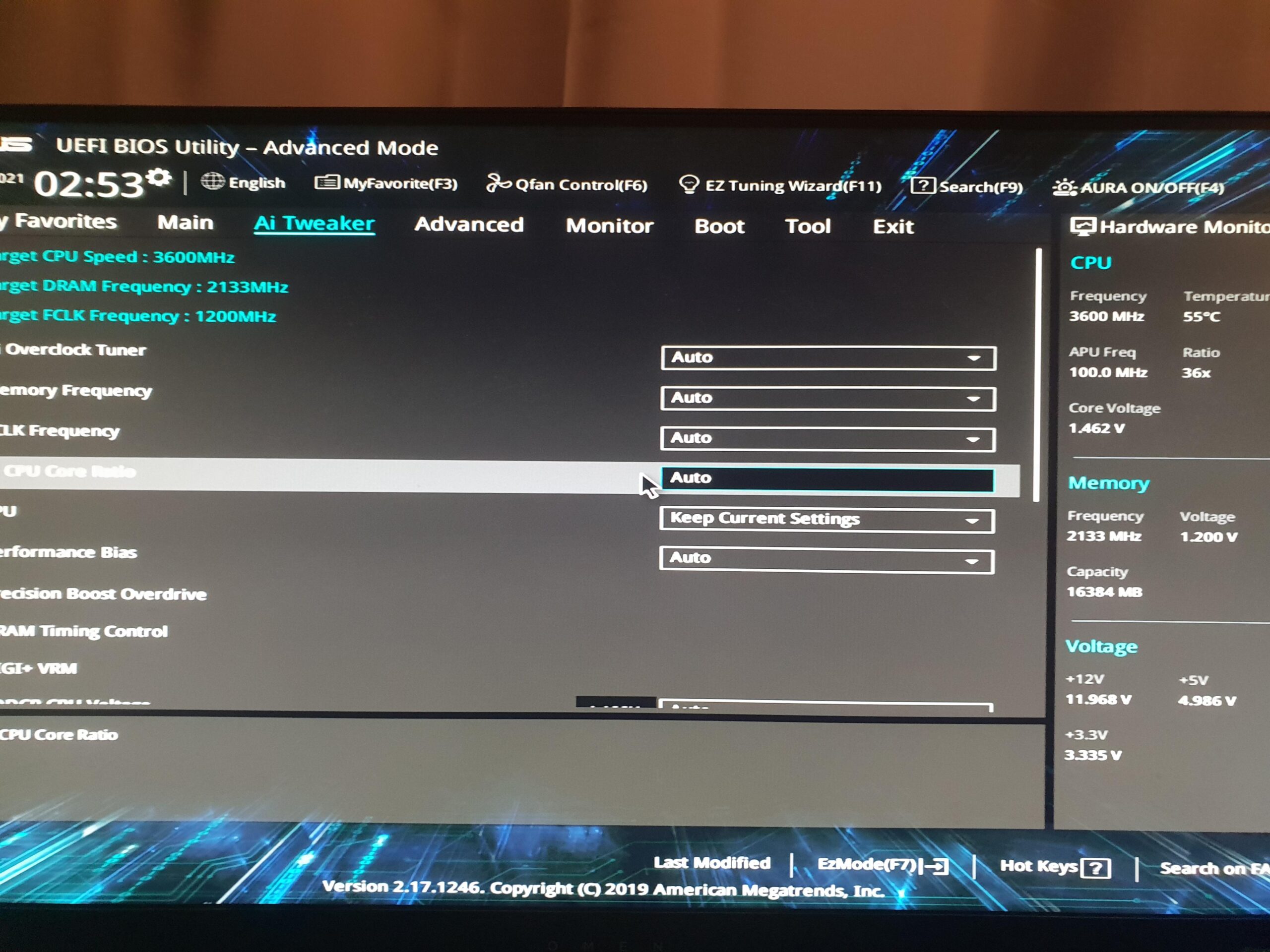To check if a CPU is overclocked, compare its current operating speed with the standard specifications listed by the manufacturer. Use tools like CPU-Z or the BIOS to determine the current clock speed.
Understanding whether your CPU runs faster than its factory settings is essential for system stability and performance. Overclocking can provide enhanced speed but may also increase the risk of overheating and reduce the lifespan of your processor. It’s important to monitor these changes, especially if you experience system instability or overheating issues.
By examining the discrepancy between the CPU’s designed and operational speeds, you can confirm if it is running beyond its default settings. This knowledge assists in making informed decisions about system adjustments for achieving the optimum balance between performance and longevity.

Credit: www.pcmag.com
Signs Your Cpu Might Be Overclocked
Overclocking boosts your CPU’s speed beyond its factory setting. It can enhance performance but poses risks. Knowing if your CPU is overclocked is crucial for maintaining system health. Look for these signs:
Unexpected System Instability
Random crashes and system freezes signal an unstable overclock. Software behaving erratically or blue screens of death (BSOD) can also indicate that the CPU may be running beyond its intended limits.
Enhanced Performance
- Faster task completion.
- Improved benchmark scores.
- Gains in processing speed noticeable in resource-heavy apps.
Increased Heat Output
Overclocked CPUs emit more heat. Check with software tools to monitor temperatures. Consistently high temperatures suggest the CPU might be overclocked and is working harder than usual.
Higher Than Standard Voltage
Increased voltage is needed for a CPU to run at higher speeds. Use hardware monitoring software to check the CPU voltage. If the voltage is above the manufacturer’s specifications, this can be a sign of overclocking.
Using System Information Tools
Welcome to the ‘Using System Information Tools’ section of our guide on how to tell if your CPU is overclocked. If you suspect your CPU is running faster than its base clock rate, system information tools can help you confirm your suspicions. This section will guide you through different methods to check your CPU’s clock speed and uncover its overclocking status.
Accessing Bios/uefi Settings
BIOS/UEFI settings are your first stop when investigating CPU speeds. These are the core settings of your computer, and they hold crucial information about overclocking. To access these settings, you will need to restart your computer and press a specific key during startup, often Delete, F2, or F12, depending on your motherboard manufacturer. Within the BIOS/UEFI, navigate to sections labeled ‘Advanced’, ‘Performance’, or ‘Overclock’ to find details about your CPU’s current configuration.
Third-party Software Utilities
There are many third-party utilities designed to provide detailed system information. Popular options like CPU-Z and HWMonitor can offer a quick insight into your processor’s clock speeds and voltages, making it easy to spot if an overclock is present. After installing such a utility, look for readings that exceed the standard specifications for your CPU model.
Operating System Built-in Resources
Your operating system also comes with built-in resources to check CPU statistics. On Windows, the Task Manager under the Performance tab shows your CPU’s current operating speed. To access it, hit Ctrl+Shift+Esc and click on the tab labeled ‘Performance.’ For macOS users, the Activity Monitor and ‘System Information’ application provide similar functionality. Any speeds noted above the base rate could indicate that your CPU is overclocked.
Benchmark Tests And Performance Monitoring
Detecting an overclocked CPU can be like finding a needle in a haystack. Enter the reliable method of benchmark tests and performance monitoring. These tools help unearth the true speed of your CPU. They do more than just reveal clock speeds. They measure the impact of overclocking on your system’s performance. Ready to dive in? Let’s start establishing that crucial performance baseline!
Establishing A Baseline
To measure something, you first need a starting point. Establishing a baseline means recording your CPU’s default performance. This benchmark sets the stage for any comparisons. It’s crucial, so here’s how to get started:
- Record the CPU’s default clock speed reported by your system’s BIOS or CPU-Z.
- Use a benchmarking tool like 3DMark or Cinebench to run a comprehensive test.
- Note down the scores and temperatures for future reference.
Real-time Performance Tracking
Now, keep a close eye on your CPU with real-time performance tracking. Tools like HWMonitor or MSI Afterburner will become your best friends. They show you what’s happening right now. Follow these simple steps:
- Open your tracking tool of choice.
- Watch the CPU speed and temperatures as you use your computer.
- Compare these numbers to the baseline to spot if overclocking is at play.
Analyzing Benchmark Results
Finally, it’s time to decode the numbers from your benchmark tests. An overclocked CPU often shows higher scores. But there’s more:
| Aspect | Not Overclocked | Overclocked |
|---|---|---|
| Clock Speed | Matches manufacturer specs | Exceeds specs |
| Temperature | Within normal range | May run hotter |
| Stability | Stable performance | Potential crashes or errors |
| Performance | Consistent with baseline | Higher than baseline |
Analyze these aspects in the light of your own system’s benchmark scores. Notice anything out of the ordinary? Your CPU might just be overclocked.
Physical Inspection Of The Cpu
Physical Inspection of the CPU can reveal if it’s overclocked. Overclocking pushes CPUs beyond standard limits. Look for telltale signs. A powerful cooler often suggests an overclock. Some physical clues might point to manual overclocking. Let’s dive in and inspect.
Inspecting For Aftermarket Coolers
Aftermarket coolers often replace standard ones. They handle extra heat. Check for big, robust cooling units. They might have larger heatsinks or multiple fans. Liquid cooling systems are common with overclocking.
- Dual-fan setups mean higher cooling needs.
- Oversized heatsinks disperse more heat.
- Liquid cooling indicates intense heat management.
Detection Of Manual Tweak Indicators
Manual tweaks may leave clues. Look for warranty stickers broken or seals tampered with. Sometimes there are marks from tools. Check the motherboard’s BIOS. It may hold overclocking profiles. Look for increments in CPU base clock or multiplier settings.
- Broken seals or stickers signal possible tweaks.
- Tool marks suggest the hardware adjustments.
- BIOS settings can confirm if the CPU speed exceeds factory settings.
Consulting Official Cpu Specifications
When trying to find out if a CPU is overclocked, the official specifications are the best starting point. Manufacturers provide detailed data for each CPU model. Looking at these numbers gives us a baseline. Knowing the standard settings helps identify any custom changes.
Manufacturer’s Website
The manufacturer’s site is the go-to for accurate CPU information. Look for the support or downloads section. Here, you can find original CPU specifications. Match these to your CPU’s current state to spot any differences.
Comparing Factory Settings With Current Status
Start by checking the base clock speed and voltage of your CPU. Tools like CPU-Z can show your CPU’s current stats. Compare these readings with the manufacturer’s data.
- Base Clock: Found on the manufacturer’s website.
- Current Clock: Shown in the monitoring tool.
- Voltage: Check if it’s higher than standard.
A table can make comparison easier:
| Specification | Official | Current |
|---|---|---|
| Clock Speed | 3.6 GHz | 4.2 GHz |
| Voltage | 1.2 V | 1.35 V |
If the current numbers are higher, the CPU might be overclocked. This means it’s running faster than intended by the manufacturer.

Credit: www.avast.com
Protecting Your Cpu From Unintentional Overclock
People often worry about their CPU being overclocked without their knowledge. This can cause damage over time. It’s important to protect your CPU from accidental overclocking. Let’s dive into ways to keep it safe.
Regular System Maintenance
Keep your computer in top shape with regular checks. You should:
- Monitor CPU speed and temperatures.
- Use quality cooling systems to prevent overheating.
- Check for BIOS settings changes often.
Updating Bios/uefi
Outdated BIOS can lead to many issues:
- Find your system’s manufacturer site.
- Download the latest BIOS update.
- Follow safe update procedures carefully.
This keeps the motherboard informed on how to manage CPU speed correctly.
Mindful Of Malware And Unauthorized Access
Protect your system against unwanted changes.
- Install trusted antivirus software.
- Scan regularly for malware.
- Ensure strong passwords for access.
This will help you to catch any unusual activity that might affect CPU performance.

Credit: archimago.blogspot.com
Frequently Asked Questions Of How To Tell If Cpu Is Overclocked
Can Bios Settings Indicate Cpu Overclocking?
Most BIOS interfaces provide CPU frequency readings. If they exceed the processor’s standard specifications, overclocking is likely.
What Software Detects Cpu Overclocking?
CPU-Z and HWMonitor are popular tools. They analyze and display your CPU’s core clock rates, indicating overclocking status.
How Do Base Clock Speeds Reveal Overclocking?
Base clock speeds higher than factory settings suggest an overclocked CPU. Compare with official CPU specifications for confirmation.
Does Cpu Temperature Signal Overclocking?
Elevated CPU temperatures, particularly under minimal load, can imply overclocking. However, check for adequate cooling before concluding.
Conclusion
Understanding whether your CPU is overclocked doesn’t have to be a daunting task. By checking system utilities, BIOS settings, and benchmark tests, you’ll quickly grasp the status of your processor’s performance. Remember, smart overclocking can lead to enhanced computing speed, just ensure it’s done within your hardware’s limits to maintain system health.
Stay informed, stay safe, and happy computing!