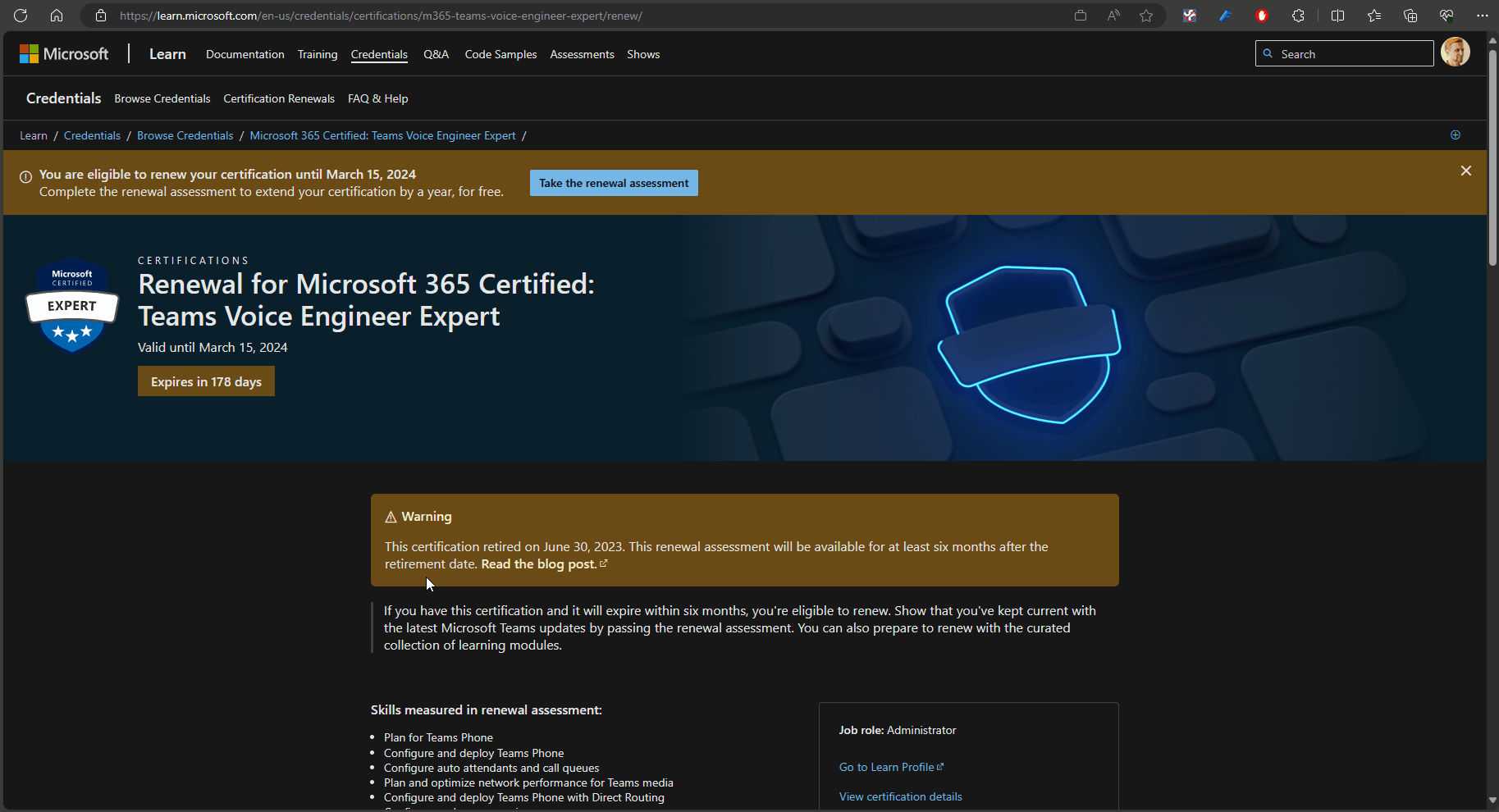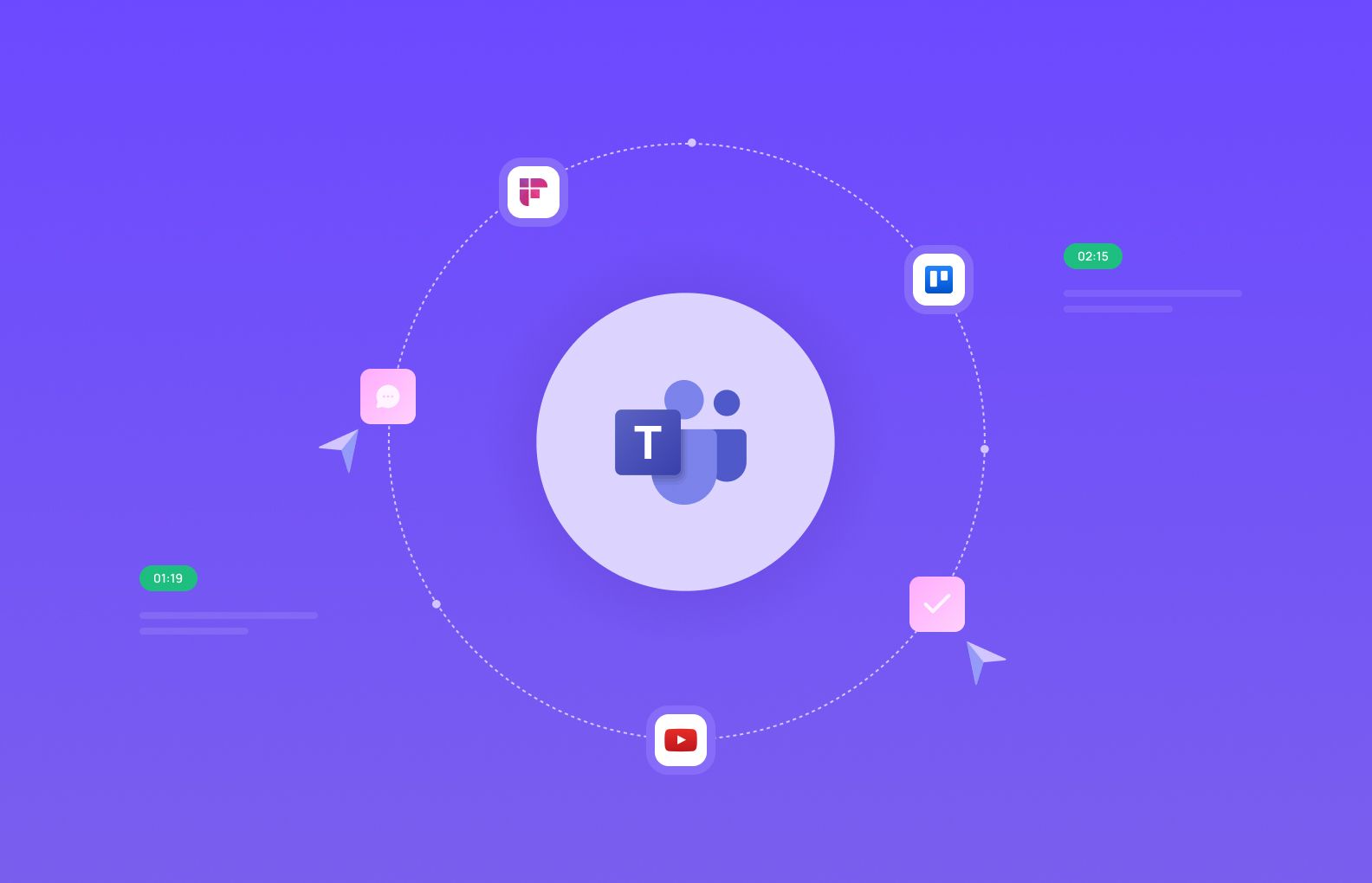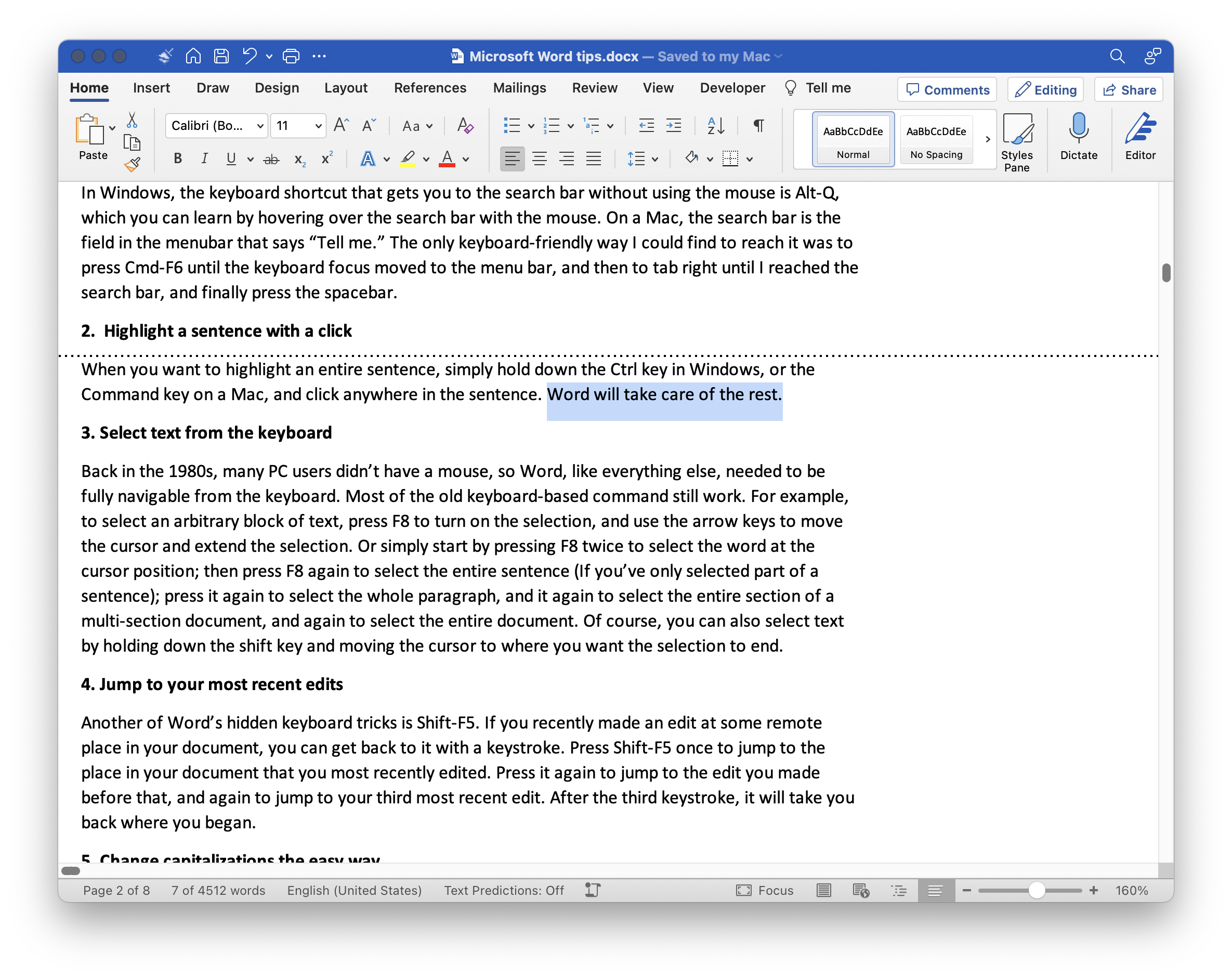If Microsoft Teams is not showing gifs, try clearing the cache and restarting the app. Verify that the gif feature is enabled in the chat settings.
Are you experiencing issues with gifs not showing up in Microsoft Teams? Gifs can add a touch of humor and personality to your messages, but if they’re not appearing, it can be frustrating. In this guide, we’ll explore potential reasons for this issue and provide troubleshooting steps to help you get gifs up and running again in your Microsoft Teams chats.
By following these tips, you’ll soon be back to enjoying the fun and expressive nature of gifs in your communication within the Teams platform.

Credit: news.microsoft.com
1. Clearing The Cache
When experiencing issues with Microsoft Teams not showing gifs, one potential solution is to clear the cache. Without regularly clearing the cache, the stored data may cause glitches in the application’s performance. This blog will guide you through the necessary steps to clear the cache and resolve the gif display issue.
1.1 Clearing The Local Cache
To clear the local cache in Microsoft Teams, follow these steps:
- Open Microsoft Teams and sign in to your account.
- Click on your profile picture at the top right corner of the screen.
- Select “Settings” from the dropdown menu.
- In the settings window, go to the “Privacy” tab.
- Scroll down and click on “Clear cache.”
- Confirm the action if prompted.
1.2 Clearing The Server Cache
If the issue persists after clearing the local cache, it may be necessary to clear the server cache. This process often requires assistance from your IT department or system administrator. Be sure to follow the proper protocols and obtain permission before attempting to clear the server cache.
Consider reaching out to your IT support for guidance on how to proceed with clearing the server cache in Microsoft Teams.
Credit: learn.microsoft.com
2. Checking Network Connection
When encountering issues with Microsoft Teams not displaying GIFs, the network connection should be the first point of inspection. A stable and properly configured network connection is crucial for the smooth functioning of Microsoft Teams’ features, including GIFs. Let’s delve into the various steps to ensure a robust network connection.
2.1 Restarting The Router
To begin troubleshooting the network connection, restart the router. This simple yet effective measure can resolve network-related issues and improve the overall stability of the connection. Unplug the router, wait for a few minutes, and then plug it back in. This process often helps in clearing any temporary glitches or errors in the network setup.
2.2 Testing With Different Network
If the problem persists even after restarting the router, try connecting to a different network, such as a mobile hotspot or a different Wi-Fi network. This step helps in identifying whether the issue is specific to the current network or a broader problem. By testing with a different network, you can gather valuable insights into the nature of the connectivity issue affecting Microsoft Teams’ GIF feature.
2.3 Checking Firewall Settings
Review the firewall settings to ensure that they are not blocking the necessary connections for Microsoft Teams to display GIFs. Sometimes, overly strict firewall configurations may prevent the seamless functioning of certain features. Adjusting the firewall settings, if necessary, can help in allowing the proper network traffic for GIFs to be successfully presented within Microsoft Teams.
3. Updating Microsoft Teams
Ensuring that your Microsoft Teams application is up to date is crucial for accessing all the latest features and improvements. In this section, we will explore two simple steps to update your Microsoft Teams to its latest version.
3.1 Checking For Updates
Before installing the latest version of Microsoft Teams, it is important to check if any updates are available. Following the steps below will help you determine if there are updates waiting to be installed:
- Launch Microsoft Teams application on your computer.
- Click on your profile picture located at the top right corner of the application.
- From the dropdown menu, select “Check for updates”.
By following these simple steps, you can easily check if there are any pending updates for Microsoft Teams on your device. Once you have checked for updates, it’s time to proceed to the next step.
3.2 Installing The Latest Version
Once you have confirmed that there are updates available for Microsoft Teams, it’s important to install them to ensure you have the most up-to-date version. Follow the steps below to install the latest version:
- After checking for updates, if an update is available, click on the “Update” button.
- This will initiate the update process, and your Microsoft Teams application will start downloading the latest version.
- Once the download is complete, the application will automatically install the update.
- During the installation process, it is crucial not to close or interrupt the application.
- After the installation is finished, Microsoft Teams will restart, and you’ll be able to enjoy the latest features and fixes.
By following these steps, you can easily update your Microsoft Teams application to the latest version, ensuring you have the best experience while using the software.
4. Enabling Gifs In Microsoft Teams
Do you love expressing yourself with Gifs? They can add a touch of humor and emotion to your conversations, helping you connect with others in a unique way. But what if you’re using Microsoft Teams and you can’t seem to find any Gifs? Don’t worry, we’ve got you covered. In this section, we’ll walk you through the steps to enable Gifs in Microsoft Teams, so you can bring your chats and channels to life.
4.1 Checking The Gif Settings
Before we start, let’s make sure your Gif settings are properly configured. Follow these simple steps:
- Open Microsoft Teams and log in to your account.
- Click on your profile picture at the top right corner of the screen.
- In the dropdown menu, select “Settings” to access the settings page.
- Scroll down until you find the “Permissions” section.
- Click on “Gifs” to view and modify your Gif settings.
If the toggle switch next to “Allow Gifs” is turned off, make sure to enable it by clicking on it. Now, you’re ready to enjoy Gifs in Microsoft Teams!
4.2 Enabling Gifs In Chats And Channels
Now that your Gif settings are properly configured, it’s time to enable Gifs in your chats and channels. Follow these quick steps:
- Open Microsoft Teams and navigate to the chat or channel where you want to send a Gif.
- In the chat or channel text box, type “/giphy” followed by a keyword to search for a Gif.
- Press Enter and watch as a wide selection of Gifs appears.
- Select the Gif that best represents your message and click on it to send.
Voila! Your Gif is now sent, adding a splash of personality to your conversations.
Remember, Gifs can express a lot in just a few seconds, making your chats and channels more engaging and entertaining. So go ahead, enable Gifs in Microsoft Teams and let your creativity flow!
5. Contacting Microsoft Support
If you’ve exhausted all your options trying to fix the issue of Microsoft Teams not showing GIFs, it might be time to reach out to Microsoft Support for assistance. They have dedicated channels available for users to report and resolve technical issues. Here are two ways you can connect with them:
5.1 Submitting A Support Ticket
If you prefer a direct method of communication with Microsoft Support, submitting a support ticket can be a quick and efficient way to get assistance. Follow these steps to submit a support ticket:
- Open your web browser and navigate to the Microsoft Support website.
- Select the product ‘Microsoft Teams’ from the list provided.
- Choose the category that best matches the issue you are experiencing with GIFs not showing.
- Click on the ‘Contact us’ button to proceed.
- Fill out the required information, including your contact details and a detailed description of the problem.
- Submit the support ticket and wait for a response from Microsoft Support.
Remember to provide as much relevant information as possible and be concise in your description to help expedite the troubleshooting process.
5.2 Using The Microsoft Teams Community
An alternative method to contact Microsoft Support is by engaging with the Microsoft Teams Community. This online platform allows users to connect with other Teams users and Microsoft experts to seek help and share knowledge. Here’s how you can utilize the Microsoft Teams Community:
- Visit the Microsoft Teams Community website.
- Browse through the existing posts and discussions to see if your issue has already been addressed.
- If you can’t find a solution, create a new post detailing your problem with GIFs not appearing in Microsoft Teams.
- Include specific information about your device, operating system, and any troubleshooting steps you have already taken.
- Submit your post and wait for responses from the community members or Microsoft experts.
The Microsoft Teams Community provides a valuable resource for troubleshooting and connecting with knowledgeable individuals who may have encountered similar issues.
By contacting Microsoft Support through either of these channels, you can seek direct assistance and hopefully resolve the problem of Microsoft Teams not showing GIFs. Remember to provide accurate and detailed information to expedite the troubleshooting process and increase your chances of finding a solution.
.gif?width=688&name=Meeting%20Schnelltest%20finden%20(EN).gif)
Credit: help.eyeson.com
How do I enable GIFs in Microsoft Teams?
To enable GIFs in Microsoft Teams, follow these steps:
-
Open Microsoft Teams: Log in to your Microsoft Teams account.
-
Access Settings: Click on your profile picture or initials in the top right corner of the Teams window. Then select “Settings” from the dropdown menu.
-
Select Permissions: In the Settings menu, choose “Permissions” from the list on the left side of the window.
-
Enable Giphy: Scroll down until you find the “Giphy” section. Toggle the switch to enable Giphy integration.
-
Save Changes: Once you’ve enabled Giphy integration, make sure to click the “Save” button at the bottom of the Settings window to apply the changes.
Once you’ve completed these steps, you should be able to access GIFs in Microsoft Teams by using the Giphy integration in the chat feature. Simply click on the GIF button in the chat bar and search for the GIF you want to use.
Frequently Asked Questions For Microsoft Teams Not Showing Gifs
Why Are Gifs Not Showing In Microsoft Teams?
If gifs are not showing in Microsoft Teams, it could be due to a slow internet connection, outdated software, or a problem with the app. Try clearing the cache, updating the app, and checking your internet connection to resolve the issue.
How Can I Fix The Issue Of Gifs Not Appearing In Microsoft Teams?
To fix the issue of gifs not appearing in Microsoft Teams, try closing and reopening the app, clearing the cache, updating the app to the latest version, and checking your internet connection. If the problem persists, contact Microsoft support for further assistance.
Are There Any Settings To Enable Gifs In Microsoft Teams?
Yes, there are settings in Microsoft Teams that you can check to enable gifs. Go to the app’s settings, select “Privacy” and ensure that “Allow animated images” is enabled. If it is already enabled and gifs are still not showing, try the troubleshooting steps mentioned earlier.
Why is Microsoft Teams not displaying images?
If Microsoft Teams is not displaying images, there could be several reasons for this issue. Here are some troubleshooting steps you can try:
-
Check Internet Connection: Make sure you have a stable internet connection. Poor internet connectivity can affect the loading of images in Teams.
-
Refresh the Page or App: Sometimes, simply refreshing the Microsoft Teams app or web page can resolve temporary glitches. Try refreshing the page or restarting the app to see if it resolves the issue.
-
Clear Cache and Cookies: Clearing the cache and cookies in your web browser can help resolve display issues. If you’re using the Teams desktop app, clearing the cache may also help.
-
Check Firewall and Security Settings: Ensure that your firewall or security settings are not blocking images from loading in Teams. Adjust your security settings if necessary to allow images to be displayed.
-
Update Microsoft Teams: Make sure you’re using the latest version of Microsoft Teams. Updates often include bug fixes and performance improvements that could resolve image display issues.
-
Check File Format and Size: Ensure that the images you’re trying to view are in a supported file format (such as JPEG, PNG, or GIF) and are not too large in size. Large files may take longer to load or may not display properly.
-
Disable Browser Extensions: If you’re using Microsoft Teams in a web browser, try disabling browser extensions or add-ons temporarily to see if they are causing the issue.
-
Contact Microsoft Support: If none of the above steps resolve the issue, consider reaching out to Microsoft Support for further assistance. They can provide specific troubleshooting steps based on your setup and help you resolve the problem.
By following these steps, you should be able to troubleshoot and resolve the issue of images not displaying in Microsoft Teams.
Conclusion
Overall, the inability of Microsoft Teams to display gifs can be a frustrating experience for users. However, by following the troubleshooting steps mentioned in this blog post, including checking network connectivity and ensuring that the appropriate add-ons are enabled, you can potentially resolve the issue.
Hopefully, this guide has provided you with the necessary information to address the problem and enhance your Microsoft Teams experience.