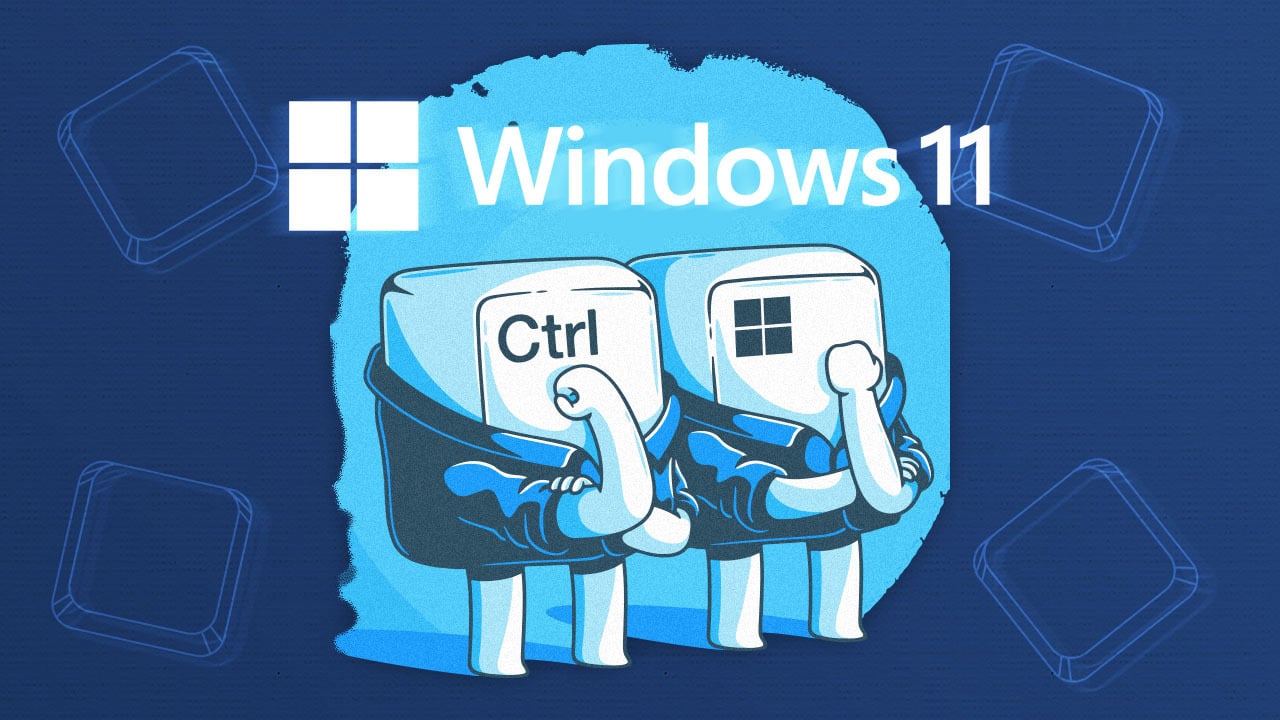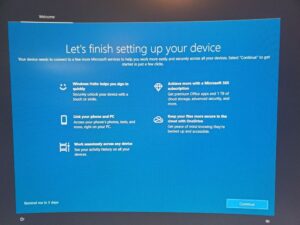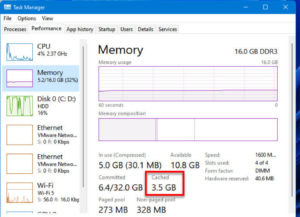To use Tablet Mode on Windows 11, simply open the Action Center and select the Tablet Mode icon. This will optimize the interface for touchscreen use, making it easier to navigate and interact with your device.
Transitioning to Tablet Mode on Windows 11 can enhance your user experience, particularly if you have a touchscreen device. By activating Tablet Mode, you can seamlessly switch between traditional desktop and tablet interfaces, providing a more intuitive and adaptable computing experience.
This feature is especially useful for users who prefer a more touch-centric approach to computing, as it optimizes the layout and functionality of the operating system for touchscreen interactions. In this guide, we will explore how to enable Tablet Mode on Windows 11 and discuss its benefits for users who frequently use touchscreen devices.
Activating Tablet Mode
When using a Windows 11 device in tablet mode, you can enjoy a touch-friendly interface designed for seamless navigation and enhanced productivity. Activating Tablet Mode on Windows 11 is a straightforward process that optimizes the user experience for touch-screen devices. Let’s explore how to enable tablet mode, customize its settings, and make the most of your Windows 11 tablet experience.
Enabling Tablet Mode On Windows 11
To activate tablet mode on Windows 11, follow these simple steps:
- Click on the Start button in the taskbar.
- Select “Settings” from the menu.
- Click on “System” and then select “Tablet” from the left sidebar.
- Toggle the “Change tablet mode immediately” switch to the On position.
Customizing The Tablet Mode Settings
After activating tablet mode, you can customize its settings to suit your preferences. Here are some options you can adjust:
- Optimize for touch: Enable this option to make Windows more touch-friendly, with larger icons and enhanced spacing between elements.
- Hide app icons on the taskbar in tablet mode: This setting simplifies the taskbar when using touchscreen devices.
- Automatically hide the taskbar in tablet mode: When enabled, the taskbar will automatically hide to maximize the screen space for your apps.

Credit: www.amazon.com
Optimizing Tablet Mode For Productivity
In Windows 11, Tablet Mode can be a game-changer for productivity when optimized effectively. The touchscreen interface and user-friendly features empower users to streamline their workflows for greater efficiency, ensuring a seamless experience across devices.
Organizing Your Start Menu And Taskbar
One of the key aspects of optimizing Tablet Mode for productivity is organizing your Start menu and Taskbar. Customizing the Start menu layout and pinning essential apps to the Taskbar can enhance quick access and navigation, allowing for a more efficient workflow and smooth multitasking.
Using Touch And Gestures Effectively
Mastering touch and gestures is crucial for maximizing productivity in Tablet Mode. Leveraging swipe, pinch, and other intuitive gestures can expedite task switching, app management, and content manipulation, streamlining interactions and boosting efficiency.
Leveraging Virtual Keyboards And Handwriting Recognition
Virtual keyboards and handwriting recognition can significantly improve productivity in Tablet Mode. Utilizing the virtual keyboard for effortless text input and capitalizing on handwriting recognition for quick note-taking and annotation can drive faster, more effective work on Windows 11 tablets and 2-in-1 devices.
Essential Apps And Features In Tablet Mode
Discover the essential apps and features to enhance your tablet experience on Windows 11. Streamline your tasks with intuitive touchscreen capabilities and enjoy seamless navigation in tablet mode.
Recommended Apps For Tablet Usage
Tablet mode on Windows 11 offers a seamless and intuitive interface that allows you to make the most out of your device. Whether you are using a touchscreen tablet or a 2-in-1 device, there are a plethora of apps and features that can enhance your productivity and entertainment experience. To help you get started, here are some recommended apps for tablet usage:- Microsoft OneNote: Take notes, annotate, and organize your ideas effortlessly with the powerful features of Microsoft OneNote. Its intuitive interface and touch-friendly design make it ideal for tablet users.
- Netflix: Enjoy your favorite movies and TV shows in stunning clarity and detail with the Netflix app. Its tablet-optimized layout and easy navigation make binge-watching a delight.
- Microsoft News: Stay updated with the latest headlines, breaking news, and personalized stories from around the world with the Microsoft News app. Its immersive reading experience and touch gestures make it perfect for tablet users.
- Adobe Photoshop Express: Unleash your creativity with the Adobe Photoshop Express app. Edit and enhance your photos using a range of tools and filters specifically designed for touchscreens.
Exploring Windows Ink And Sticky Notes
With tablet mode on Windows 11, you can fully utilize the power of Windows Ink and Sticky Notes to boost your productivity and creativity. Windows Ink allows you to write, draw, and sketch directly on your device screen using a compatible stylus or your finger. Activate it by tapping the Windows Ink Workspace icon in the taskbar and unleash your creativity. Sticky Notes, on the other hand, lets you jot down quick notes, reminders, and ideas, which automatically sync across all your devices with the help of your Microsoft account.Utilizing Microsoft Edge In Tablet Mode
When it comes to web browsing in tablet mode, Microsoft Edge is your perfect companion. Its sleek and touch-friendly design ensures an optimized browsing experience on your tablet or 2-in-1 device. With features like tab grouping, immersive reading mode, and web capture, you can navigate the web seamlessly and stay organized. Microsoft Edge also supports touch gestures, making it easy to zoom, scroll, and navigate through web pages with a flick of your finger. In conclusion, unlocking the full potential of tablet mode on Windows 11 involves leveraging the essential apps and features tailored for touchscreens. From recommended apps like Microsoft OneNote and Netflix to exploring Windows Ink and Sticky Notes, as well as utilizing Microsoft Edge, you can enhance your productivity, creativity, and entertainment experience on your tablet or 2-in-1 device.
Credit: www.amazon.com
Tips And Tricks For Mastering Tablet Mode
Windows 11 brings a seamless tablet experience with its Tablet Mode, making it easier than ever to use your device on the go. Whether you have a touchscreen laptop or a convertible tablet, Tablet Mode offers a more intuitive interface optimized for touch input. In this article, we will explore some tips and tricks to help you make the most out of Tablet Mode on Windows 11.
Enhancing Multitasking With Snap Assist
The Snap Assist feature in Tablet Mode allows you to effortlessly multitask on your device. By dragging and dropping open applications to the sides or corners of the screen, you can create a split-screen view and work on multiple apps simultaneously. This feature is especially useful for productive tasks like browsing the web while taking notes or referring to documents side by side.
To use Snap Assist in Tablet Mode, simply touch and hold the title bar of the application you want to snap, then drag it to the left, right, or corners of the screen. The app will snap into place, and you can repeat the process with other apps. This makes it quick and convenient to organize and switch between different tasks without losing focus.
Using Continuum To Switch Between Tablet And Desktop Mode
Continuum is a handy feature in Windows 11 that automatically detects when you detach or attach a keyboard to your device, seamlessly transitioning between tablet and desktop mode. When you switch to tablet mode, the Start menu expands, making it easier to navigate and interact with your apps, and the taskbar icons are spaced out for touch accessibility.
When you reconnect the keyboard or switch to desktop mode, Windows 11 instantly adapts to a more traditional interface. Continuum ensures a smooth and fluid transition between different modes, allowing you to switch effortlessly and use your device in the most appropriate configuration for the given situation.
Troubleshooting Common Issues In Tablet Mode
While Tablet Mode on Windows 11 provides a simplified and touch-friendly user experience, you may encounter some common issues along the way. Here are a few troubleshooting tips to help resolve these problems:
- If the touchscreen is unresponsive in Tablet Mode, try restarting your device to refresh the system.
- Ensure that the Tablet Mode toggle is enabled in the Action Center. You can access the Action Center by swiping in from the right edge of the screen or by clicking on the notification icon in the taskbar.
- Update your device’s drivers and Windows 11 to the latest versions to benefit from bug fixes and improvements specific to Tablet Mode.
- If Tablet Mode is not activating automatically when you detach your keyboard, go to Settings > System > Tablet, and enable the option “Make Windows more touch-friendly when using your device as a tablet.”
By following these troubleshooting steps, you can ensure a smooth and hassle-free experience in Tablet Mode on Windows 11.

Credit: www.pcmag.com
Frequently Asked Questions Of Use Tablet Mode On Windows 11
How Do I Enable Tablet Mode On Windows 11?
To enable tablet mode on Windows 11, go to the Action Center in the taskbar and click on the Tablet Mode button. Alternatively, you can go to Settings, select System, and then choose Tablet mode.
Conclusion
Windows 11’s tablet mode offers a seamless and user-friendly experience for those looking to optimize their tablet usage. With its intuitive interface and touch-friendly features, navigating and multitasking on a tablet becomes effortless. From enhanced touch controls to the redesigned Start menu, Windows 11 ensures a smooth and efficient tablet experience.
So whether you’re using a tablet for work, entertainment, or creativity, Windows 11’s tablet mode has got you covered. Upgrade to Windows 11 and unlock the full potential of your tablet today!