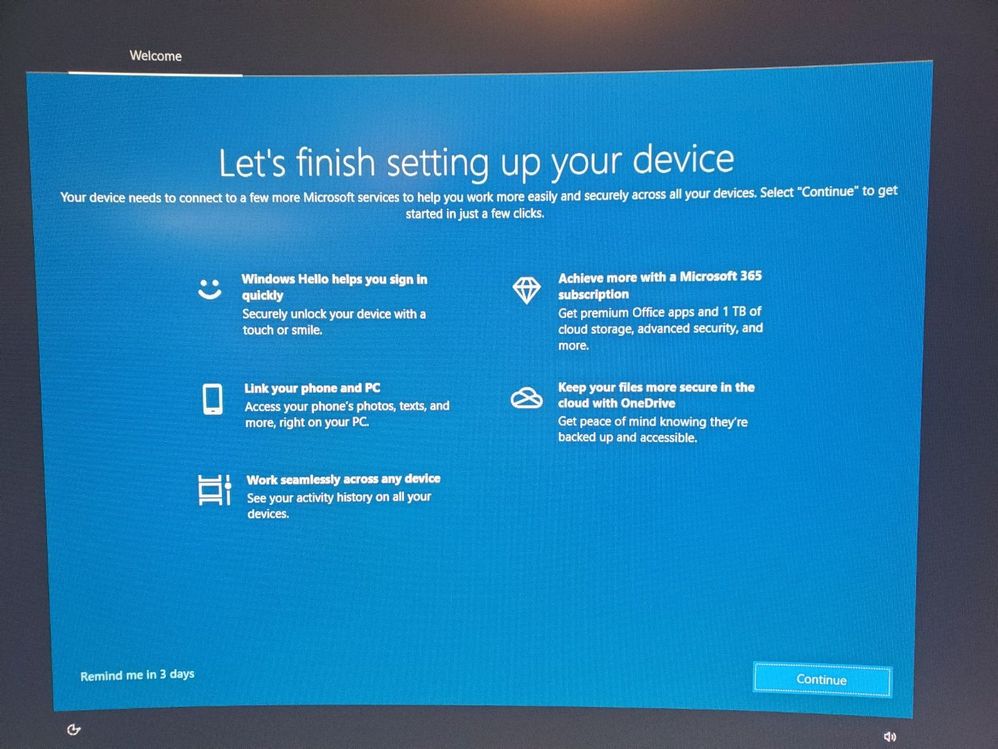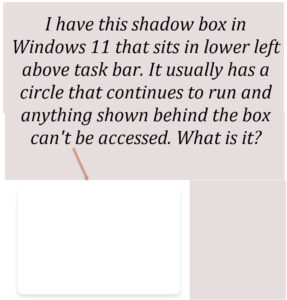To enable the Go Back button in Windows 11, simply right-click on the taskbar and select “Show Back” to restore the button. This feature allows you to navigate back to the previous page or folder, enhancing user experience and productivity.
Windows 11 offers a variety of customization options to streamline user interaction and improve overall navigation. The Go Back button provides a quick and convenient way to retrace your steps while using the operating system, saving time and effort. By enabling this feature, users can enjoy a more intuitive and efficient computing experience.
Whether browsing through files or navigating web pages, the Go Back button is a valuable tool for seamless navigation within Windows 11.
Why The Go Back Button Is Important
Convenience Of Navigation
“` The Go Back Button in Windows 11 is a crucial feature that enhances the user’s experience by providing a seamless way to navigate between different screens and applications. With this functionality, users can effortlessly move back to the previous window without having to manually retrace their steps, saving time and effort in the process. “`htmlEasier Access To Previous Tasks
“` The presence of the Go Back Button ensures that users have quick and immediate access to their previous tasks, allowing them to efficiently pick up where they left off. This feature promotes productivity and streamlines workflow by eliminating the need to search through multiple windows or tabs to revisit a specific task or application. “`html “`
Credit: blogs.windows.com
How To Enable The Go Back Button In Windows 11
Welcome to our guide on how to enable the Go Back Button in Windows 11. The Go Back Button is a helpful tool that allows you to easily navigate between different screens and applications on your Windows 11 device. In this article, we will walk you through the simple steps to enable this feature on your computer, so you can enjoy a smoother and more efficient user experience.
Accessing The Start Menu
To access the Start Menu on your Windows 11 device, simply click on the Windows icon located in the bottom left corner of your screen. This will open the Start Menu, providing you with access to various system settings and applications.
Navigating To Settings
Once the Start Menu is open, locate and click on the Settings icon, which resembles a gear. This will open the Settings window, where you can customize and manage various aspects of your Windows 11 system.
Enabling The Go Back Button
- Within the Settings window, navigate to Personalization and click on it to open the Personalization settings.
- In the Personalization settings, select Taskbar from the left-hand menu.
- Scroll down until you find the Go Back Button option, and toggle the switch to enable it.
Customizing The Go Back Button
When it comes to personalizing your Windows 11 experience, one essential element that you should consider is the Go Back button. This button allows you to easily navigate through your previously visited screens or windows, making it convenient to retrace your steps or go back to a specific page without having to manually search for it.
Changing The Appearance
If you want your Go Back button to stand out or match your personal style, Windows 11 provides options to customize its appearance. You can change the color or modify the size to suit your preferences. To do this:
- Click on the Start button and select “Settings” from the menu.
- In the Settings window, choose “Personalization.”
- Next, click on “Taskbar” and scroll down to find the “Corner navigation” section.
- Under the “Go Back button,” click on the “Appearance” dropdown menu to reveal various choices, including different colors and sizes.
- Choose the appearance that appeals to you the most and instantly see the changes taking effect.
By customizing the appearance of your Go Back button, you can make it more visually appealing and easily distinguishable.
Adjusting Functionality
Beyond the appearance, the functionality of the Go Back button can also be fine-tuned to enhance your Windows 11 experience. Here are a few ways to adjust its functionality:
- Increase or decrease the sensitivity: Personalize how sensitive the Go Back button is to your touch or click. This allows you to control how easily you activate it based on your preferences.
- Change the behavior: Customize how the Go Back button behaves when pressed. You can set it to go back to the previous window, the last visited website, or even navigate back through your previous searches.
- Toggle on/off: If you find that you rarely use the Go Back button, you can disable it temporarily. This can help you avoid accidental clicks or optimize your screen space.
With these adjustments, you can make the Go Back button more tailored to your specific needs and make your Windows 11 experience even more efficient.
Benefits Of Using The Go Back Button
Enable the Go Back Button in Windows 11 and enjoy the benefits of easy navigation and improved user experience. Quickly return to previous screens with a simple click, saving time and frustration. Say goodbye to manual navigation and simplify your Windows workflow.
Benefits Of Using The Go Back Button In Windows 11
Windows 11 introduces a new feature called the Go Back Button, designed to improve user experience and productivity. This handy button allows users to easily navigate back to previously accessed content or settings, providing several benefits that can save time, reduce frustration, and minimize errors. Let’s explore these benefits in more detail:
Time-saving
The Go Back Button in Windows 11 is a time-saving gem. Instead of manually retracing your steps or navigating through various menus to get back to a previous page or setting, you can simply click the Go Back Button and instantly return to where you were. This eliminates the need for lengthy searches and saves precious minutes of your valuable time.
Reducing Frustration And Errors
The Go Back Button is a powerful tool for reducing frustration and minimizing errors. It allows you to easily correct any mistakes by quickly undoing actions or reverting to a previous state. With just a click of the Go Back Button, you can effortlessly go back to a point where everything was functioning correctly, helping you avoid unnecessary frustration and potential errors along the way.
Additionally, this feature eliminates the need to remember complex paths or go through a series of steps to fix a misconfiguration or unintended change. By simply using the Go Back Button, you can undo the changes made and get back on track.
Furthermore, the Go Back Button serves as a safeguard when exploring new settings or experimenting with different options. If something doesn’t work as expected or if you change your mind, you can easily retreat to your previous configuration, preventing any adverse effects or mishaps.
In conclusion, the Go Back Button in Windows 11 offers an array of benefits that enhance productivity, reduce frustration, and minimize errors. With its effortless navigation and quick access to previous pages or settings, this feature is a valuable addition for anyone using Windows 11.
Tips For Efficient Usage Of The Go Back Button
The Go Back button in Windows 11 is a handy feature that allows you to effortlessly navigate between applications and windows. By understanding the various tips for efficient usage, you can enhance your productivity and streamline your workflow. In this article, we will cover two important aspects: utilizing keyboard shortcuts and optimizing window management.
Utilizing Keyboard Shortcuts
Keyboard shortcuts provide a quick and efficient way to utilize the Go Back button. Here are some useful shortcuts:
- Press “Alt + Left Arrow” to go back to the previous window or application.
- Try “Alt + Right Arrow” to navigate forward if you want to return to a previously opened window.
- For a complete history of your open applications and windows, use “Win + Tab” to open the Task View, where you can easily choose the desired window to go back to.
- If you prefer using the mouse, you can also click the Go Back button in the title bar of the active window.
Optimizing Window Management
Efficient window management is crucial for maximizing your productivity. Here are some tips to help you make the most out of the Go Back button:
- Whenever you have multiple windows open, arrange them side by side by dragging the windows to the left or right edges of your screen. This way, you can easily switch between them using the Go Back button without losing focus.
- If you have multiple virtual desktops, the Go Back button can also be used to switch between different desktops. Use “Ctrl + Win + Left Arrow” to go to the previous desktop and “Ctrl + Win + Right Arrow” to navigate to the next desktop.
- Consider customizing your taskbar settings to display all open windows. By right-clicking on the taskbar and choosing “Show windows from all desktops,” you can quickly access all open windows and easily go back to the desired one.
By following these tips and utilizing the Go Back button efficiently, you can save time and improve your overall workflow in Windows 11.
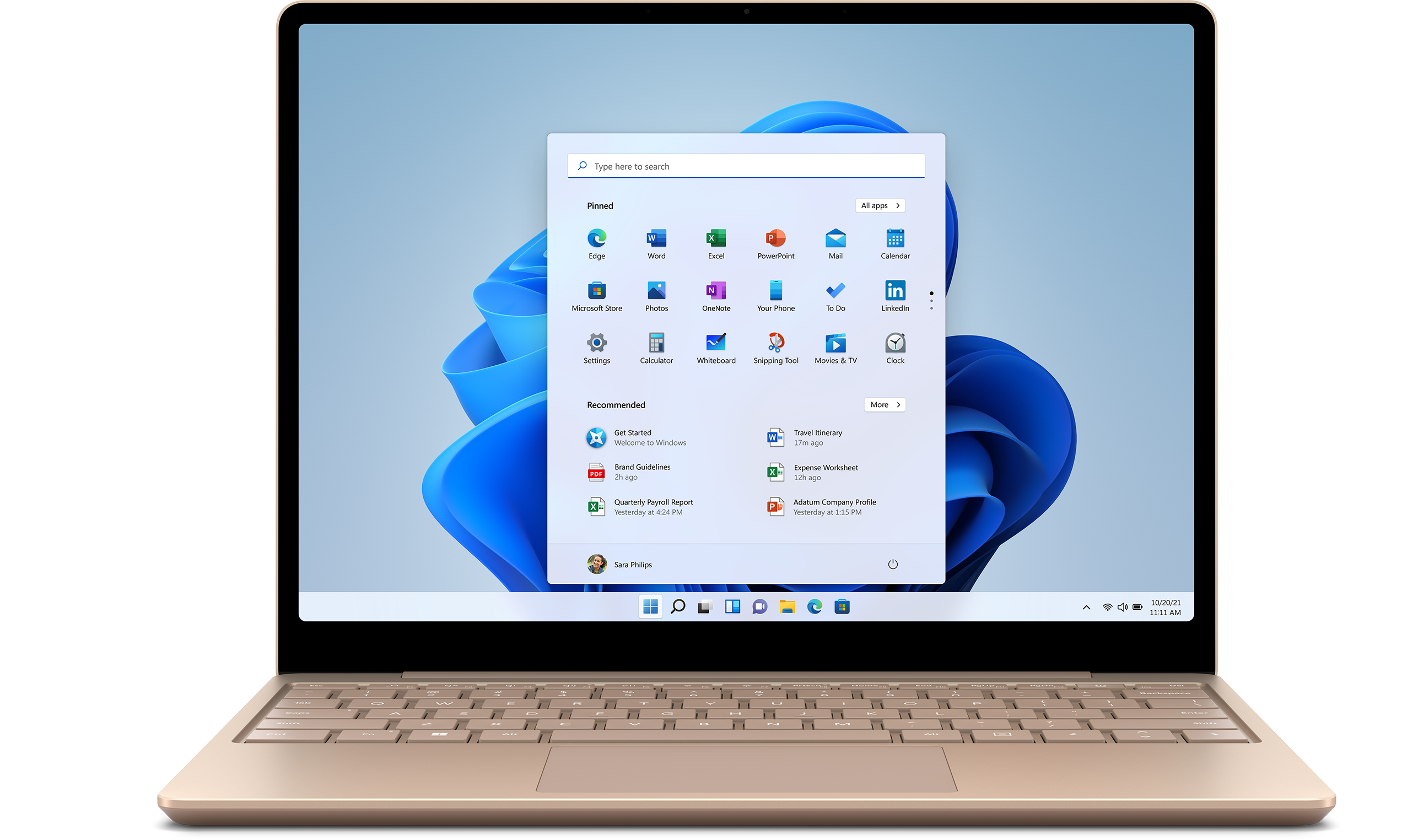
Credit: www.microsoft.com

Credit: www.synthesia.io
Frequently Asked Questions Of Enable Go Back Button In Windows 11
How Do I Enable The Go Back Button In Windows 11?
To enable the Go Back button in Windows 11, follow these simple steps:
1. Press the Windows key + I to open the Settings app. 2. Click on “Update & Security” and then “Recovery” in the left sidebar. 3. Under the “Go back” section, click on the “Get started” button. 4. Follow the on-screen instructions and choose the reason for going back. 5. Sit back and let Windows 11 revert to the previous version.
Can I Go Back To My Previous Version Of Windows After Upgrading To Windows 11?
Yes, you can! After upgrading to Windows 11, you have a grace period of 10 days to go back to your previous version of Windows. Just follow the steps mentioned earlier to enable the Go Back button and revert to your previous version hassle-free.
What Happens When I Click The Go Back Button In Windows 11?
When you click the Go Back button in Windows 11, your computer will start the process of reverting back to the previous version of Windows. It will keep your personal files and some settings, but any apps or drivers installed after the upgrade will be removed.
Make sure to create a backup of your important files before proceeding.
Conclusion
To sum it up, enabling the go back button in Windows 11 can greatly enhance your user experience and productivity. By following the simple steps provided in this blog post, you can easily enable this feature and navigate through your system with ease.
Whether you want to go back to a previous app or undo a change, the go back button is a valuable tool at your disposal. Embrace the benefits it brings and enjoy a smoother Windows 11 experience.