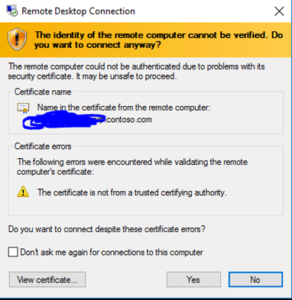To rebuild icon cache on Windows 11, you can use the Command Prompt to clear and rebuild the icon cache database. This can help resolve issues related to missing or corrupt icons on your Windows 11 system.
When your Windows 11 system is experiencing problems displaying icons properly, it can be frustrating and affect your productivity. However, by following a simple process to rebuild the icon cache, you can address these issues and ensure that your system functions optimally.
We will guide you through the steps to rebuild the icon cache on Windows 11 using the Command Prompt. By the end of this guide, you will have a clear understanding of how to troubleshoot and fix icon-related issues on your Windows 11 device. So, let’s delve into the necessary steps to resolve this issue effectively.
What Is An Icon Cache?
Icons are an integral part of the Windows operating system, allowing users to quickly identify and access various files, folders, and applications. But have you ever wondered how Windows manages to display these icons so quickly? That’s where the concept of icon caching comes in.
Definition
Icon Cache refers to a specialized database that stores a collection of icons for quick access and display. It acts as a temporary storage for frequently accessed icons, enabling Windows to load them swiftly when needed.
Purpose
The purpose of the icon cache is to optimize the performance of the operating system by reducing the time it takes to display icons. By storing these images in a database, Windows can access them more efficiently, enhancing the overall user experience.

Credit: blogs.windows.com
Signs Of A Corrupted Icon Cache
If you notice abnormal behavior with icons on your Windows 11 system, it may be a sign of a corrupted icon cache. When your icon cache is corrupted, you might experience issues such as missing icons and incorrect icons. Addressing these signs promptly can help resolve the problem efficiently.
Missing Icons
Missing icons can indicate a corrupted icon cache. Icons for files, folders, programs, or system elements may appear as generic placeholders or completely disappear. This can affect your ability to quickly identify and access items, leading to frustration and inefficiency when navigating your system.
Incorrect Icons
Another sign of a corrupted icon cache is the display of incorrect icons for various items. This could result in files or folders displaying the wrong icon, which may lead to confusion and difficulty in locating specific items. Correcting the icon cache can help restore the proper visual representation of your files and folders.
Why Rebuild The Icon Cache?
Why Rebuild the Icon Cache?
Improved System Performance
Rebuilding the icon cache on Windows 11 can greatly enhance the performance of your system. Icons play a crucial role in the user interface, appearing on the taskbar, desktop, and file explorer. Over time, as you install and uninstall programs or customize your desktop, the icon cache can become bloated with outdated or corrupted icons. This can ultimately lead to a sluggish system, causing delays when launching applications or navigating through folders.
Resolving Icon-related Issues
Another key reason to rebuild the icon cache is to resolve icon-related issues that may arise on your Windows 11 device. Sometimes, you may notice icons displaying incorrectly, appearing as generic placeholders rather than the actual icons associated with specific files or programs. This can be frustrating and make it difficult to identify files or launch applications quickly. By rebuilding the icon cache, you can effectively fix these issues and restore the visual consistency of your desktop environment.
Step-by-step Guide To Rebuilding Icon Cache On Windows 11
Rebuilding the icon cache on your Windows 11 PC can help fix issues with missing or incorrect icons, improving the overall visual experience. In this step-by-step guide, we will walk you through the process of accessing the Command Prompt, stopping relevant processes, deleting the icon cache, and restarting your system.
Accessing The Command Prompt
The Command Prompt allows you to execute commands that can help reestablish the icon cache on your Windows 11 computer. Here’s how to access it:
- Press the Windows key + R to open the Run dialog box.
- Type cmd and press Enter to open the Command Prompt.
Stopping Relevant Processes
Before rebuilding the icon cache, it’s important to stop relevant processes to ensure a smooth execution. Follow these steps:
- Within the Command Prompt window, enter the following command to stop the File Explorer process:
- Press Enter to execute the command.
Deleting The Icon Cache
Now that the necessary processes have been halted, it’s time to delete the icon cache. Use the following instructions:
- In the Command Prompt, enter the following command to navigate to the icon cache folder:
- Press Enter to execute the command.
- Next, enter the command below to delete the icon cache file:
- Press Enter to delete the icon cache.
Restarting The System
After deleting the icon cache, it’s time to restart your Windows 11 system. Here’s how:
- Within the Command Prompt, enter the following command to restart the explorer.exe process:
- Press Enter to execute the command.
- Finally, close the Command Prompt and restart your computer.
Following this step-by-step guide can help you rebuild the icon cache on Windows 11, resolving any icon-related issues you may be experiencing. Remember to execute the commands accurately and restart your system for the changes to take effect.
Tips To Maintain A Healthy Icon Cache
Discover how to maintain a healthy icon cache on Windows 11 by rebuilding it. Learn simple tips to ensure your icons are displayed correctly and efficiently.
Regular cleaning, avoiding third-party icon modification tools, and ensuring proper functionality are key to maintaining a healthy icon cache in Windows 11. When it comes to optimizing your system’s performance and visual experience, taking care of your icon cache is crucial. In this article, we will provide you with some valuable tips to keep your icon cache in top shape.
Regular Cleaning
Regularly cleaning your icon cache is an essential maintenance task that can help improve system performance and prevent any potential issues. The icon cache stores information about the icons displayed on your computer screen, and over time, it can become bloated or corrupted. Cleaning the icon cache helps to refresh and update the stored data, resulting in faster loading times and a more seamless user experience.
Here are some steps you can take to clean your icon cache:
- Press the
Windows key + Ron your keyboard to open the Run dialog box. - Type
cmdand pressEnterto open the Command Prompt. - In the Command Prompt, type the following command and press
Enter:ie4uinit.exe -show. This will reset the icon cache. - Close the Command Prompt and restart your computer to apply the changes.
By following these steps periodically, you can ensure that your icon cache remains clean and optimized.
Avoiding Third-party Icon Modification Tools
While there are plenty of third-party tools available that claim to enhance your icon customization options, it is best to avoid them. These tools can often cause conflicts with the native icon cache system and lead to potential issues like missing or incorrect icons.
Instead, it is recommended to rely on the built-in customization features provided by Windows 11. You can easily change the icons of files, folders, and shortcuts without resorting to third-party tools. This way, you can maintain the integrity of your icon cache and avoid any unwanted complications.
| Windows 11 built-in customization features include: |
|---|
| – Right-clicking on a file, folder, or shortcut, selecting ‘Properties,’ and navigating to the ‘Customize’ tab. |
| – Clicking on the ‘Change Icon’ button to browse and select from a variety of built-in icons. |
| – Applying your chosen icon and clicking ‘OK’ to confirm the changes. |
By avoiding third-party icon modification tools and utilizing the native customization options, you can maintain the efficiency and reliability of your icon cache.

Credit: www.amazon.com
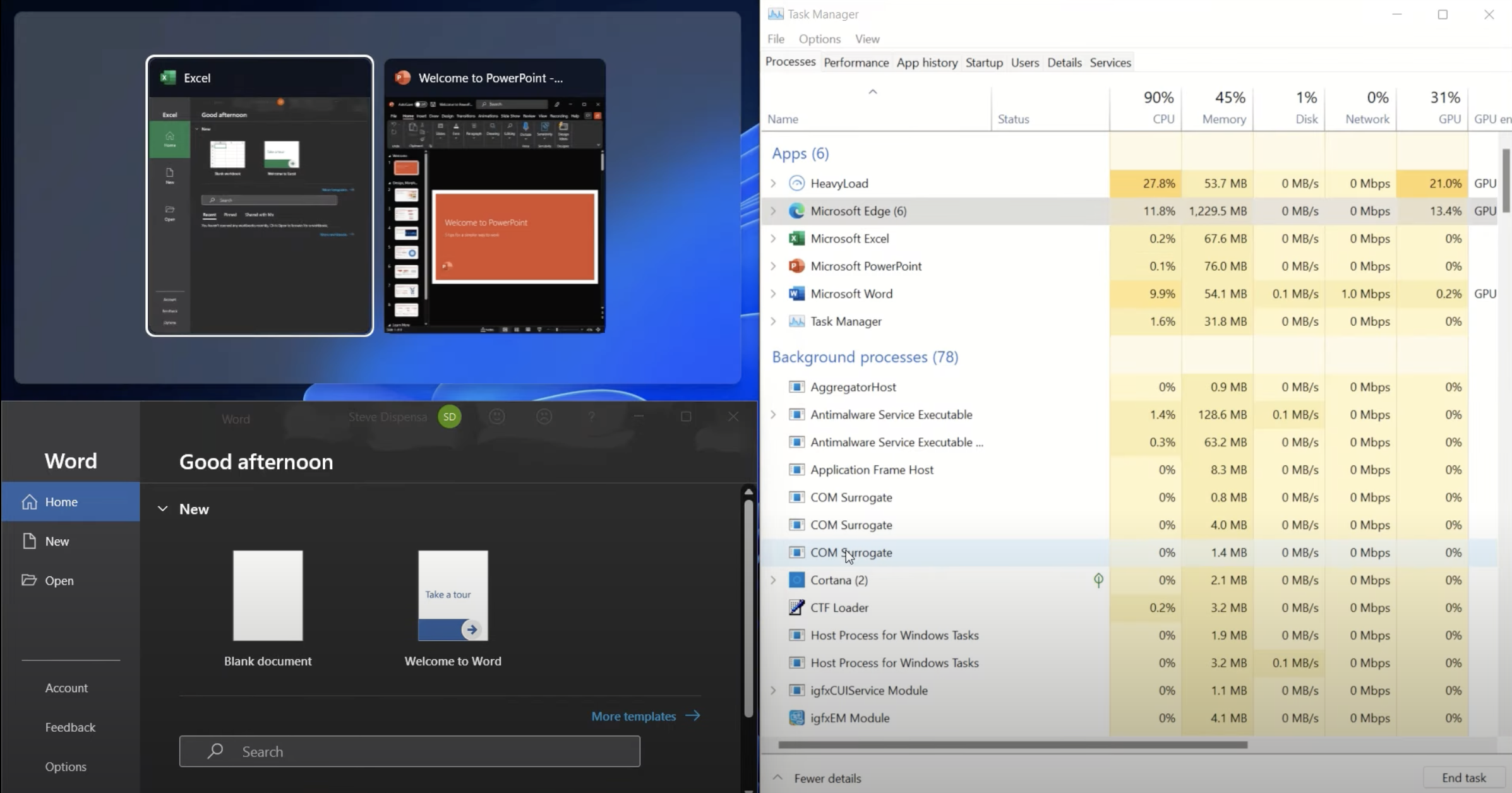
Credit: techcommunity.microsoft.com
Frequently Asked Questions Of Rebuild Icon Cache On Windows 11
How Do I Rebuild The Icon Cache On Windows 11?
To rebuild the icon cache on Windows 11, you can use the Command Prompt. Open Command Prompt as an administrator, type in “ie4uinit. exe -show” and press Enter. Then, type “taskkill /IM explorer. exe /F” and press Enter. Finally, type “del /AH IconCache*” and press Enter.
Restart your computer, and the icon cache will be rebuilt.
Why Would I Need To Rebuild The Icon Cache On Windows 11?
Sometimes, icons on Windows 11 may not display correctly due to a corrupted icon cache. Rebuilding the icon cache can help fix this issue and restore the icons to their proper appearance.
Does Rebuilding The Icon Cache On Windows 11 Delete My Files?
No, rebuilding the icon cache on Windows 11 doesn’t delete any of your files. It only clears and rebuilds the cache that stores the icons’ information and doesn’t affect your personal files or data in any way. It’s a safe and effective method to resolve icon display issues.
Conclusion
Rebuilding the icon cache on Windows 11 is an essential troubleshooting step to resolve issues with missing or corrupted icons. By following the simple steps outlined in this blog post, you can easily refresh the icon cache and restore the visual appearance of your operating system.
Don’t let icon-related problems hinder your productivity—take control of your Windows 11 experience today.