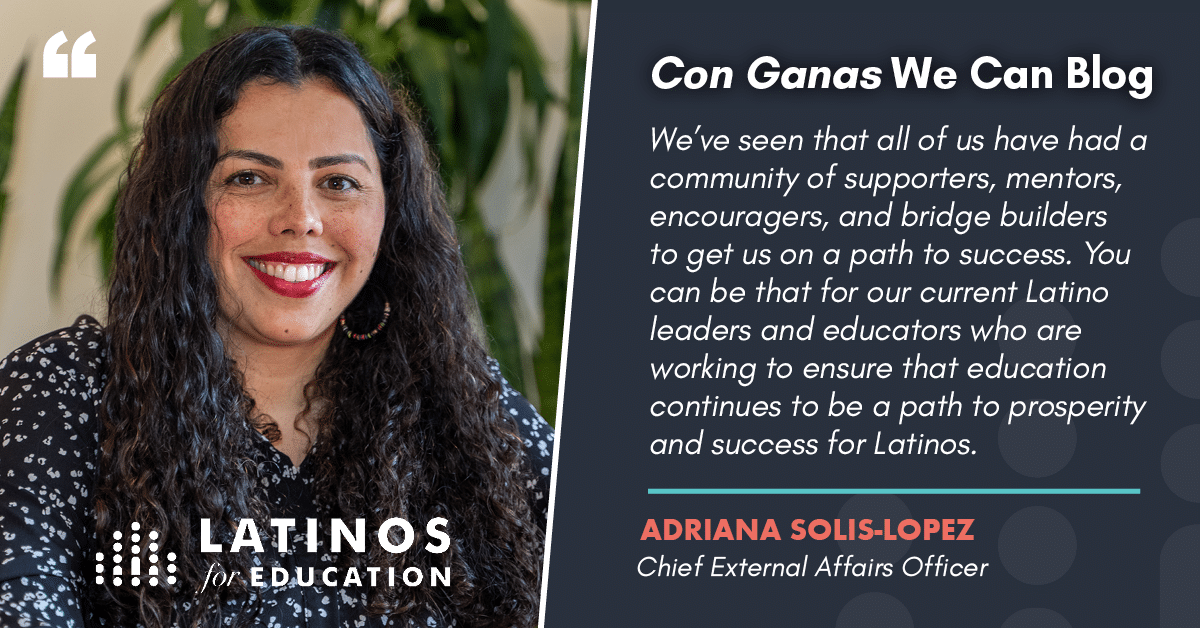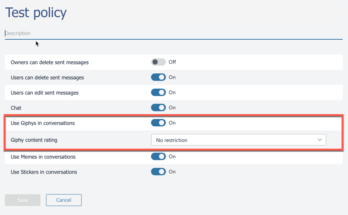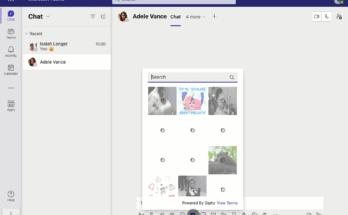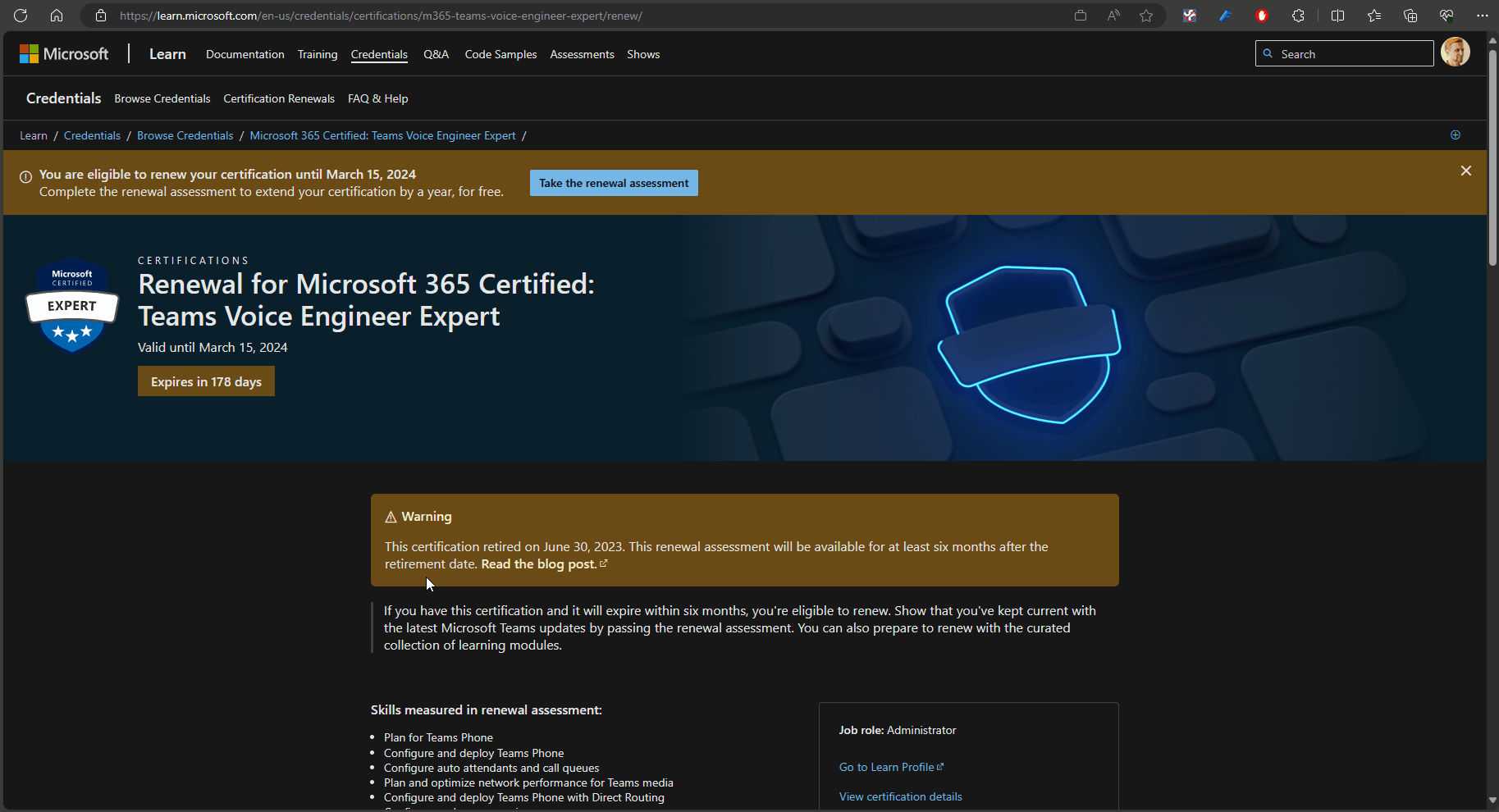In Microsoft Teams, you can’t see yourself during calls. To resolve this, adjust your video settings.
Microsoft Teams offers a dynamic communication platform for virtual meetings and collaborations. However, some users may encounter the issue of not being able to see themselves during calls. This can be an inconvenience when wanting to ensure visual presentation quality or adjust one’s appearance.
The ability to see oneself during calls is essential for many users, and identifying the solution to this problem is crucial for a seamless meeting experience. By understanding the necessary steps to adjust video settings and troubleshoot potential issues, users can optimize their Microsoft Teams experience and enhance their video conferencing capabilities.

Credit: news.microsoft.com
Benefits Of Boosting Remote Presence
Remote presence plays a crucial role in today’s work environment, especially with the increasing reliance on virtual communication tools. Boosting one’s remote presence offers a myriad of benefits, ranging from improved communication to enhanced professional image. Shaping an impactful presence during remote calls is essential for individuals and teams alike. Let’s delve into the advantages of bolstering remote presence through the use of Microsoft Teams See Myself During Calls feature.
Improved Communication
With Microsoft Teams See Myself During Calls, individuals can ensure their non-verbal cues are accurately conveyed during virtual meetings. This feature enables a higher level of engagement and understanding among participants, enhancing the overall communication experience. Whether it’s the subtle nod of agreement or a friendly smile, visual feedback can lead to more effective and efficient discussions.
Enhanced Professional Image
Having the ability to see oneself during calls allows for a heightened sense of self-awareness, ensuring individuals maintain a professional demeanor throughout the meeting. This feature encourages individuals to exude confidence and professionalism, positively impacting their virtual presence. Presenting oneself in a polished manner contributes to building a credible and trustworthy professional image, fostering stronger relationships with colleagues and clients alike.
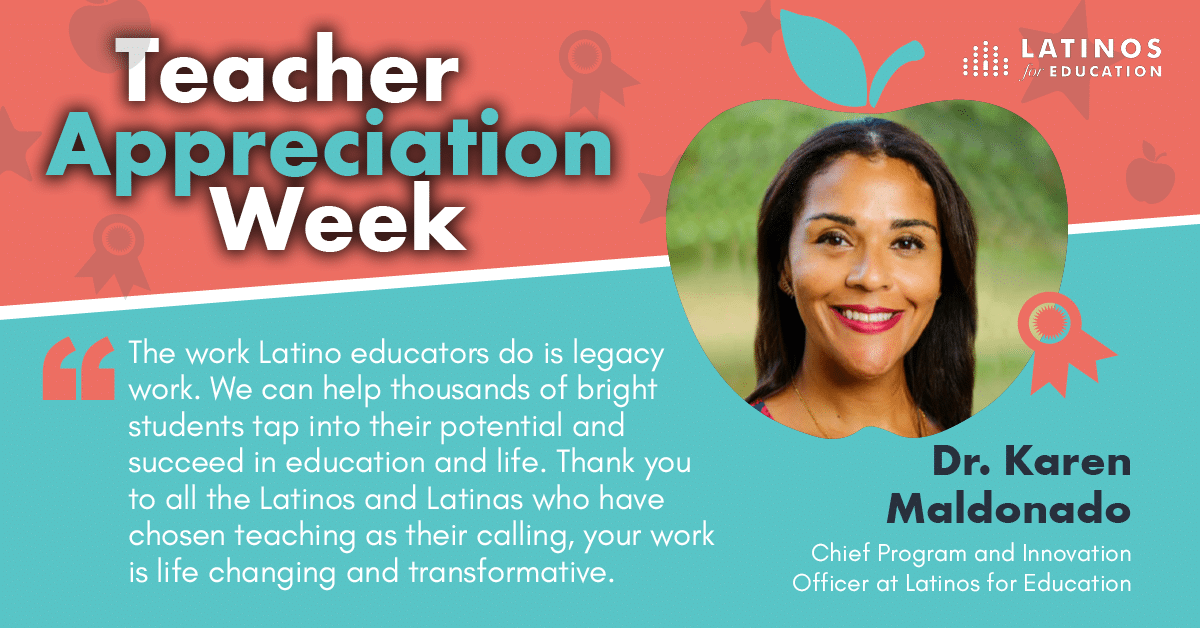
Credit: www.latinosforeducation.org
Utilizing Microsoft Teams For Remote Presence
Overview Of Microsoft Teams
Microsoft Teams is a collaboration platform that offers a seamless way for teams to work together, communicate, and stay connected, especially in the context of remote work. It integrates chat, meetings, file sharing, and other productivity tools in one application.
Features And Capabilities Of Microsoft Teams
Microsoft Teams boasts a wide array of features and capabilities, including video conferencing, screen sharing, instant messaging, and document collaboration. It also supports integration with other Microsoft 365 applications, such as Outlook and OneDrive, ensuring a comprehensive and efficient workflow.
Setting Up Your Remote Presence In Microsoft Teams
To utilize Microsoft Teams for remote presence, start by customizing your presence status to indicate your availability and willingness to communicate. You can set your status as Available, Busy, Do Not Disturb, or even customize it with a personal note. Additionally, you can choose to display when you are in a meeting or on a call, ensuring clear communication with your team.
Tips To See Yourself During Calls On Microsoft Teams
During calls on Microsoft Teams, it’s essential to see yourself and ensure that you come across clearly to others. Activating the self-view feature, adjusting camera settings, and optimizing lighting and background are key aspects that can make a significant difference in your video calls. In this article, we explore these tips to help you enhance your video presence on Microsoft Teams.
Activating The Self-view Feature
Activate the self-view feature on Microsoft Teams to have real-time visibility of yourself during calls. It allows you to monitor how you appear to others, ensuring you maintain the desired level of professionalism and engagement. To activate this feature:
- Join a call or meeting on Microsoft Teams.
- Locate the “…” (More Actions) button at the bottom of the call window.
- Select “Show device settings” from the options menu that appears.
- Within the device settings, choose “Preview” or “Show Preview” to enable self-view.
Adjusting Camera Settings
Adjusting the camera settings on Microsoft Teams can greatly enhance your video quality and ensure you appear clear and sharp to others. Follow these steps to optimize your camera settings:
- Access the device settings by clicking the “…” (More Actions) button at the bottom of the call window.
- Select “Show device settings” from the options menu.
- Within the device settings, choose “Video” to access your camera settings.
- Adjust the camera’s brightness, contrast, and saturation levels if necessary.
- Click “Apply” or “Save” to save the changes made to your camera settings.
Optimizing Lighting And Background
Optimizing lighting and choosing an appropriate background can significantly enhance your video presence on Microsoft Teams. Here are some tips to help you create a professional and visually appealing environment:
- Position yourself facing a window or a source of natural light to ensure even illumination.
- Avoid strong backlighting or harsh shadows by adjusting blinds or curtains.
- Consider using a softbox or a ring light to enhance your lighting conditions.
- Choose a neutral, clutter-free background to minimize distractions.
- Ensure that your background is well-lit and doesn’t overpower your presence.
- Experiment with virtual backgrounds offered by Microsoft Teams for a polished and professional look.
Overcoming Challenges For Remote Presence
Remote work has become the new norm, with businesses relying on online collaboration tools like Microsoft Teams to connect and communicate with their workforce. However, there are unique challenges that come with remote presence, including managing bandwidth and connectivity, ensuring privacy and security, and maintaining user engagement.
Managing Bandwidth And Connectivity
Bandwidth and connectivity play a crucial role in maintaining a smooth and uninterrupted remote presence experience on Microsoft Teams. To overcome bandwidth challenges, businesses can:
- Prioritize critical communication: By identifying and prioritizing essential communication channels, companies can ensure that crucial messages are delivered even if bandwidth fluctuates.
- Optimize audio and video settings: Adjusting audio and video settings on Microsoft Teams can help reduce bandwidth consumption without compromising the quality of the call.
- Limit background processes: Minimizing bandwidth-intensive applications and processes running in the background can free up more bandwidth for Microsoft Teams calls.
Ensuring Privacy And Security
Privacy and security are paramount when it comes to remote presence on Microsoft Teams. Businesses can take the following measures to protect sensitive information:
- Enable multi-factor authentication: By requiring more than one form of identification, such as a password and a unique code sent to a mobile device, businesses can enhance security and prevent unauthorized access.
- Secure virtual meetings: Implementing password protection and meeting registration features ensures that only authorized individuals can join virtual meetings on Microsoft Teams.
- Train employees on security best practices: Educating employees about the importance of strong passwords, avoiding suspicious links, and regularly updating software can prevent data breaches and phishing attacks.
Maintaining User Engagement
Keeping remote employees engaged during Microsoft Teams calls is essential for effective collaboration. To enhance user engagement, consider the following strategies:
- Use video to foster connection: Enabling video during calls helps create a more personal and engaging experience, allowing participants to see each other.
- Encourage active participation: Prompting participants to ask questions, provide input, and contribute to the discussion keeps everyone involved and prevents distractions.
- Utilize collaboration tools: Leveraging features like screen sharing, virtual whiteboards, and breakout rooms can promote teamwork and enhance creativity during Microsoft Teams calls.
Best Practices For An Effective Remote Presence
When it comes to remote work, effective communication is more important than ever. With the rise of remote meetings and video conferences, it is crucial to master the art of maintaining a strong presence despite physical distance. Microsoft Teams, a popular platform for remote collaboration, offers a range of features that can enhance your remote presence during calls. In this blog post, we will explore the best practices for utilizing Microsoft Teams to its fullest potential, ensuring that your remote presence is engaging and impactful.
Preparing For Remote Calls
Before hopping on a remote call, it is essential to make sure that you are fully prepared. Here are some best practices to consider:
- Set up a dedicated workspace: Find a quiet and well-lit area where you can focus without distractions.
- Test your audio and video settings: Ensure that your microphone, speakers, and camera are working properly to avoid any technical issues during the call.
- Dress appropriately: Although you may be working from home, dressing professionally can help you feel more confident and presentable during the call.
Building Rapport And Connection
Building rapport and connection is vital for maintaining engagement during remote calls. Here are some tips:
- Start with a friendly greeting: Begin the call by greeting all participants and engaging in small talk that can help establish a friendly atmosphere.
- Use visual cues: Smile often and maintain eye contact with the camera to create a sense of connection with other participants.
- Show interest and active listening: Demonstrate your engagement by nodding, paraphrasing, and asking relevant questions.
Utilizing Visual Aids
Visual aids can significantly enhance your remote presence and make your message more compelling. Here are some ways to effectively use visual aids during remote calls:
- Share your screen: Utilize the screen-sharing feature in Microsoft Teams to present slides, documents, or other relevant visuals that support your message.
- Use gestures and body language: Engage in purposeful hand gestures or body movements that can help convey your ideas clearly.
- Utilize virtual backgrounds: Microsoft Teams offers a variety of virtual backgrounds that can add a touch of professionalism and creativity to your remote presence.
Active Listening And Engagement
Active listening and engagement are essential for effective communication and understanding. Consider the following:
- Minimize distractions: Avoid multitasking and give full attention to the call to ensure active listening.
- Take notes: Jot down important points or questions to refer back to and demonstrate your engagement.
- Show appreciation: Use positive affirmations, such as “great point” or “thank you for sharing,” to encourage participation and engagement from other participants.
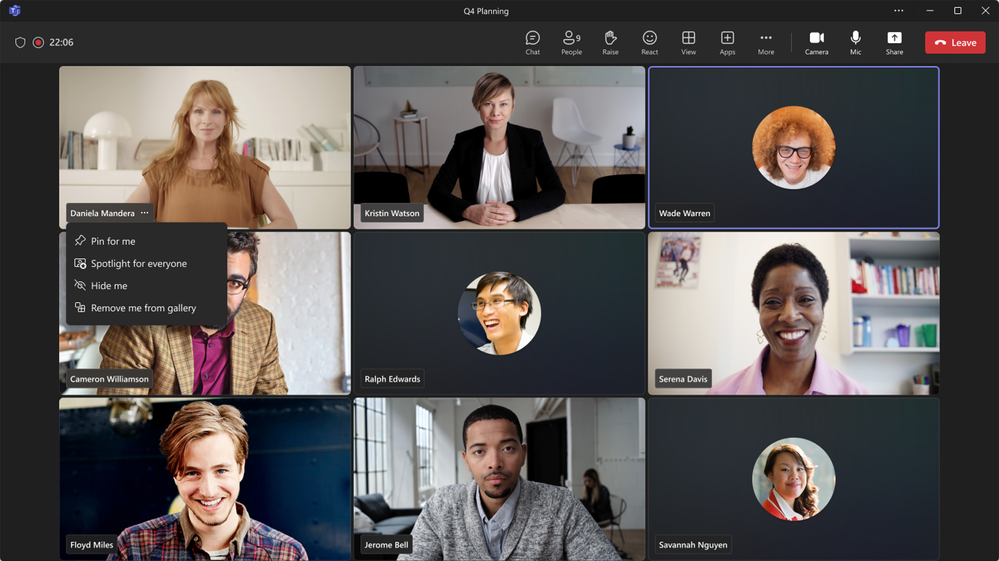
Credit: techcommunity.microsoft.com
Frequently Asked Questions Of Microsoft Teams See Myself During Calls
Why Can’t I See Myself During Microsoft Teams Calls?
During Microsoft Teams calls, if you can’t see yourself, it may be due to your camera settings. Check if your camera is enabled and properly connected. Also, ensure that the video preview feature is turned on in the settings. If the issue persists, try restarting your device or reinstalling the Teams app.
How Do I Enable My Camera During Teams Calls?
To enable your camera during Microsoft Teams calls, click on the “. . . ” (More actions) button in the meeting toolbar, then select “Show device settings”. On the settings page, locate the camera section and make sure your camera is selected and enabled.
If it’s not listed, try reinstalling the camera drivers or updating the Teams app.
Can I Hide My Video But Still See Myself During Calls?
Yes, you can hide your video but still see yourself during Microsoft Teams calls. Click on the video button in the meeting toolbar to turn off your video. However, your own video feed will still be visible as a small preview window, allowing you to see yourself while others can’t.
This can be useful if you want privacy during a call.
Conclusion
Microsoft Teams offers a seamless experience for video calls, ensuring that you can see yourself during the meetings. This feature enables you to adjust your appearance, maintain professionalism, and make necessary changes in real-time. With its user-friendly interface and advanced capabilities, Microsoft Teams continues to revolutionize the way we connect and collaborate virtually.
Embrace the power of this platform and enhance your communication experience today.