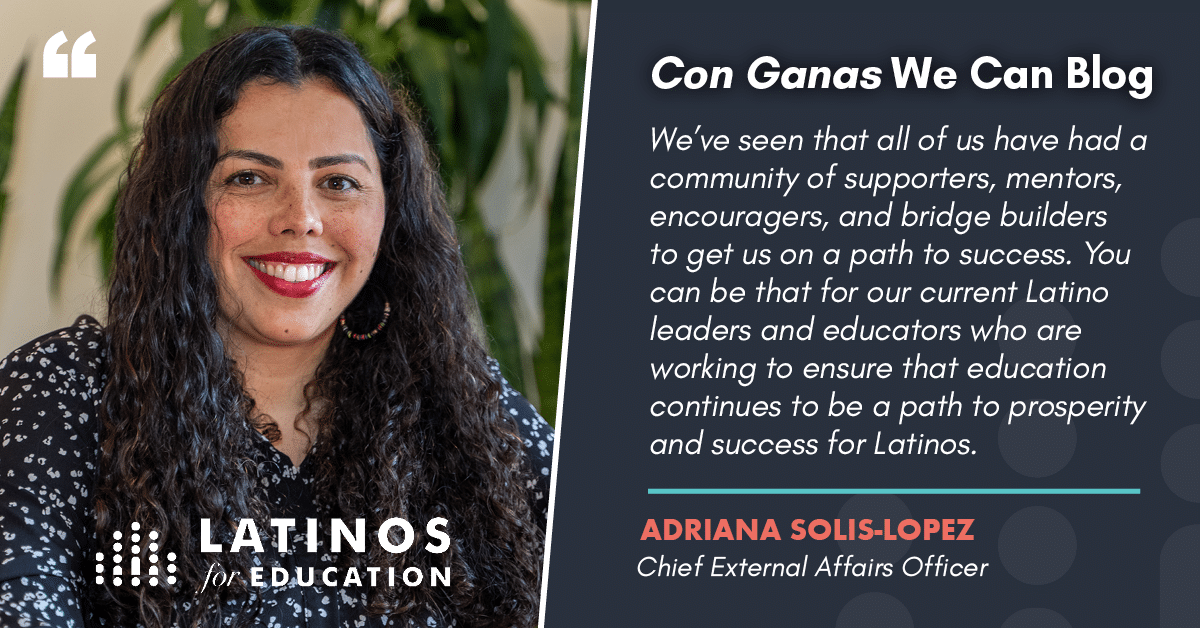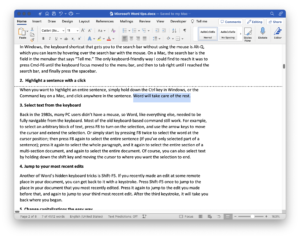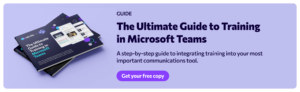To change your background on Microsoft Teams, click the three dots during a video call and select “Show background effects.” This will allow you to choose a new background from the options available or upload your own custom background image.
Personalizing your background can add a professional touch to your video calls and enhance the overall experience for both you and your meeting participants. With Microsoft Teams’ easy-to-use interface, customizing your background is a simple and effective way to make your virtual meetings more engaging and visually appealing.
Whether you’re working from home or in the office, changing your background can help you create a professional and polished impression during virtual meetings.
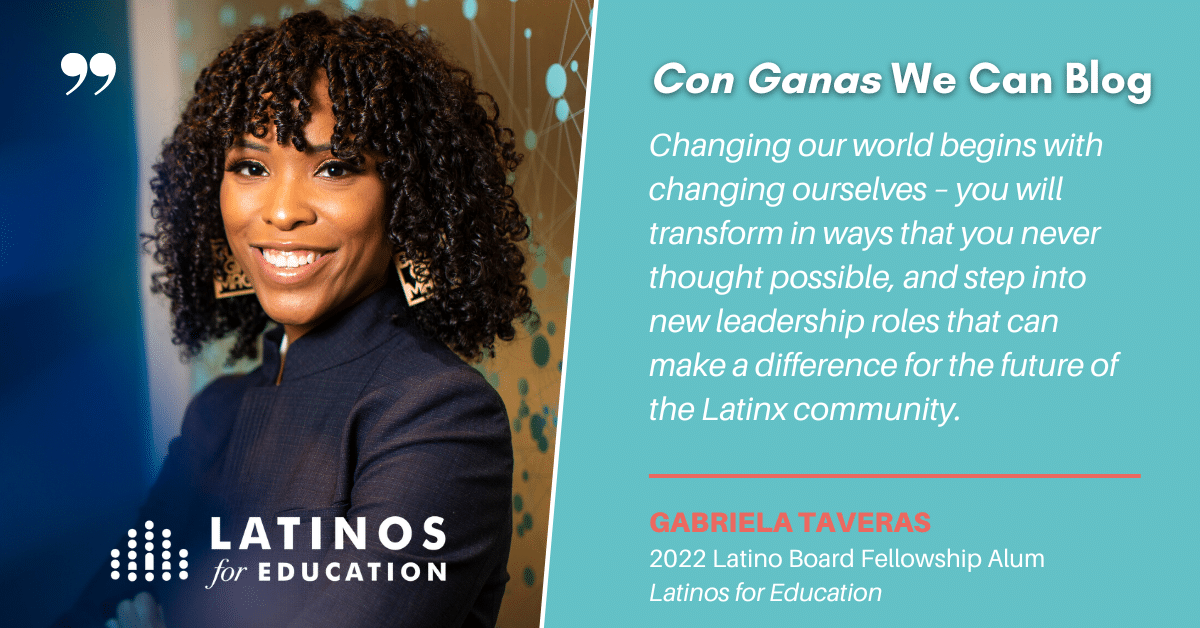
Credit: www.latinosforeducation.org
Why Change Your Background On Microsoft Teams
Changing your background on Microsoft Teams can significantly enhance your virtual meeting experience. Whether you want to boost your virtual presence, add a dash of personality, or create a professional setting, customizing your background can make your virtual meetings more engaging and enjoyable.
Enhance Your Virtual Presence
By changing your background on Microsoft Teams, you can create a more visually appealing and organized setting, capturing your colleagues’ attention and improving your virtual presence during meetings. A professional and tidy background can help you appear more focused and put-together, making it easier to drive your points across effectively.
Add Personality And Fun
Expressing your personality through a customized background can make virtual meetings more enjoyable and relaxed. Whether it’s a beautiful landscape, a favorite quote, or a fun image, adding a touch of personal flair to your background can help break the ice and foster a more comfortable atmosphere during virtual interactions.
Create A Professional Setting
Choosing a professional background can lend an air of credibility and competence to your virtual presence. This can be particularly beneficial for official meetings, interviews, or presentations, where projecting a professional image is crucial for making a positive impression on your peers or clients.

Credit: ideausher.com
Steps To Change Your Background On Microsoft Teams
To change your background on Microsoft Teams, you can customize your virtual meeting experience and add a personal touch to your video calls. Below are the steps to change your background on Microsoft Teams, including checking system requirements, accessing the background settings, choosing from pre-set backgrounds, and uploading your own custom background.
Check System Requirements
Before changing your background on Teams, ensure that your system meets the minimum requirements. Make sure you have the latest version of the Teams desktop application installed and that your computer’s processor supports background effects.
Accessing The Background Settings
Once in a meeting, click on the three dots at the bottom of the screen to open the More actions menu. From there, select “Show background effects” to access the background settings.
Choosing From The Pre-set Backgrounds
Within the background settings, you’ll find a variety of pre-set background options to choose from. Scroll through the available backgrounds and select the one that suits your preference. You can preview each background before applying it to ensure it fits your video call aesthetic.
Uploading Your Own Custom Background
If you wish to use your own image as a background, simply click on “Add new” within the background settings. Choose the image file from your computer and set it as your custom background. Keep in mind that images should be in JPG, PNG, or BMP format and have a resolution of 1920×1080 pixels for best results.
Best Practices For Changing Your Background
Discover the best practices to change your background on Microsoft Teams effortlessly. Learn how to elevate your video meetings with a new backdrop in just a few simple steps. Say goodbye to boring backgrounds and enhance your virtual presence.
Changing your background on Microsoft Teams can greatly enhance your video conference experience. Whether you’re working from home, in a coffee shop, or at the office, selecting the right background can help maintain professionalism and reduce distractions. To help you make the most of this feature, we have outlined the best practices for changing your background on Microsoft Teams.Consider Your Surroundings
When selecting a new background for your video calls, it is crucial to consider your surroundings. Take a moment to assess your environment and choose a background that fits the context of your conversation. If you’re in a professional setting, opt for a neutral yet visually pleasing background. On the other hand, when engaging in more informal discussions, feel free to choose a background that reflects your personality.Use Appropriate And Relevant Backgrounds
Choosing appropriate and relevant backgrounds goes hand in hand with maintaining professionalism. Consider your role and the purpose of your meeting when selecting a background. For example, a corporate setting may call for a neutral office background, while a team-building session could benefit from a background featuring a collaborative workspace or an inspiring landscape.Test Your Background Before Important Meetings
To avoid any unwanted surprises, it’s essential to test your background before important meetings. Ensure that your chosen background appears correctly and sets the intended atmosphere. By testing it beforehand, you can make any necessary adjustments, guaranteeing a smooth and polished appearance during your video conferences.Ensure Good Lighting Conditions
Good lighting conditions are vital for a successful video conference. Before your call, check that you are well-lit and visible to other participants. Bright, natural lighting is preferred, as it presents you in the best possible way. Position yourself in front of a window or use artificial lighting to eliminate shadows and create a clear, professional image.Be Mindful Of Potential Distractions
It’s important to be mindful of potential distractions when selecting a background. Choose a background that is visually appealing but not overly busy or distracting. Avoid backgrounds with excessive movement or bright colors that might divert attention away from the conversation. By minimizing distractions, you can ensure that the focus remains on the discussion at hand. Incorporating these best practices into your Microsoft Teams video conferences will help create a professional and engaging environment for you and your colleagues. By considering your surroundings, using appropriate backgrounds, testing before important meetings, ensuring good lighting conditions, and being mindful of distractions, you can make the most of this feature and enhance your overall video conferencing experience. Happy video conferencing!Troubleshooting Common Issues
Encountering issues when trying to change your background on Microsoft Teams? Our troubleshooting guide provides quick solutions to common problems, ensuring a smooth and hassle-free experience. You’ll learn how to navigate any issues and effortlessly customize your virtual meeting space.
Blurred Or Pixelated Background
If you notice that your background on Microsoft Teams appears blurry or pixelated, there are a few possible causes. First, make sure that you have a good internet connection. Slow or unstable internet can affect the quality of your virtual background. If your internet is working fine, check if your device meets the minimum system requirements for virtual backgrounds. Using a device with low processing power or limited graphics capabilities can result in a lower-quality background. Lastly, double-check the resolution and quality settings of your camera. Adjusting these settings might help improve the clarity of your virtual background.Incompatibility With Older Devices
Some older devices may not support the virtual background feature on Microsoft Teams. This is because virtual backgrounds require a certain amount of processing power and graphics capabilities. If you are experiencing compatibility issues, consider updating your device’s firmware or operating system. Alternatively, you may need to upgrade to a newer device that meets the system requirements for virtual backgrounds. It’s always a good idea to check the official Microsoft Teams website for the latest information on device compatibility.Background Not Displaying Properly
If your virtual background is not displaying properly on Microsoft Teams, there are a couple of troubleshooting steps you can try. First, ensure that you have enabled the virtual background feature in your Teams settings. Sometimes, this option may be turned off by default. Additionally, check if you have the latest version of Microsoft Teams installed on your device. Outdated software can sometimes cause compatibility issues with virtual backgrounds. If the problem persists, try restarting or reinstalling the Teams application. This can help resolve any temporary glitches that may be affecting the display of your virtual background.Audio Or Video Issues While Using Virtual Backgrounds
Using virtual backgrounds on Microsoft Teams may occasionally result in audio or video issues. If you experience audio problems, check your microphone settings and ensure that it is properly connected to your device. Adjusting the microphone sensitivity or volume settings might also help. For video issues, verify that your camera is working correctly and the lens is clean. Additionally, make sure that there is adequate lighting in the room, as poor lighting conditions can affect the quality of your video. If the problems persist, consider using a wired internet connection instead of Wi-Fi, as it tends to provide a more stable connection for audio and video.Alternatives To Virtual Backgrounds
When it comes to online meetings and video calls, changing your background can add a touch of personalization and professionalism to your virtual workspace. While virtual backgrounds are a popular feature on Microsoft Teams, there are also alternative options that you can explore. In this article, we will discuss three alternatives to virtual backgrounds: using physical backdrops, setting up a green screen, and utilizing virtual reality backgrounds.
Using Physical Backdrops
If you are looking for a simple and cost-effective alternative to virtual backgrounds, using physical backdrops is an excellent option. By positioning a backdrop behind you, you can change the appearance of your video call without relying on virtual effects. Whether it’s a solid-colored backdrop or a wall with artwork or posters, physical backdrops can add a touch of creativity and professionalism to your meetings.
Green Screen Setup
A green screen setup is an advanced alternative that offers more flexibility in changing backgrounds during Microsoft Teams calls. This setup involves using a green screen and specific software to replace the green background with an image or video of your choice. The green screen acts as a blank canvas, allowing you to transport yourself to any location or create a branded background for your meetings. With a green screen setup, the possibilities are endless!
Virtual Reality Backgrounds
If you want to take your background customization to the next level, virtual reality backgrounds are worth considering. With the help of virtual reality (VR) technology, you can immerse yourself in a virtual environment during your Microsoft Teams calls. VR backgrounds offer a highly interactive and engaging experience, allowing you to transport yourself to a beach, a serene garden, or even outer space. While this option may require additional equipment and setup, it can truly elevate your video calls to a whole new level.

Credit: www.facebook.com
Frequently Asked Questions Of Change Your Background On Microsoft Teams
How Can I Change My Background On Microsoft Teams?
To change your background on Microsoft Teams, click on the triple-dot menu during a video call and select “Show background effects. ” From there, choose a pre-set background or upload your own image. Ensure your camera is turned on for the background to appear.
Can I Use My Own Image As A Background On Microsoft Teams?
Yes, you can use your own image as a background on Microsoft Teams. Simply click on the triple-dot menu during a video call, select “Show background effects,” and then choose “Add new” under the pre-set backgrounds. Select the image you want from your device, and it will be set as your background.
What Are The Recommended Image Sizes For Microsoft Teams Backgrounds?
The recommended image size for Microsoft Teams backgrounds is 1920×1080 pixels. Using this size ensures that your image will fit the screen properly and appear in high resolution. However, Microsoft Teams will automatically resize your image if it doesn’t match the recommended size.
Can I Change My Background On Microsoft Teams Without A Green Screen?
Yes, you can change your background on Microsoft Teams without a green screen. While a green screen provides the best results, Teams can still detect your image and apply the background effects without one. Just ensure you have proper lighting and that your body movements don’t blend too much with the background.
Conclusion
Changing your background on Microsoft Teams can help personalize your video conferencing experience and enhance your professionalism. With a few simple steps, you can create a customized backdrop that reflects your personality or maintains a consistent brand image. Utilizing this feature can make meetings more enjoyable and engaging, and ultimately elevate your overall communication.
Start experimenting with different backgrounds today and make your Teams meetings stand out!