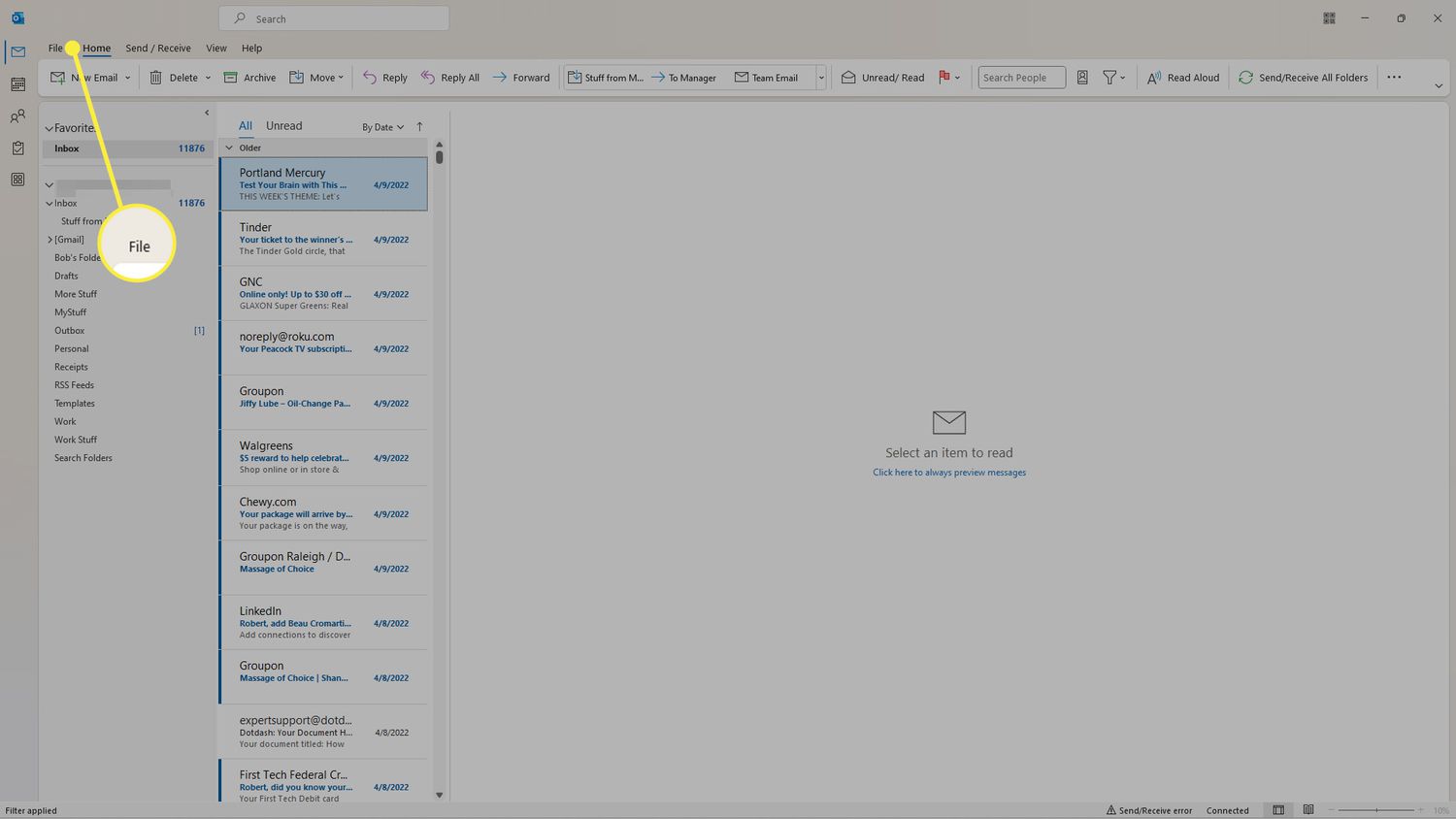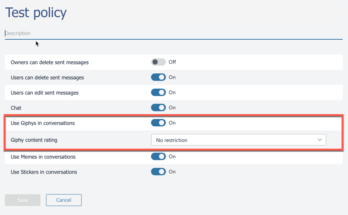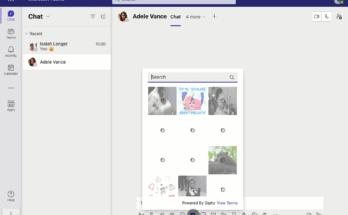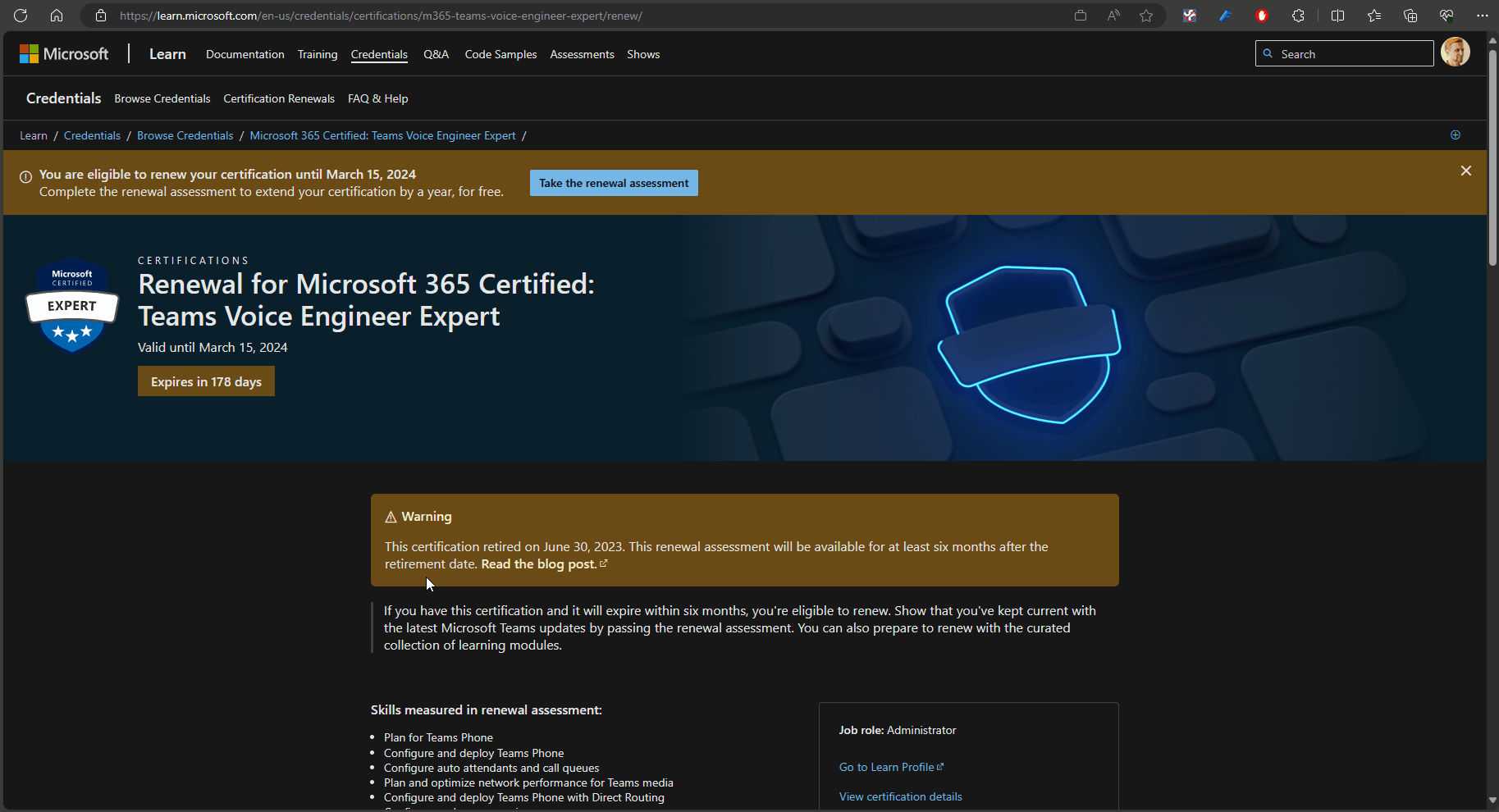To enable Dark Mode in Microsoft Outlook, go to File > Options > General > Personalize your copy of Microsoft Office, and then select Black under the Office Theme dropdown. Dark Mode in Microsoft Outlook is a popular feature that provides a more visually comfortable experience, especially for users who prefer darker interfaces.
With frequent use of computers and mobile devices, eye strain is a common concern. Dark Mode addresses this by reducing the amount of blue light emitted from screens, resulting in less eye fatigue. This mode also offers a sleek and modern appearance, making the user interface more aesthetically pleasing.
Additionally, for users working in low-light environments, Dark Mode reduces the overall brightness of the screen, enhancing usability while minimizing visual distractions.
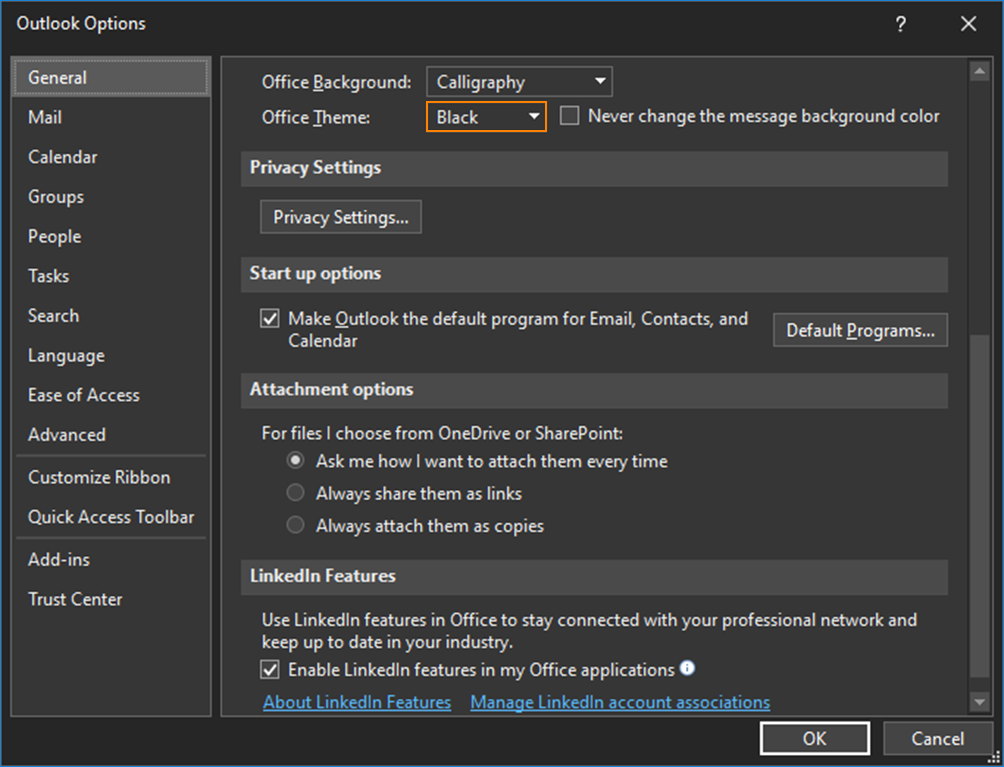
Credit: www.codetwo.com
Why Dark Mode?
Dark mode has become increasingly popular among users as it offers a sleek and modern appearance to applications and reduces eye strain. Microsoft Outlook has also jumped on the dark mode bandwagon, allowing users to enable this feature for a more pleasant and comfortable experience while managing emails, calendars, and tasks.
Benefits Of Dark Mode
Enabling dark mode in Microsoft Outlook brings forth a range of advantages that can enhance user experience. From reducing eye strain to improving battery life, the benefits of using dark mode are numerous.
Reduced Eye Strain
One of the primary reasons users opt to enable dark mode in Microsoft Outlook is for reduced eye strain. The darker interface reduces the contrast between the bright screen and the dark environment, making it easier on the eyes, especially during prolonged usage.
Enabling Dark Mode In Microsoft Outlook
Enabling Dark Mode in Microsoft Outlook can help reduce eye strain and provide a more comfortable viewing experience, especially in low-light settings. Dark Mode not only looks sleek but also offers a practical solution for those who prefer a darker interface. In this guide, we’ll take you through the simple steps to enable and customize Dark Mode in Microsoft Outlook.
Step 1: Update Microsoft Outlook
Before enabling Dark Mode, ensure your Microsoft Outlook is updated to the latest version to access the newest features and improvements.
Step 2: Open Outlook Settings
Once you have the latest version installed, open Microsoft Outlook and click on the File tab in the top-left corner of the window. Select Options from the drop-down menu to access the Settings.
Step 3: Toggle Dark Mode
In the Outlook Options window, navigate to the General tab. Look for the Personalize your copy of Microsoft Office section and find the Office Theme drop-down menu. From the drop-down menu, select the Black option to enable Dark Mode within Outlook.
Step 4: Customize Dark Mode
For further customization, you can go to the View tab and click on Toggle Touch Mode to adjust the contrast and readability of Outlook in Dark Mode.
“` This guide gives a clear and concise set of steps to enable Dark Mode in Microsoft Outlook, followed by an extra step to customize it according to personal preferences.Tips For Using Dark Mode In Outlook
Learn how to easily enable Dark Mode in Microsoft Outlook with these helpful tips. Experience a sleek and modern interface that reduces eye strain and enhances your productivity.
Dark Mode has become increasingly popular among users as it provides a visually appealing alternative to the traditional bright interface. Microsoft Outlook now offers Dark Mode, making it easier on the eyes and enhancing the user experience. Here are some useful tips to optimize your experience while using Dark Mode in Outlook.
Considerations For Formatting
When it comes to formatting your emails or messages while using Dark Mode in Outlook, there are a few factors you should keep in mind. Dark Mode alters the appearance of text, colors, and images, so adapting your formatting is essential to ensure readability:
- Use bold or larger fonts: In Dark Mode, text appears less prominent, so using bold or larger fonts can improve visibility and make your messages stand out.
- Avoid low contrast color combinations: Certain color combinations that are easily readable in light mode may become less legible in Dark Mode. Ensure your text colors and background colors have sufficient contrast for easy reading.
- Minimize the use of complex colors: Dark Mode tends to display colors differently, so it’s recommended to use simpler color schemes with high contrast to maintain readability.
- Preview your formatting: Before sending any emails or messages, take advantage of Outlook’s preview feature to ensure your content appears as intended in both Dark Mode and light mode.
Using Dark Mode On Mobile
If you frequently access Outlook on your mobile device, enabling Dark Mode can significantly enhance your mobile experience. Follow these steps to enable Dark Mode on your mobile device:
- Launch the Outlook app on your mobile device.
- Tap on the hamburger menu in the top-left corner to open the menu.
- Scroll down and tap on “Settings.”
- Select “Appearance.”
- Toggle the switch next to “Dark Mode” to enable it.
Once Dark Mode is enabled, the Outlook app on your mobile device will use the Dark Mode theme, providing a more visually appealing and comfortable user experience.
Troubleshooting Dark Mode Issues
Experiencing issues enabling dark mode in Microsoft Outlook? Troubleshoot and resolve the problem by checking the app version compatibility and adjusting system settings. Ensure the dark mode feature is enabled in the Outlook app for a seamless visual experience.
Introductory Paragraph
Dark Mode in Microsoft Outlook offers a sleek and visually appealing interface, making your email experience easier on the eyes, especially during low-light situations. However, like any feature, Dark Mode can sometimes encounter issues that may hinder its functionality. In this section, we will discuss common issues that users may face with Dark Mode in Microsoft Outlook and provide solutions and workarounds to help you troubleshoot these problems with ease.
Issues With Dark Mode
Despite its advantages, Dark Mode in Microsoft Outlook may encounter a few glitches that can affect its performance. Let’s take a look at some of the common issues you might experience:
- Text visibility problems:
- Formatting inconsistencies:
- Third-party compatibility:
In certain scenarios, the contrast between the dark background and text may not be optimal, leading to decreased visibility and readability.
Dark Mode may not always perfectly translate the formatting and styling of emails, resulting in inconsistencies in visual presentation.
Due to variations in app integrations and add-ons, Dark Mode may not work seamlessly for third-party applications, causing display issues or functionality constraints.
Solutions And Workarounds
To address these Dark Mode issues and enhance your experience, here are some solutions and workarounds:
- Adjusting text size and font color:
- Switching to Light Mode:
- Check for updates:
- Disabling third-party add-ons:
- Contacting support:
If you are having trouble with text visibility, try increasing the font size or changing the font color to maximize readability in Dark Mode.
If formatting inconsistencies bother you, consider switching back to Light Mode for a consistent visual experience until the issues are resolved.
Regularly update Microsoft Outlook to ensure you have the latest version, as updates often include bug fixes and improvements for Dark Mode functionality.
If you notice compatibility issues with specific third-party applications, try disabling the associated add-ons temporarily to see if it resolves the problem.
If all else fails, reach out to Microsoft support for further assistance. They can provide specific guidance tailored to your situation and help resolve any persisting issues with Dark Mode.
Dark Mode In Other Email Clients
You can easily enable dark mode in Microsoft Outlook to reduce eye strain and improve readability. Simply navigate to the settings menu and select the dark mode option to enhance your email viewing experience. This feature is beneficial for users who prefer a darker interface and want to customize their email client.
Dark Mode has gained popularity across various digital platforms as users seek a visually soothing experience while using their favorite applications. While Microsoft Outlook offers the option to enable Dark Mode, it’s important to note that other email clients also provide this feature. In this section, we will explore popular email clients that support Dark Mode and provide instructions on how to enable it.
Popular Email Clients With Dark Mode
1. Gmail:
One of the most widely used email clients, Gmail, also offers a Dark Mode option. To activate Dark Mode on Gmail, follow these simple steps:
- Open Gmail in your web browser.
- Click on the gear icon in the top right corner to access Settings.
- Select “Themes” from the drop-down menu.
- Scroll down and choose the “Dark” theme. Alternatively, you can customize the theme by selecting “Custom” and adjusting the colors to your preference.
- Click “Save” to apply the Dark Mode theme to your Gmail account.
2. Apple Mail:
For iPhone and Mac users, Apple Mail provides a Dark Mode feature that seamlessly integrates with the overall system settings. To enable Dark Mode in Apple Mail, follow the instructions below:
- Open the “Settings” app on your iPhone or Mac.
- Tap on “Display & Brightness” (iOS) or “System Preferences” > “General” (Mac).
- Select the “Dark” or “Appearance” option to activate Dark Mode system-wide.
- Launch the Apple Mail app, and it will automatically adapt to the Dark Mode settings.
In addition to the aforementioned popular email clients, several others also offer the option to enable Dark Mode. While the exact steps may vary, the process is typically straightforward. Here are some general instructions to enable Dark Mode in other email clients:
- Open the email client application.
- Access the settings or preferences menu.
- Look for an option related to the appearance or theme.
- Select the Dark Mode or similar option.
- Save or apply the changes, and the email client will switch to Dark Mode.
Remember to consult the official documentation or support resources of the specific email client you are using for precise instructions on enabling Dark Mode.
:max_bytes(150000):strip_icc()/007_how-to-turn-dark-mode-on-or-off-in-microsoft-outlook-6890548-e122bbcf411b4972a1858c8fd903fc16.jpg)
Credit: www.lifewire.com
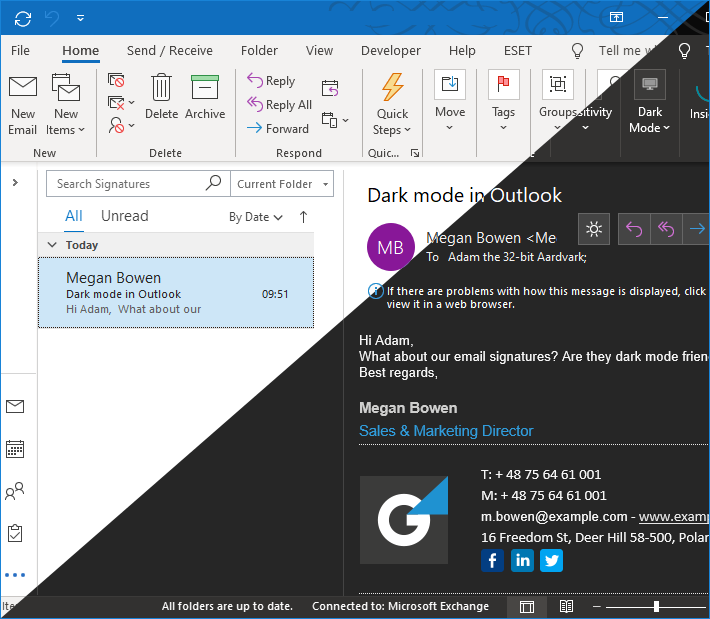
Credit: www.codetwo.com
Frequently Asked Questions Of Enable Dark Mode In Microsoft Outlook
How Do I Enable Dark Mode In Microsoft Outlook?
To enable Dark Mode in Microsoft Outlook, go to File > Options > General. Under the Personalize your copy of Microsoft Office section, select the Black theme from the Office Theme drop-down menu. Click OK, and the Dark Mode will be applied to your Outlook interface.
Why Should I Use Dark Mode In Microsoft Outlook?
Dark Mode in Microsoft Outlook offers a visually pleasing and less eye-straining experience, especially in low-light environments. It reduces the glare from your screen and may help conserve battery life on devices with OLED screens. Plus, it gives a modern and sleek look to your Outlook interface.
Can I Customize The Dark Mode In Microsoft Outlook?
No, you cannot customize the Dark Mode in Microsoft Outlook. The Dark Mode theme is a predefined setting that applies a consistent dark color scheme to all elements of the Outlook interface, including the ribbon, messages, and calendar. You can only enable or disable the Dark Mode theme.
Conclusion
Microsoft Outlook has long been a staple for managing our daily professional and personal lives. With the introduction of dark mode, this popular application now offers a sleek and customizable interface that reduces eye strain and enhances user experience. By following a few simple steps, you can easily enable dark mode in Microsoft Outlook and enjoy the benefits it brings.
Upgrade your Outlook experience today and give your eyes the relief they deserve.