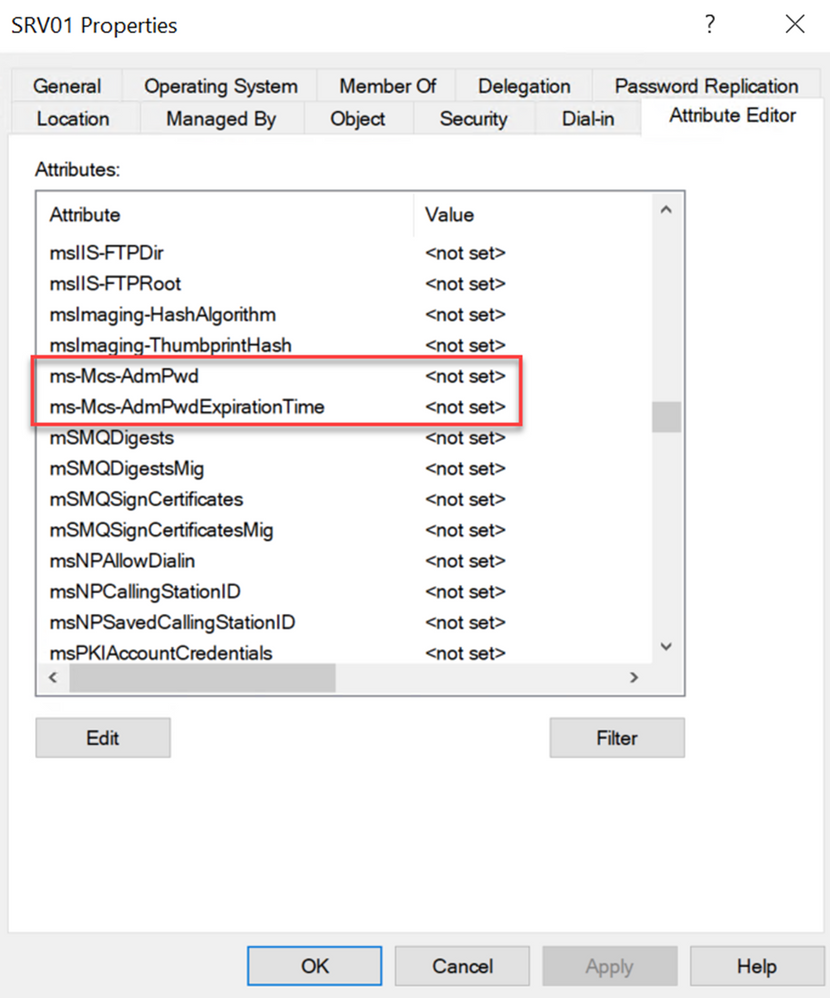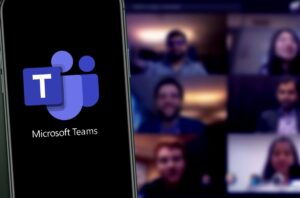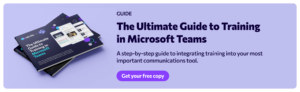To change the homepage on Microsoft Edge, first, open the Edge browser and go to the website you want as your new homepage. Then, click on the three dots in the top right corner, select Settings, and under the “Open Microsoft Edge with” option, choose “A specific page or pages” and click on “Add a new page” to set the new homepage.
Microsoft Edge allows you to easily customize your browsing experience by changing the homepage to your preferred website. Whether you want to set a news website, search engine, or any other webpage as your starting point, the process is simple and can be done in just a few steps.
By following this guide, you can quickly personalize your Microsoft Edge browser to open with the homepage of your choice.
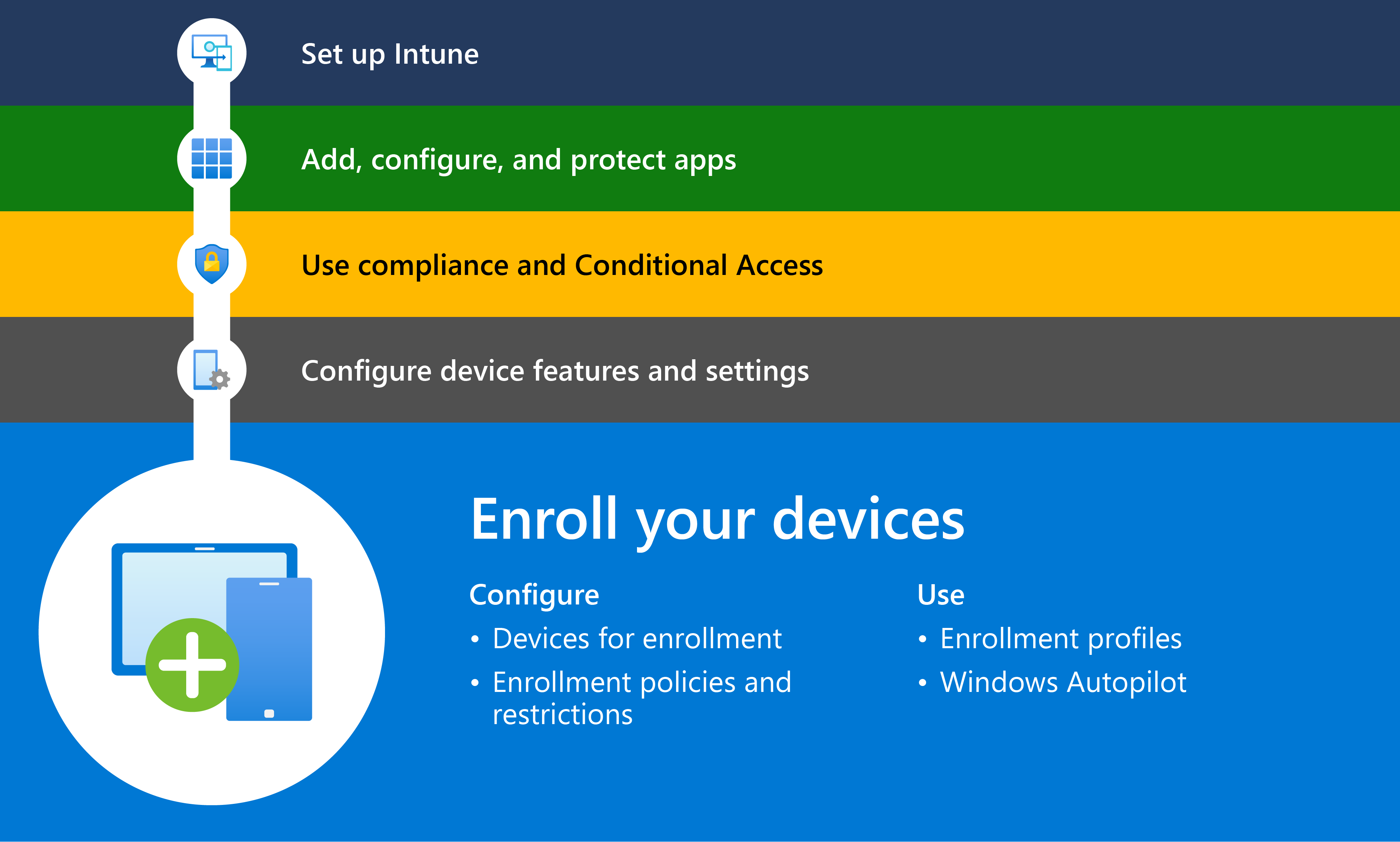
Credit: learn.microsoft.com
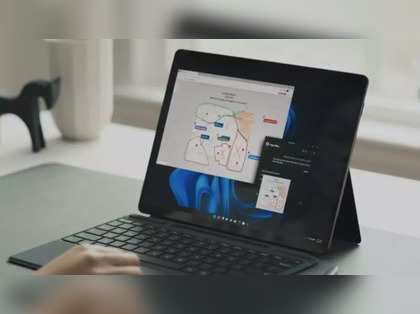
Credit: m.economictimes.com
Frequently Asked Questions Of How To Change Homepage On Microsoft Edge
How Can I Change The Homepage On Microsoft Edge?
You can change the homepage on Microsoft Edge by opening the browser, clicking on the three dots at the top right corner, selecting Settings, scrolling down to the “Open Microsoft Edge with” section, choosing “A specific page or pages”, and entering the URL for your desired homepage.
Can I Customize The Homepage On Microsoft Edge?
Yes, you can customize the homepage on Microsoft Edge. Simply follow the steps mentioned above to change the homepage, and instead of entering a specific URL, you can choose to use the Bing search engine or select from the frequently visited sites or top stories options.
How Do I Set A Specific Website As My Homepage On Microsoft Edge?
To set a specific website as your homepage on Microsoft Edge, open the browser, click on the three dots at the top right corner, select Settings, scroll down to the “Open Microsoft Edge with” section, choose “A specific page or pages”, and enter the URL of the website you want to set as your homepage.
Conclusion
So, there you have it! Changing the homepage on Microsoft Edge is a simple and straightforward process. By following the steps outlined in this guide, you can set a new homepage in just a few clicks. Remember, your homepage is your digital doorway to the web, so make it something that inspires and informs you.
Take control of your browsing experience and make Microsoft Edge work for you. Happy browsing!