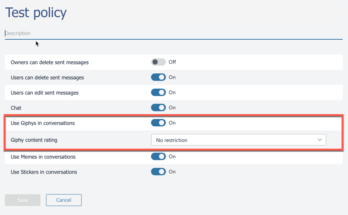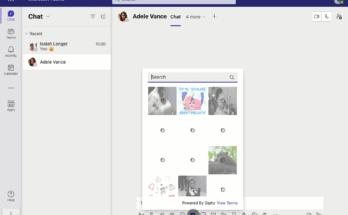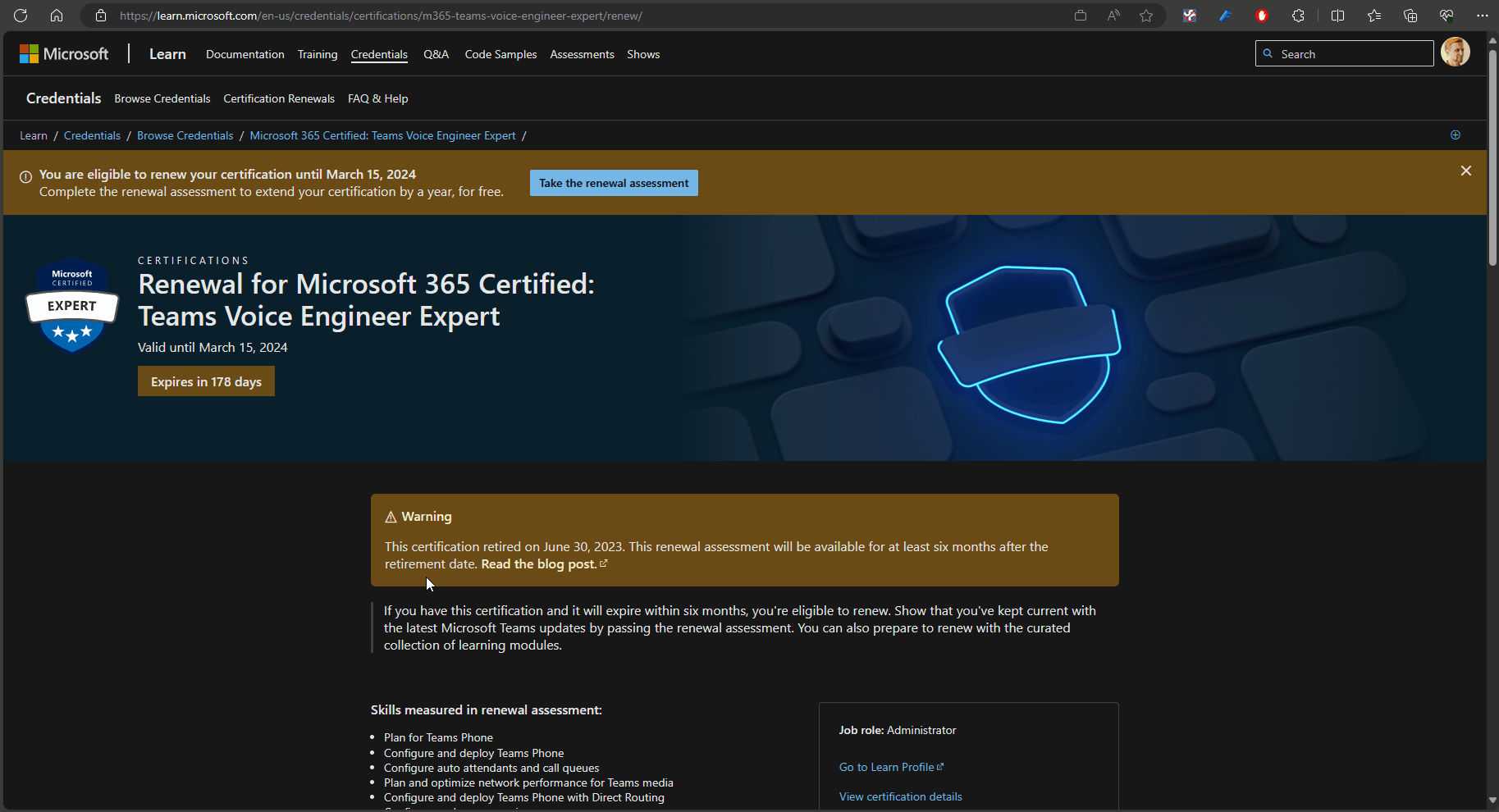You may not be able to copy and paste in Microsoft Word due to the presence of restrictions or formatting issues. When using Microsoft Word, you might encounter situations where the copy-paste function is not working as expected.
This could be due to the document being protected, the content being copied from a source that doesn’t allow copying, or the formatting of the text conflicting with the intended destination. Understanding the underlying causes and troubleshooting the issue can help resolve the copy-paste limitations, ensuring a smoother experience when working with Word documents.
Let’s delve into the possible reasons and solutions for the copy-paste limitations in Microsoft Word.

Credit: dang.ai
The Importance Of Copying And Pasting In Microsoft Word
Copying and pasting is a fundamental function in Microsoft Word, serving as a crucial tool for efficiency and precision in document creation. Understanding the importance of copying and pasting in Microsoft Word can help users streamline their work process, ensuring consistency and accuracy across their documents.
Efficiency And Time-saving
Copying and pasting in Microsoft Word helps to save time and improve efficiency by allowing users to quickly duplicate content from one section of a document to another or from one document to another. This eliminates the need to retype information, ultimately speeding up the document creation process.
Consistency And Accuracy
Consistency and accuracy are vital in creating professional-looking documents. The ability to copy and paste content in Microsoft Word ensures that formatting, style, and content remain consistent throughout the document, resulting in a polished and cohesive final product.

Credit: www.linkedin.com
Common Issues With Copying And Pasting In Microsoft Word
When working in Microsoft Word, users often encounter various issues with copying and pasting content. These issues can range from formatting errors to broken links and references. Addressing these common problems is essential to ensure a smooth and seamless experience when working with Word documents.
Formatting Errors
One of the most prevalent issues when copying and pasting in Microsoft Word is the occurrence of formatting errors. When you copy content from another source and paste it into a Word document, formatting may not transfer correctly, resulting in a document that appears disjointed and disorganized. This issue can be particularly frustrating, as it requires manual adjustments to correct the formatting inconsistencies.
Loss Of Formatting
Loss of formatting is another common challenge that users face when copying and pasting in Microsoft Word. Content copied from websites or other sources may lose its original formatting when pasted into a Word document. This can include the loss of font styles, colors, and sizes, as well as other style elements. As a result, the document may not maintain its original visual presentation, necessitating time-consuming reformatting efforts.
Broken Links And References
Copying and pasting content that contains links and references can lead to broken elements in a Word document. Hyperlinks, footnotes, citations, and cross-references often become disconnected or nonfunctional, disrupting the integrity of the document. Ensuring that all links and references remain intact and functional after pasting is crucial for preserving the document’s accuracy and cohesiveness.
Troubleshooting Copying And Pasting Issues In Microsoft Word
Troubleshooting Copying and Pasting Issues in Microsoft Word
Encountering difficulties while copying and pasting in Microsoft Word can be frustrating, especially when you’re working on a time-sensitive document. However, there are several troubleshooting methods you can employ to address this issue swiftly and efficiently. In this blog post, we will explore three potential solutions: checking for clipboard issues, clearing formatting, and repairing your Word installation.
Check For Clipboard Issues
- First, ensure that the content you want to copy is not protected or restricted within the document. Sometimes, specific sections or elements may be locked, preventing you from copying and pasting them.
- Next, check if your clipboard is functioning correctly. The clipboard is a temporary storage area where copied items are kept until they are pasted into another location. If the clipboard is full or experiencing any issues, it may hinder your ability to copy and paste effectively.
- You can verify clipboard functionality by attempting to copy and paste content into other applications, such as Notepad or a web browser. If the issue persists, consider restarting your computer to clear any temporary glitches that may be affecting the clipboard.
Clear Formatting
- One common reason for copy and paste issues in Word is the presence of underlying formatting from the original source. This formatting can interfere with the formatting options in Word, leading to inconsistent or unexpected results.
- To resolve this, try copying the content into a plain text editor or application, such as Notepad or TextEdit. This action will strip away any formatting information, ensuring that you copy only the pure text.
- Once you’ve cleared the formatting, you can paste the content into a new Word document or reapply the desired formatting using Word’s formatting tools.
Repairing Word Installation
- If the above solutions fail to resolve the copying and pasting issues, it may be necessary to repair your Microsoft Word installation.
- To do this, open the Control Panel on your computer and navigate to the “Programs” or “Apps & Features” section. Locate Microsoft Word in the list of installed programs and select the repair option.
- This process will scan your Word installation for any corrupted or missing files and attempt to fix them. Once the repair is complete, restart your computer and check if the copying and pasting issues have been resolved.
Optimizing Copying And Pasting In Microsoft Word
If you find yourself asking, “Why can’t I copy and paste in Microsoft Word?” you’re not alone. Many users encounter difficulties when trying to copy and paste content in this popular word processing software. However, with a few optimizations, you can overcome these hurdles and enhance your efficiency while working in Microsoft Word.
Using Paste Special
One way to tackle the problem is by utilizing the “Paste Special” feature in Microsoft Word. When you copy and paste content from one location to another, it’s not just the text that gets transferred. Formatting, styles, and other elements may also come along, causing inconsistencies and formatting issues in your document. By using the “Paste Special” option, you can choose how you want the content to appear in the new location.
Here’s how to access the “Paste Special” feature:
- Copy the content you want to transfer.
- In the destination document, place your cursor where you want to paste the content.
- Go to the “Home” tab and click on the arrow below the “Paste” button.
- Select “Paste Special” from the drop-down menu.
- Choose the desired paste option, such as “Unformatted text” or “Keep text only,” and click “OK.”
This way, you can avoid unwanted formatting while retaining the essential text in your document.
Working With Styles
Another factor that may hinder your copying and pasting experience in Microsoft Word is the application of different styles. Styles define the formatting attributes of various elements in the document, such as headings, paragraphs, and lists. When you copy content from one document to another, Word will attempt to replicate the styles used in the original document, which can lead to inconsistencies.
To ensure a smooth copy and paste process, follow these steps:
- Select the content you want to copy.
- Go to the “Home” tab and click on the small arrow in the “Styles” section.
- In the “Styles” pane, hover over the “Clear Formatting” option and click on the small arrow that appears to the right.
- Choose “Clear All” to remove any existing formatting from the selected content.
By clearing the styles, you can prevent interference and ensure that the pasted content adopts the styles of the destination document.
Using The Clipboard Pane
In addition to the previously mentioned techniques, Microsoft Word offers a Clipboard Pane that can be a great help when it comes to managing copied content. This pane allows you to keep multiple items in memory, enabling you to access them at any given point in your document.
Here’s how you can use the Clipboard Pane:
- Copy the content you want to store for later use.
- Go to the “Home” tab and click on the small arrow in the “Clipboard” section.
- The Clipboard Pane will appear on the left side of your document window.
- Click on any item in the pane to paste it into your document.
By utilizing the Clipboard Pane, you can easily manage multiple copied items and paste them into your document whenever needed.
Optimizing copying and pasting in Microsoft Word can significantly improve your productivity and ensure consistent formatting throughout your document. By using the “Paste Special” feature, working with styles, and leveraging the Clipboard Pane, you can overcome any copy and paste issues and create polished documents efficiently.
Tips And Tricks For Efficient Copying And Pasting In Microsoft Word
Efficient copying and pasting is essential for productivity in Microsoft Word. However, many users often encounter issues that prevent them from smoothly copying and pasting content. From keyboard shortcuts to handling external sources and preventing formatting issues, this article will provide you with essential tips and tricks to ensure a seamless copying and pasting experience in Microsoft Word.
Keyboard Shortcuts
Keyboard shortcuts are time-saving tools that can significantly enhance your copying and pasting efficiency in Microsoft Word. Memorizing these shortcuts will allow you to perform these actions quickly and effortlessly. Here are some commonly used keyboard shortcuts:
| Shortcut | Action |
|---|---|
| Ctrl + C | Copy selected content |
| Ctrl + X | Cut selected content |
| Ctrl + V | Paste copied or cut content |
Copying And Pasting From External Sources
When copying and pasting content from external sources, it is crucial to ensure proper formatting and compatibility with Microsoft Word. Follow these steps for a seamless experience when copying and pasting from different sources:
- Plain text mode: When copying from web pages or other applications, use the “Paste Special” option in Word and select “Unformatted Text” to remove any unwanted formatting that may interfere with your document’s appearance.
- Retain source formatting: If you wish to maintain the original formatting of the copied content, use the “Paste Special” option and select “Keep Source Formatting.” This option preserves the formatting while adjusting it to match your document’s style.
- Formatting inconsistencies: In case you encounter formatting inconsistencies or unwanted line breaks when pasting, use the “Paste Options” button that appears after pasting to choose the desired formatting option, such as “Merge Formatting” or “Keep Text Only.”
Preventing Formatting Issues
Formatting issues can often arise when copying and pasting content in Microsoft Word. To prevent these issues, consider these helpful tips:
- Clear formatting: If you want to remove any formatting from the copied content, select the text and click on the “Clear Formatting” button in the “Font” group on the “Home” tab. This will ensure a consistent appearance throughout your document.
- Match destination formatting: To ensure that the pasted content adopts the destination document’s formatting, click on the “Paste Options” button and select the “Match Destination Formatting” option. This eliminates the need to manually adjust the formatting afterward.
- Use styles: Utilize Word’s built-in styles to maintain consistency and simplify the formatting process. Applying a consistent style to your document will make copying and pasting more seamless, as the styles will automatically be applied to the pasted content.
By implementing these tips and tricks, you can overcome common obstacles associated with copying and pasting in Microsoft Word. Remember to utilize keyboard shortcuts, handle external sources carefully, and take preventive measures against formatting issues. These techniques will enhance your overall productivity and ensure a hassle-free experience in Microsoft Word.
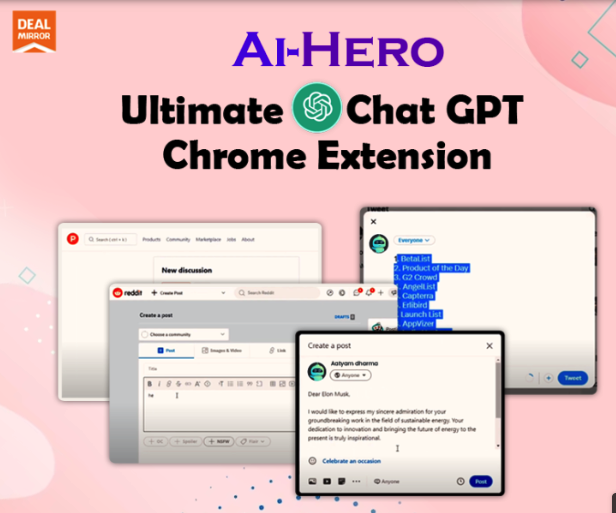
Credit: utas.me
Frequently Asked Questions On Why Cant I Copy Paste In Microsoft Word
Why Can’t I Copy And Paste In Microsoft Word?
Copy and paste issues in Microsoft Word may occur due to various reasons such as formatting conflicts, document restrictions, or clipboard issues. One way to resolve it is by clearing the formatting of the text before pasting it or using the “Paste Special” option.
Additionally, ensure that the “Copy” and “Paste” functions are not disabled in your Word settings.
Conclusion
In a nutshell, the inability to copy and paste in Microsoft Word can be frustrating. However, understanding the reasons behind this issue can help you troubleshoot the problem. From formatting restrictions and corrupted files to software glitches and security settings, there are various factors that can affect this basic function.
By following the suggestions and solutions provided you can overcome the copy and paste obstacles and optimize your Word experience. Remember to stay updated with the latest versions and keep track of settings that may impede the copy and paste feature.
Happy copying and pasting!