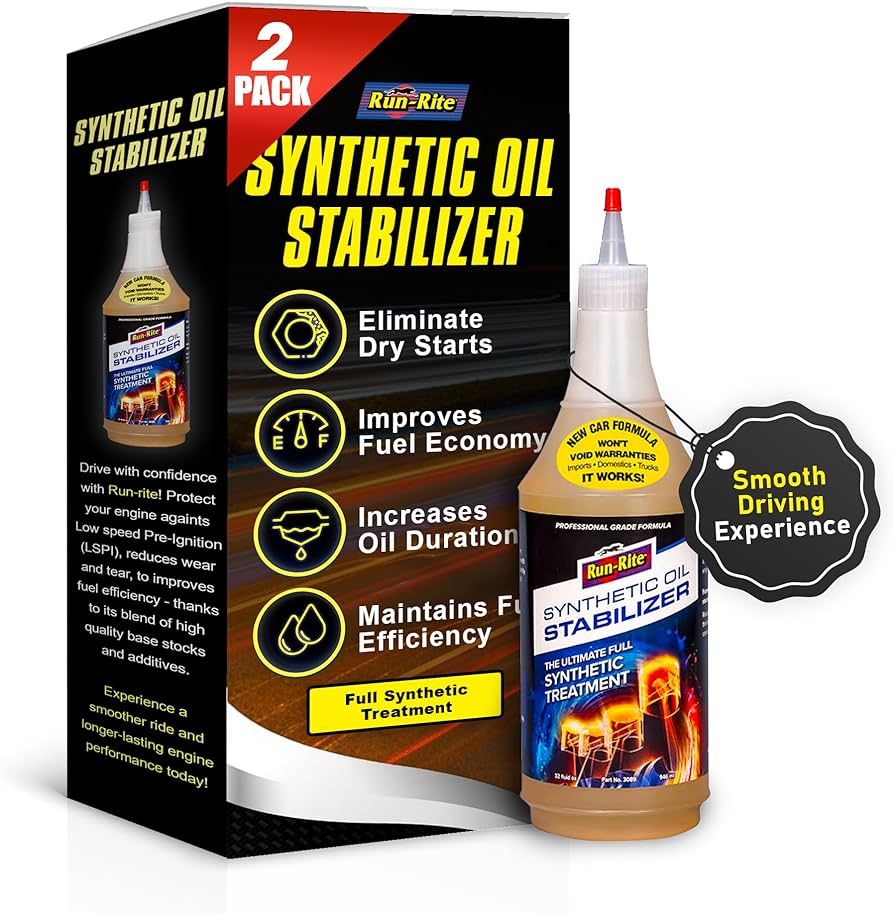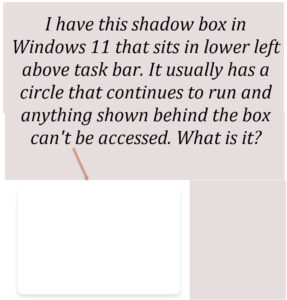To speed up Windows 11 right-click, disable context menu animations, update device drivers, and disable unnecessary shell extensions. These steps optimize the right-click function to enhance system performance and user experience.
Speeding up the right-click function in Windows 11 can significantly improve overall system efficiency. By implementing a few simple adjustments, such as disabling context menu animations, updating device drivers, and disabling unnecessary shell extensions, users can enhance the responsiveness of the right-click feature.
These optimizations not only improve the speed of accessing context menus but also contribute to a smoother and more efficient computing experience. With a few straightforward tweaks, Windows 11 users can enjoy a more responsive and streamlined right-click function, ultimately boosting their productivity and satisfaction with the operating system.

Credit: www.amazon.com
Customize Your Right-click Menu
When it comes to making your Windows 11 experience more efficient, customizing your right-click menu can be a game-changer. By pinning your most used apps and removing unnecessary options, you can streamline your workflow and access the tools you need with just a right-click.
Pin Your Most Used Apps
Pinning your most used apps to the right-click menu can save you time and clicks. Whether it’s your favorite productivity tool or a frequently used utility, having quick access to these apps is essential for productivity. You can simply pin your favorite apps to the right-click menu for instant access, creating a convenient shortcut that’s just a right-click away.
Remove Unnecessary Options
Removing unnecessary options from the right-click menu can declutter your interface and streamline your workflow. By getting rid of redundant or infrequently used options, you can ensure that the right-click menu remains focused and efficient. This way, you won’t waste time sifting through irrelevant options when you need to perform a specific task.

Credit: m.facebook.com
Add Useful Tools To Your Context Menu
Enhancing the context menu on Windows 11 with valuable tools can significantly boost your productivity and streamline your workflow. By customizing the right-click menu, you can conveniently access important functions and third-party software, allowing for a more efficient computing experience.
Install Third-party Software
To add useful tools to your context menu, consider installing third-party software that offers enhanced functionality. Tools like ‘7-Zip’, ‘Notepad++’, or ‘Adobe Photoshop’ can be integrated into the context menu, providing quick access to these applications directly from the desktop.
Create Custom Shortcuts
Another way to augment your context menu is by creating custom shortcuts. You can generate shortcuts for frequently used applications or folders and add them directly to the right-click menu. This allows for swift navigation and access to essential resources with just a few clicks.
Mastering Right-click Keyboard Shortcuts
Right-clicking can be a powerful tool for navigating and interacting with your computer. It allows you to access a range of options and perform actions with just a few clicks. But did you know that mastering right-click keyboard shortcuts can take this functionality to a whole new level? In this article, we will explore some handy keyboard shortcuts that can speed up your Windows 11 right-click experience.
Copy And Paste With Ease
Copying and pasting is a common task that we all perform on our computers. Whether it’s a text snippet, an image, or a file, being able to quickly copy and paste can save you a lot of time and effort. With the right-click keyboard shortcuts, you can streamline this process even further.
Here are some useful keyboard shortcuts to copy and paste:
- Copy: To copy a selected item, simply press
Ctrl + C. This will store the item in your clipboard. - Paste: To paste the copied item, press
Ctrl + V. The item will be inserted at the current cursor position.
Open Applications And Files Quickly
Having quick access to your frequently used applications and files can greatly enhance your productivity. Rather than going through multiple steps to open them, you can use right-click keyboard shortcuts to open them instantly.
Here are some keyboard shortcuts to open applications and files:
- Open Application: Press
Win + Xto open the Start context menu. From there, you can quickly access various applications by using the corresponding letters on your keyboard. For example, if you want to open File Explorer, pressE. - Open File: To open a file in its default application, select the file and press
Enter. The file will open in the associated program.
In conclusion, mastering right-click keyboard shortcuts can significantly speed up your Windows 11 experience. By employing these shortcuts for copying, pasting, and opening applications and files, you can navigate your computer more efficiently and save valuable time. So why not give these shortcuts a try and unlock the full potential of your right-click functionality?
Optimize File And Folder Management
Efficient file and folder management can significantly improve your overall Windows 11 experience. By accessing advanced file options and creating new files and folders instantly, you can streamline your workflow, save time, and boost productivity. In this article, we will explore how you can optimize file and folder management on Windows 11, specifically focusing on two key areas: accessing advanced file options and creating new files and folders seamlessly.
Access Advanced File Options
Windows 11 provides an array of advanced file options that can make your file management tasks a breeze. With a simple right-click, you can access a range of tools and commands that enable you to perform various actions quickly. To access these advanced file options, follow these easy steps:
- Locate the file or folder you want to manage.
- Right-click on the file or folder to open the context menu.
- From the menu, you’ll find multiple options such as Copy, Paste, Delete, and more, allowing you to efficiently navigate and manipulate your files and folders.
By taking advantage of these advanced file options, you can easily copy files to different folders, delete unnecessary files with a click, and perform other essential file management tasks swiftly.
Create New Files And Folders Instantly
Windows 11 also provides a convenient way to create new files and folders on the fly, right from the context menu. Instead of going through multiple steps or opening additional applications, you can follow these simple instructions to create new files or folders in an instant:
- Navigate to the directory where you want to create the new file or folder.
- Right-click in the empty space to open the context menu.
- Select the New option, which will display a sub-menu with various file and folder options.
From the sub-menu, you can easily create new folders, text documents, shortcuts, and more, depending on your requirements. This feature eliminates the need to open a separate application or perform extra steps, allowing you to create files and folders in a matter of seconds.
Note: Take advantage of keyboard shortcuts like Ctrl + Shift + N to create new folders instantly without even opening the context menu.
By optimizing your file and folder management in Windows 11, you can simplify your workflow, improve efficiency, and focus on what matters the most, all with just a few simple clicks. Accessing advanced file options and creating new files and folders directly from the context menu will undoubtedly enhance your overall user experience, allowing you to accomplish tasks quickly and effortlessly.
Unlock Hidden Features
Unlock hidden features and speed up Windows 11 right-click with these simple tips and tricks. Enhance your productivity and streamline your workflow with faster access to advanced options.
Enable God Mode
Unlocking hidden features in Windows 11 can be an exciting adventure that allows you to personalize your computer system to suit your individual needs. One of the easiest ways to access these hidden features is by enabling God Mode. As the name suggests, God Mode grants you access to a wide range of advanced settings and customization options, giving you more control over your operating system.
Enabling God Mode is surprisingly simple, requiring just a few steps. Follow the instructions below to unlock this powerful feature:
- On your desktop or in any folder, create a new folder and give it this name:
- Once you’ve named the folder, the icon will automatically change to a Control Panel icon, indicating that God Mode is now active.
- Double-click on the God Mode folder to open it, and you will find a comprehensive list of settings and options that were previously hidden.
GodMode.{ED7BA470-8E54-465E-825C-99712043E01C}
Access Secret Settings
Windows 11 comes with a range of secret settings that are not easily accessible through the standard user interface. These hidden settings can offer additional personalization options, performance tweaks, and customization features that can enhance your computing experience. Here’s how you can access these secret settings:
- Right-click on the desktop and select “Personalize” from the context menu.
- In the Personalization settings, click on “Themes” in the left sidebar.
- Scroll down to the bottom of the page and click on “Advanced sound settings” under ” Related settings”.
- A new window will open. Here, you’ll find various advanced settings that are not easily accessible through the regular Windows settings.

Credit: sahilpabby.medium.com
Frequently Asked Questions For Speed Up Windows 11 Right Click
How Can I Make Right-click Faster On Windows 11?
To speed up the right-click function on Windows 11, you can disable unnecessary context menu items, update your mouse drivers, and remove unwanted software from your system. Performing regular maintenance tasks and optimizing your PC’s performance can also help enhance right-click speed.
Why Is Right-click Slow On Windows 11?
Several factors can cause a slow right-click on Windows 11, such as outdated mouse drivers, excessive context menu items, or low system resources. In some cases, malware or conflicting software may also impact right-click speed. It’s essential to identify and address these issues to improve the overall performance of your system.
How Do I Disable Specific Context Menu Items In Windows 11?
To disable specific context menu items in Windows 11, you can use third-party software like ShellExView or ShellMenuView, which allow you to manage and customize your context menu items. By selectively disabling unnecessary entries, you can streamline the right-click menu and improve its responsiveness.
Conclusion
To sum up, optimizing the right-click functionality in Windows 11 can greatly enhance your productivity and overall user experience. By following the tips mentioned in this blog post, you can effectively speed up your Windows 11 right-click menu. From customizing context menus to disabling unnecessary options, these simple tweaks can make a significant difference in your day-to-day activities.
Take control of your right-click menu and enjoy a faster and more streamlined Windows 11 experience.