To mount, burn, create, and unmount an ISO file in Windows 11, you can use built-in tools like File Explorer or third-party software such as WinCDEmu. These options allow you to easily manage your ISO files and perform various tasks from within the Windows 11 operating system.
ISO files are common in software distribution and storage, and being able to efficiently handle them can greatly improve your productivity. We’ll take a closer look at the process of mounting, burning, creating, and unmounting ISO files in Windows 11, exploring the different methods available and providing step-by-step instructions for each.
Whether you’re a beginner or an experienced user, understanding these techniques can help streamline your file management and enhance your overall computing experience.
Mounting Iso Files In Windows 11
In Windows 11, mounting ISO files is a simple process that allows you to access and use the content of the image without needing to burn it to a physical disc. This convenient feature eliminates the need for external software and makes it easy to work with ISO files. In this section, we’ll explore two methods for mounting ISO files in Windows 11—using File Explorer and using disk image tools.
Using File Explorer
Mounting an ISO file using File Explorer in Windows 11 is a seamless process. Follow these steps to effortlessly access the contents of your ISO file:
- Navigate to the location of your ISO file on your computer.
- Right-click on the ISO file to open the context menu.
- From the context menu, select the Mount option.
- Once selected, the ISO file will be virtually mounted as a new drive, allowing you to access its contents through File Explorer.
Using Disk Image Tools
If you prefer using disk image tools for mounting ISO files, Windows 11 provides built-in options for this purpose. Follow these simple steps to utilize disk image tools:
- Open the Windows Search and type Disk Image Tools.
- From the search results, select Windows Disc Image Burner.
- Within the Windows Disc Image Burner application, click on the Mount option.
- Choose the ISO file you want to mount, and proceed by clicking Open.
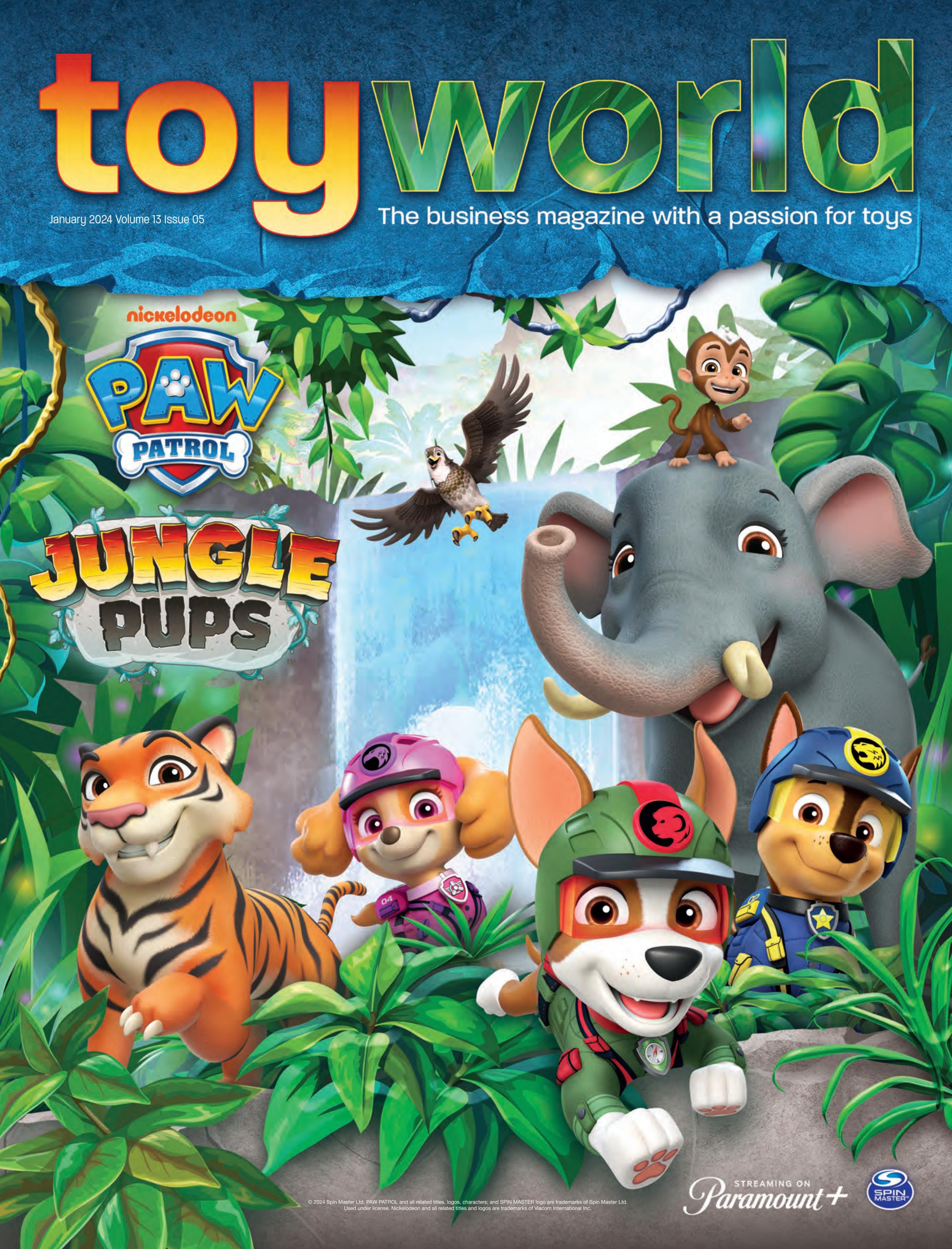
Credit: issuu.com
Burning Iso Files In Windows 11
When it comes to burning ISO files in Windows 11, there are several methods you can use. Whether you want to create a bootable disc or simply extract the contents of an ISO file, Windows 11 offers built-in tools to help you complete these tasks with ease. In this guide, we’ll explore two main methods for burning ISO files in Windows 11.
Using Windows Disc Image Burner
Windows Disc Image Burner is a convenient built-in tool that allows you to easily burn ISO files to a CD or DVD. Here’s how you can use Windows Disc Image Burner to burn an ISO file in Windows 11:
- Insert a blank CD or DVD into your computer’s disc drive.
- Right-click on the ISO file you want to burn, then select “Burn disc image” from the context menu.
- Choose the disc burner and the burning speed, then click “Burn” to start the process.
Using Third-party Software
If you prefer more advanced features or additional customization options, you can opt for third-party software to burn ISO files in Windows 11. There are several third-party tools available that offer a range of features, such as multi-session support, disc spanning, and more. Some popular third-party software options for burning ISO files in Windows 11 include:
- ImgBurn: A lightweight, feature-rich tool for burning ISO files to discs.
- CDBurnerXP: A versatile and user-friendly tool that supports burning ISO files to various types of discs.
- PowerISO: A comprehensive tool for creating, editing, and burning ISO files, as well as mounting virtual drives.
Creating Iso Files In Windows 11
Creating ISO files allows you to store an exact copy of a disc’s contents in a single file, which can be handy for various purposes like making backups or virtual disc mounting. In this section, we will explore two methods to create ISO files in Windows 11: using third-party software and utilizing Windows built-in tools.
Using Third-party Software
If you prefer a more advanced and feature-rich approach, using third-party software can be a great option. Many software options are available that enable you to create ISO files effortlessly with additional customization options. Here are a few popular third-party tools:
| Software | Description |
|---|---|
| PowerISO | A powerful and user-friendly tool that supports the creation, editing, and extraction of ISO files, as well as disc burning. |
| ImgBurn | An easy-to-use software that specializes in creating and burning ISO files, making it a popular choice among users. |
| WinCDEmu | A lightweight and open-source utility that allows you to create and mount ISO files with just a few clicks, without cluttering your system. |
When using third-party software, ensure you download from trusted sources and thoroughly review the instructions provided by the software developers to create ISO files successfully.
Using Windows Built-in Tools
Windows 11 also offers built-in tools that allow you to create ISO files without the need for additional software. Let’s explore two methods you can use:
- File Explorer: One way to create an ISO file is by utilizing File Explorer. Simply navigate to the folders and files you want to include in the ISO, right-click on the selected items, hover over the “Send to” option, and choose “Compressed (zipped) folder.” Rename the newly created ZIP file extension to ISO, and you now have an ISO file.
- Command Prompt: If you prefer a command-line approach, you can utilize the Command Prompt to generate an ISO file. Open the Command Prompt and navigate to the directory containing the files you want to include in the ISO. Then, enter a command like this:
mkisofs -o [path/]filename.iso [file1] [file2] [...]replacing[path/],[filename], and[file1],[file2], etc., with the appropriate values.
Using these Windows 11 built-in tools provides a convenient way to create ISO files without additional software installations.
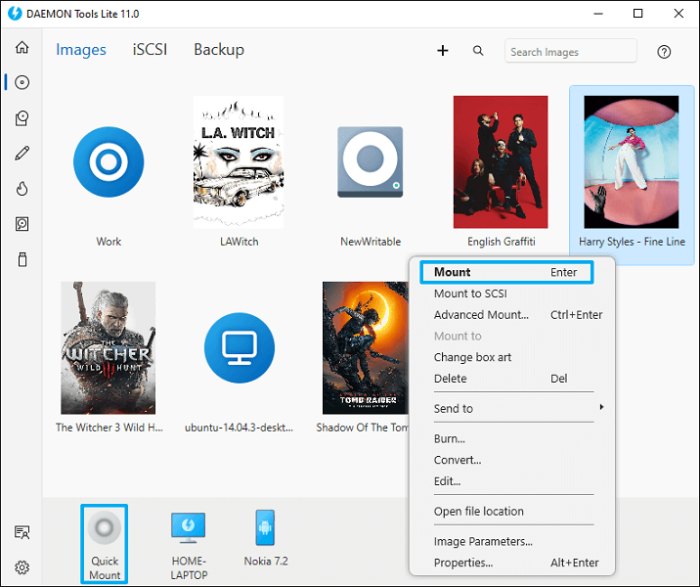
Credit: videobyte.cc
Unmounting Iso Files In Windows 11
Unmounting ISO files in Windows 11 is a straightforward process that allows you to safely remove virtual drives and free up your system resources. Whether you’re finished with the contents of an ISO file or simply need to clear some space, unmounting is an essential step in maintaining an organized and efficient computer.
Ejecting The Virtual Drive
One of the quickest and simplest ways to unmount an ISO file in Windows 11 is by ejecting the virtual drive. When you mount an ISO file, Windows creates a virtual drive where the file’s contents can be accessed. To unmount the ISO file and remove the virtual drive:
- Open File Explorer by pressing the Windows key + E on your keyboard.
- Navigate to This PC from the left-hand sidebar.
- Locate the virtual drive associated with the mounted ISO file, typically named after the file itself.
- Right-click on the virtual drive and select Eject from the context menu.
By ejecting the virtual drive, Windows will unmount the ISO file, removing it from your list of accessible drives and freeing up system resources. It’s a simple yet effective method to quickly unmount ISO files in Windows 11.
Using Disk Image Tools
If you prefer a more comprehensive approach to unmounting ISO files, you can utilize third-party disk image tools. These tools provide advanced features and options for managing ISO files, including the ability to unmount them. Here’s how you can use disk image tools to unmount ISO files in Windows 11:
- Download and install a reliable disk image tool, such as PowerISO or Daemon Tools.
- Launch the disk image tool and locate the mounted ISO file within the application.
- Select the mounted ISO file and look for the option to unmount or eject it.
- Click on the unmount or eject option to remove the ISO file from the virtual drive.
Using disk image tools gives you more control and flexibility when managing ISO files. These tools often offer additional features like creating ISO files, editing their contents, and mounting multiple files simultaneously.
In conclusion, unmounting ISO files in Windows 11 can be done effortlessly through the built-in File Explorer’s eject option or by utilizing third-party disk image tools. Knowing how to unmount ISO files is essential for maintaining a clutter-free system and optimizing your computer’s performance.
Credit: opensea.io
Frequently Asked Questions Of Mount Burn Create Unmount Iso File In Windows 11
How Do I Mount An Iso File In Windows 11?
To mount an ISO file in Windows 11, simply right-click on the file, select “Mount,” and a virtual drive will be created. You can then access the contents of the ISO file as if it were a physical disk inserted into your computer.
How Do I Burn An Iso File To A Disc In Windows 11?
To burn an ISO file to a disc in Windows 11, insert a blank disc into your computer’s optical drive. Right-click on the ISO file and select “Burn disc image. ” Follow the prompts to select the disc burner drive and start the burning process.
How Do I Create An Iso File In Windows 11?
To create an ISO file in Windows 11, use a third-party program such as Windows Disc Image Burner or Rufus. These programs allow you to select the files or folders you want to include in the ISO file and save it to the desired location on your computer.
How Do I Unmount An Iso File In Windows 11?
To unmount an ISO file in Windows 11, right-click on the virtual drive in File Explorer and select “Eject. ” This will remove the virtual drive and make the ISO file no longer accessible. Alternatively, you can also unmount the ISO file by restarting your computer.
Conclusion
Understanding how to mount, burn, create, and unmount ISO files in Windows 11 is essential for efficient file management. By following these simple steps, you can easily access and use ISO files without the need for additional software. This built-in functionality in Windows 11 allows for seamless integration and ease of use, enhancing your overall computing experience.
Stay organized and harness the power of ISO files with Windows 11!

