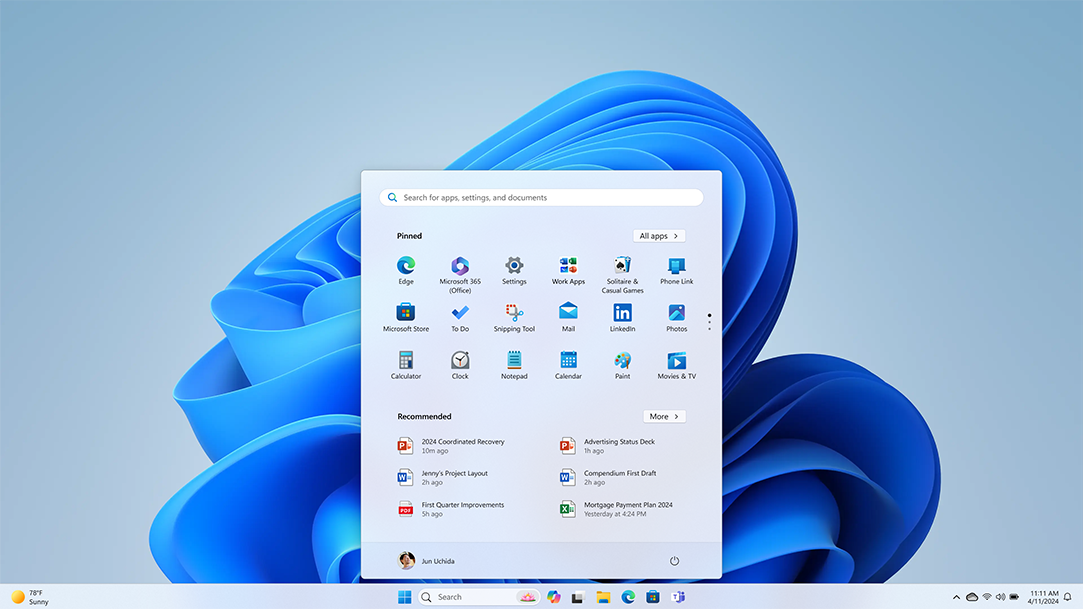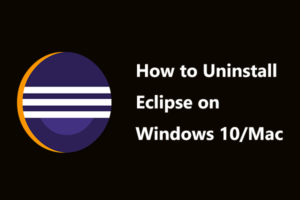To open Windows 11 Administrative Tools, click on the Start button, select “Windows Administrative Tools.” Windows 11 incorporates a range of administrative tools that users can access to manage and maintain their system.
These tools are designed to help users troubleshoot issues, configure settings, and ensure the smooth operation of their devices. By accessing the Administrative Tools, users can perform tasks such as system monitoring, event viewer analysis, and managing system components. These tools provide essential functionalities for maintaining system performance and resolving technical issues.
In this guide, we will explore the process of opening the Administrative Tools in Windows 11, and the key functionalities they offer for system management and maintenance.

Credit: keys.direct
Discovering Windows 11 Administrative Tools
Discovering Windows 11 Administrative Tools can greatly enhance your experience with the latest operating system from Microsoft. These tools are designed to streamline administrative tasks, optimize system performance, and provide greater control over your device. In this blog post, we’ll delve into the introduction to administrative tools, as well as the benefits of using these powerful features.
Introduction To Administrative Tools
Windows 11 Administrative Tools encompass a range of utilities and settings that enable users to manage system configurations, troubleshoot issues, and optimize system performance. From device management to event viewer, these tools offer a comprehensive suite of options to ensure smooth operation and effective maintenance of your Windows 11 device.
Benefits Of Using Administrative Tools
Streamlined System Management: With the administrative tools in Windows 11, users can efficiently manage user accounts, system settings, and security configurations, simplifying the administrative tasks.
Enhanced Performance: These tools provide insights into system performance, allowing users to identify and address potential issues that could impact performance, ensuring the device operates at its best.
Effective Troubleshooting: From event viewer to disk management, these tools offer in-depth diagnostic capabilities, enabling users to pinpoint and resolve issues efficiently.
Essential Administrative Tools In Windows 11
When managing a Windows 11 system, having the right administrative tools at your disposal is essential for ensuring smooth operation and troubleshooting any potential issues that may arise. These tools provide crucial insights into the system’s performance, events, and hardware, allowing you to effectively oversee and maintain the system. In this article, we will delve into the essential administrative tools in Windows 11, exploring their functionalities and how they can be leveraged to optimize system performance and resolve issues swiftly.
Task Manager
The Task Manager in Windows 11 is a powerful tool that provides real-time insights into the system’s performance, allowing you to monitor processes, CPU, memory, and disk usage. With its user-friendly interface, you can quickly identify resource-hungry applications and terminate unresponsive processes, effectively optimizing system performance.
Event Viewer
The Event Viewer is a vital administrative tool in Windows 11, offering detailed logs of system events, errors, and warnings. By examining these logs, you can pinpoint the root cause of system issues, track software installations, and monitor security-related events, enabling proactive troubleshooting and system optimization.
Device Manager
The Device Manager is an indispensable tool for managing and troubleshooting hardware devices in Windows 11. Through its intuitive interface, you can update device drivers, view hardware properties, and resolve hardware conflicts, ensuring seamless operation of peripherals and maintaining system stability.
Advanced Administrative Tools For Power Users
Power users need advanced administrative tools to effectively manage and optimize their Windows 11 experience. In this section, we will explore three powerful tools that can aid power users in their tasks: Group Policy Editor, Performance Monitor, and Windows PowerShell.
Group Policy Editor
The Group Policy Editor is a vital tool for power users to configure and enforce computer and user settings across a network domain. With the Group Policy Editor, power users can control various aspects of Windows 11, such as security settings, user configurations, and system behaviors.
By simply launching the Group Policy Editor, power users gain access to a comprehensive set of policies that can be tweaked, customized, and applied to achieve the desired outcomes. Whether it’s restricting certain actions, enabling specific features, or deploying preferences, the Group Policy Editor empowers power users to take fine-grained control over their Windows 11 environment.
Performance Monitor
The Performance Monitor is an invaluable tool for power users to monitor and analyze system performance metrics. With this tool, power users can identify and address performance bottlenecks, diagnose issues, and optimize their computer’s overall speed and efficiency.
The Performance Monitor provides detailed insights into various performance aspects, including CPU usage, disk activity, memory consumption, network traffic, and more. By closely monitoring these metrics, power users can make informed decisions when it comes to resource allocation and system optimizations.
Windows Powershell
Windows PowerShell is a command-line shell and scripting language that serves as a powerful tool for power users. With its extensive set of commands and automation capabilities, power users can efficiently manage and manipulate system settings, processes, and data.
Windows PowerShell allows power users to perform complex tasks with ease, thanks to its scripting capabilities. Whether it’s automating repetitive tasks, creating custom scripts, or remotely managing multiple systems, power users can leverage Windows PowerShell to enhance their productivity and streamline their administrative workflows.
In conclusion, the Group Policy Editor, Performance Monitor, and Windows PowerShell are essential administrative tools for power users on Windows 11. By mastering these tools, power users can effectively manage and optimize their computing environment, ensuring a smooth and efficient user experience.
Unlocking Additional Features In Windows 11 Administrative Tools
In Windows 11, the Administrative Tools play a crucial role in managing and optimizing the operating system. They offer a range of built-in features that enable users to effectively control and configure various aspects of their device. However, did you know that there are additional features hidden within the Administrative Tools that can further enhance its functionality and customization options?
Customizing Administrative Tools
When it comes to customizing the Administrative Tools in Windows 11, users have the ability to personalize their experience and tailor it to their specific needs. By making minor tweaks and adjustments, you can navigate through the tools more efficiently and improve your workflow. Here are some ways to get started:
- Organize the Tools: Rearrange the order of the Administrative Tools to prioritize the ones you frequently use or group them based on themes, making it easier to access essential features.
- Pin Tools to Taskbar: Pinning your most-used Administrative Tools to the taskbar allows for quick access, saving you time and effort.
- Change Icon Display: Modify the default icons of the Administrative Tools to visually distinguish them or match a particular theme for a more personalized touch.
Third-party Tools Integration
Windows 11 recognizes that users may require additional tools beyond the built-in Administrative Tools to streamline their administrative tasks. This is where third-party tool integration comes into play, expanding the functionality and capabilities of the Administrative Tools. By leveraging these external tools, you can enjoy a more robust and comprehensive administrative experience. Here are a few points to consider:
- Enhanced Functionality: Third-party tools can provide specialized features and utilities that cater to specific administrative requirements, empowering users to achieve even more with their Windows 11 device.
- Seamless Integration: With seamless integration, third-party tools can be accessed directly from within the Administrative Tools interface, offering a cohesive and unified experience.
- Expanded Compatibility: These third-party offerings strive to be compatible with the latest updates and versions of Windows 11, ensuring continued functionality without any disruptions or conflicts.
Unlocking additional features in Windows 11 Administrative Tools not only empowers you with added control and customization but also provides a seamless integration of external tools for an enhanced administrative experience. By personalizing and complementing the built-in features with third-party offerings, you can optimize your workflow and accomplish tasks with ease.
Boosting Productivity With Windows 11 Administrative Tools
Windows 11 brings with it an array of powerful administrative tools that can significantly enhance your productivity. These tools are designed to streamline administrative tasks, troubleshoot and maintain your system, allowing you to focus on what matters most. In this article, we will explore how Windows 11 Administrative Tools can help boost your productivity and make your life easier.
Streamlining Administrative Tasks
Windows 11 Administrative Tools simplify and automate various administrative tasks, saving you time and effort. With the updated Task Scheduler, you can easily schedule automatic tasks, such as performing system backups or running maintenance scripts, freeing up your valuable time. The Resource Monitor allows you to monitor system performance in real-time, helping you identify and address any potential bottlenecks quickly.
File Explorer has been revamped in Windows 11, making it more intuitive and user-friendly. The improved search functionality enables you to find files and folders with ease, ensuring you can access your important documents without wasting precious minutes. Plus, the new Clipboard History feature lets you store multiple copied items, eliminating the need to switch back and forth between different files or documents.
Troubleshooting And Maintenance
Windows 11 Administrative Tools offer robust troubleshooting and maintenance features that help you ensure the smooth functioning of your system. The updated Event Viewer provides detailed logs and notifications, enabling you to quickly identify errors or issues and take appropriate actions. The Device Manager allows you to manage all your hardware devices conveniently, making it easier to update drivers or troubleshoot any device-related problems.
To make maintenance tasks more effortless, Windows 11 introduces the new Storage Sense feature. This tool can automatically clean up unnecessary files and optimize storage space, keeping your system running smoothly. The updated Windows Update feature ensures that you are always up-to-date with the latest security patches and improvements, minimizing the risk of vulnerabilities.
Windows 11 Administrative Tools have been designed with productivity in mind, empowering users to simplify their administrative tasks and ensure the smooth functioning of their systems. With streamlined processes and robust troubleshooting capabilities, these tools are essential for any computer user. Upgrade to Windows 11 and unleash your productivity potential!
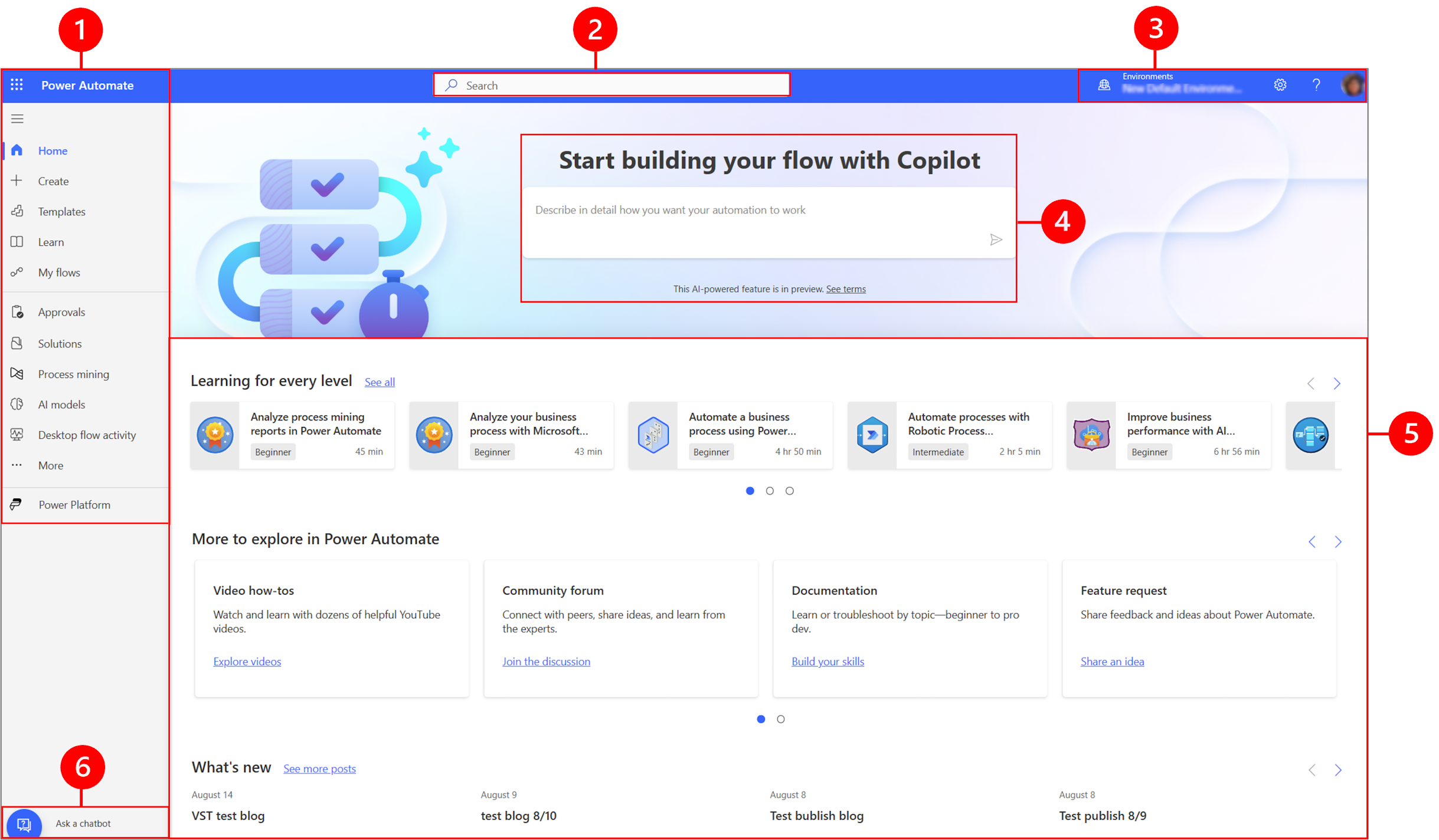
Credit: learn.microsoft.com

Credit: blogs.windows.com
Frequently Asked Questions Of Open Windows 11 Administrative Tools
How Do I Open Administrative Tools In Windows 11?
To open Administrative Tools in Windows 11, simply right-click on the Start button and select “Administrative Tools” from the context menu. This will open a folder containing various administrative tools that can be used to manage and configure your system.
What Are Some Commonly Used Administrative Tools In Windows 11?
Some commonly used Administrative Tools in Windows 11 include Event Viewer, Task Scheduler, Device Manager, Disk Management, and Computer Management. These tools can be used to troubleshoot, monitor, and manage various aspects of your system, such as hardware devices, system events, and disk partitions.
How Can I Access Event Viewer In Windows 11?
To access Event Viewer in Windows 11, open the Administrative Tools folder by right-clicking on the Start button, and then double-click on the “Event Viewer” shortcut. Event Viewer allows you to view and analyze system events, such as errors, warnings, and informational messages, which can help you troubleshoot issues on your system.
How Do I Use Task Scheduler In Windows 11?
To use Task Scheduler in Windows 11, open the Administrative Tools folder, and then double-click on the “Task Scheduler” shortcut. Task Scheduler allows you to schedule and automate tasks on your system, such as running a program at a specific time or performing system maintenance tasks.
Conclusion
With the launch of Windows 11, accessing and utilizing administrative tools has become even easier. From managing user accounts to troubleshooting system issues, these tools provide the necessary support for efficient system administration. By simply opening the Administrative Tools section, which houses a range of essential tools, users can streamline their administrative tasks and enhance their overall Windows experience.
Stay organized and empowered with the wide array of administrative tools available in Windows 11.