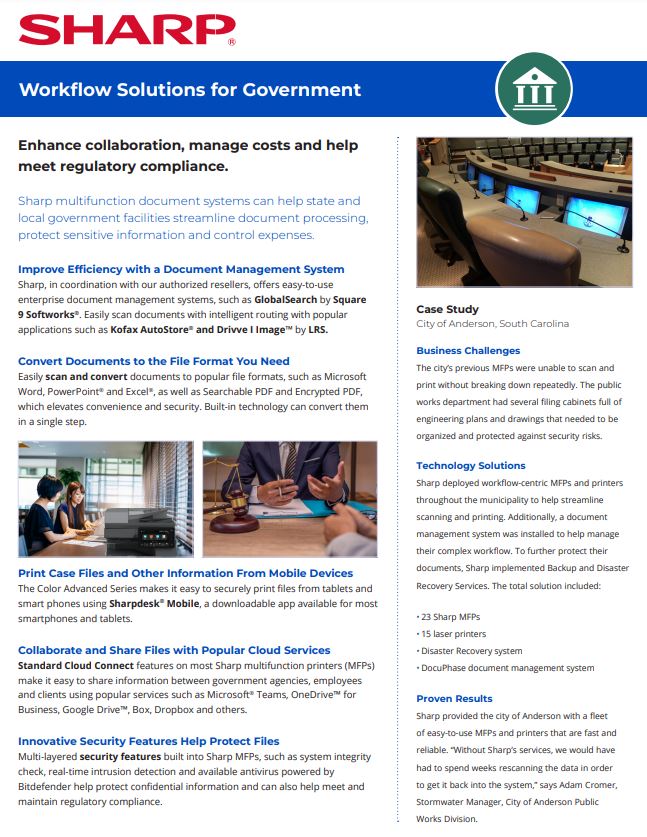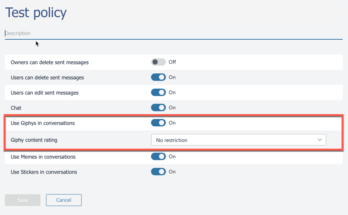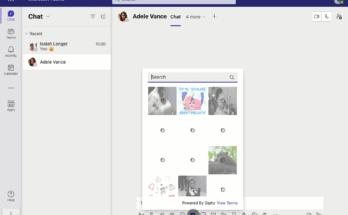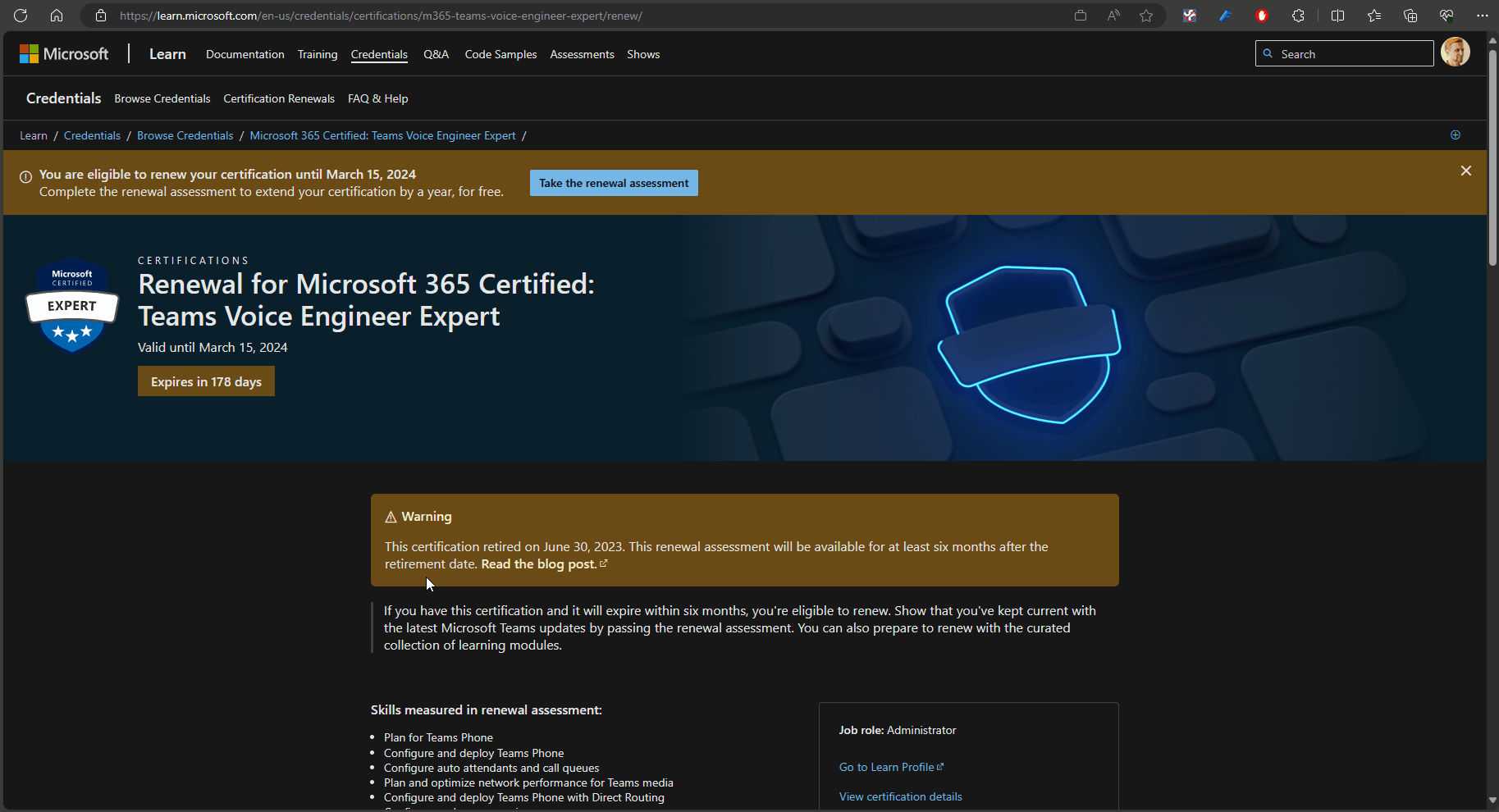To lock files in Microsoft Teams, navigate to the file, select More options, and choose “Lock.” This simple process restricts editing access to the file, ensuring its integrity and security.
Microsoft Teams provides a seamless platform for collaboration and file sharing, allowing teams to work efficiently and securely. However, ensuring the integrity of important files is crucial in any collaborative environment. By locking files in Microsoft Teams, you can prevent unauthorized changes and maintain data consistency.
In this guide, we’ll explore the process of locking files in Microsoft Teams, highlighting its significance in data security and integrity. Understanding the steps to lock files will empower you to safeguard critical information and streamline your team’s collaborative efforts.
Boost Collaboration
Real-time Editing
Collaborate in real-time with Microsoft Teams lock files feature. With everyone working in the same document simultaneously, team members can make updates and see changes instantly.
File Sharing
Share files effortlessly within Microsoft Teams, ensuring everyone has access to the latest version. This feature enhances collaboration by allowing team members to view, edit, and comment on files in real-time.
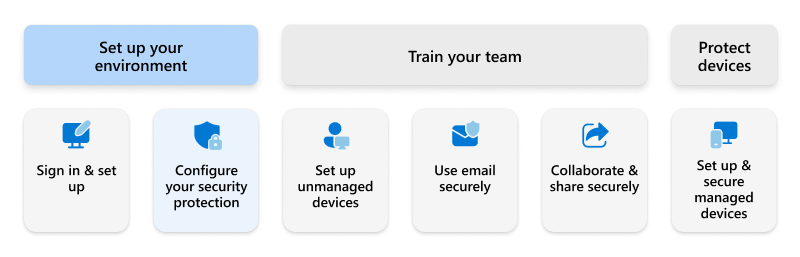
Credit: learn.microsoft.com
Enhance Security
In today’s digital age, security plays a crucial role in maintaining the integrity and confidentiality of sensitive information. With the ever-evolving threat landscape, it is imperative for organizations to adopt robust security measures to safeguard their data. When it comes to collaboration platforms, such as Microsoft Teams, one notable feature that enhances security is the ability to lock files. This feature, backed by data encryption and access control, ensures that your files are protected from unauthorized access.
Data Encryption
One of the key aspects of file security is data encryption. Microsoft Teams leverages robust encryption algorithms to safeguard your files. Encryption is the process of converting plain text into a cipher text that can only be deciphered with the appropriate decryption key. By encrypting your files, Microsoft Teams ensures that even if they are intercepted during transmission or stored in the cloud, they remain unreadable and virtually impossible to decrypt without the proper authorization.
Access Control
Access control is another crucial security measure that Microsoft Teams employs to enhance the security of locked files. With access control, you have the ability to determine who can view, edit, or download your files. This granular level of control allows you to restrict access to certain individuals or groups, ensuring that only authorized personnel can access sensitive information. By enabling access control, you can prevent unauthorized access to your files and maintain the confidentiality of your data.
Lock Files Feature
The Lock Files feature in Microsoft Teams brings a new level of control and collaboration to your shared files. This feature allows users to lock a file while they are working on it, preventing others from making conflicting changes. It’s a simple, yet powerful tool that ensures seamless teamwork and eliminates potential file version conflicts.
Usage Benefits
- Prevents Overwriting: With the Lock Files feature, multiple team members can work on the same document simultaneously without worrying about overwriting each other’s changes. Each individual can lock the file they are working on, indicating their exclusive rights to edit it.
- Improved Collaboration: Locking files encourages smooth collaboration by providing clear visibility on who is currently working on a particular document. This eliminates confusion and promotes effective coordination within the team.
- Enhanced Productivity: By avoiding conflicting edits, the Lock Files feature ensures that team members can focus on their tasks without wasting time resolving version conflicts. This boosts productivity and streamlines workflow.
- Transparent Communication: When a file is locked, other team members can see who has locked it, fostering open communication. This transparency allows for better coordination, enabling teams to discuss file access or request temporary access if needed.
- Reduced Errors: By preventing simultaneous editing, the Lock Files feature minimizes the chances of errors creeping into shared documents. Each team member can work on their designated sections, reducing the likelihood of mistakes or duplications.
Implementation
To enable the Lock Files feature in Microsoft Teams, follow these simple steps:
- Open Microsoft Teams and navigate to the desired team and channel.
- Select the Files tab, where you can find all the shared documents within that channel.
- Locate the file you want to lock and right-click on it.
- Choose the “Lock File” option from the context menu to lock the file for exclusive editing rights.
It’s worth noting that only one team member can lock a file at a time. Once a file is locked, others can view it, but they won’t be able to edit it unless the file is unlocked or temporary access is granted by the locking user.
Credit: business.sharpusa.com

Credit: www.linkedin.com
Frequently Asked Questions For Microsoft Teams Lock Files
What Is The Purpose Of Locking Files In Microsoft Teams?
Locking files in Microsoft Teams allows team members to prevent others from making changes to important documents, ensuring data integrity and preventing conflicts.
Conclusion
To sum it up, Microsoft Teams’ lock files feature offers users enhanced security and control over their shared documents. With this feature, team members can confidently collaborate on files without worrying about accidental or unauthorized changes. The convenience and efficiency it brings to teamwork make Microsoft Teams a valuable tool for businesses and organizations.
So, don’t hesitate to make the most of this feature to elevate your team’s productivity and protect your sensitive information.