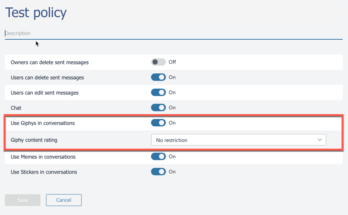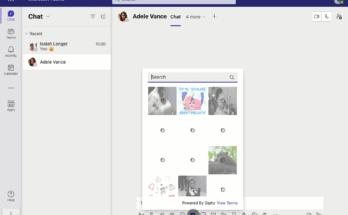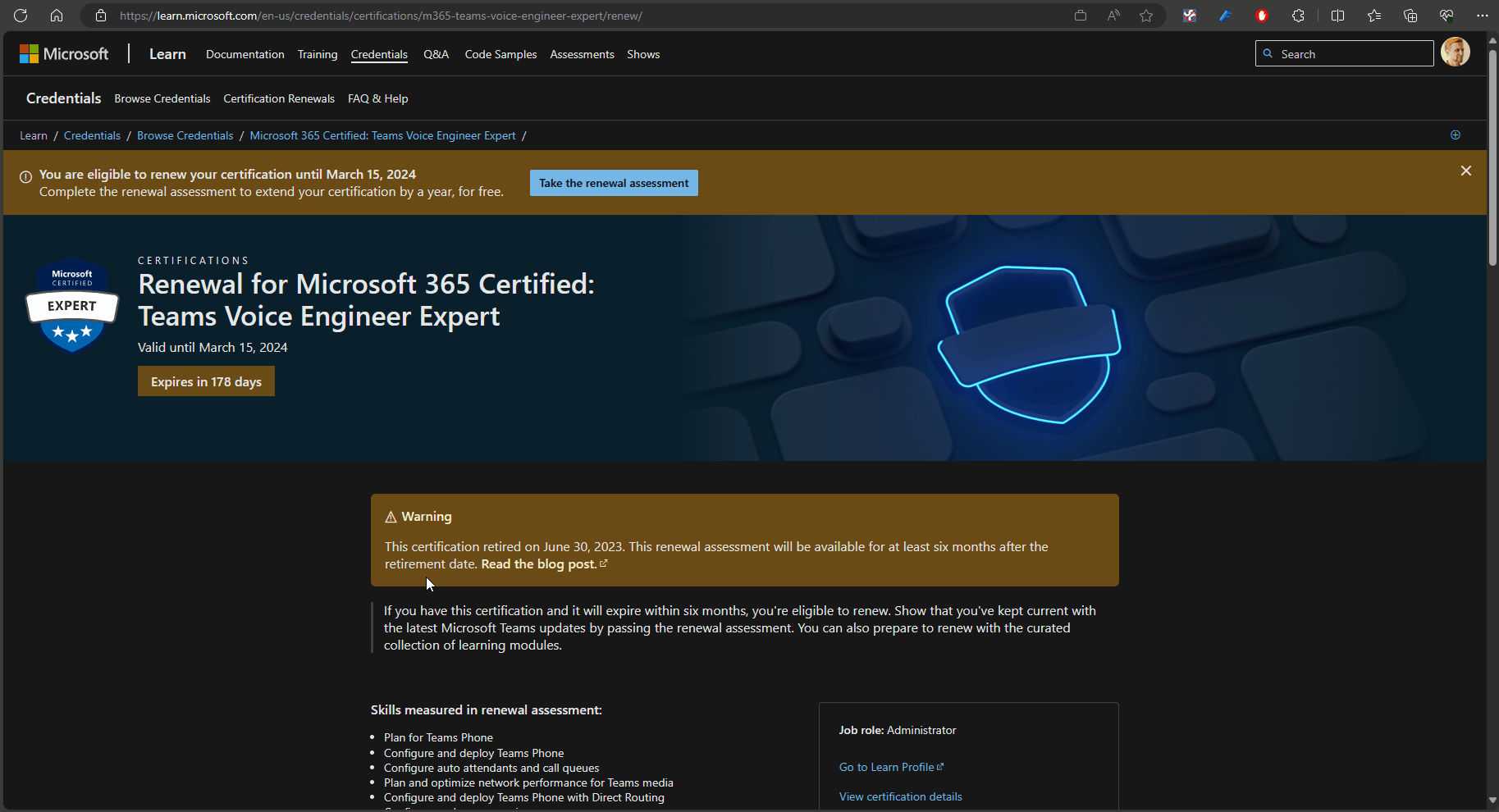If you’re experiencing Microsoft Teams connection issues, check your network connection and restart the application to resolve the problem. Microsoft Teams is a popular communication and collaboration tool that allows users to connect with colleagues and partners through chat, video conferencing, and file sharing.
However, at times, users may encounter connection issues that hinder their ability to communicate effectively. In this guide, we’ll explore common Microsoft Teams connection problems and provide solutions to help you troubleshoot and resolve these issues. Whether you’re experiencing slow performance, dropped calls, or intermittent connectivity, we’ll cover the steps you can take to ensure a seamless Microsoft Teams experience.
By following these tips, you can minimize disruptions and maximize your productivity when using Microsoft Teams for work or personal communication.
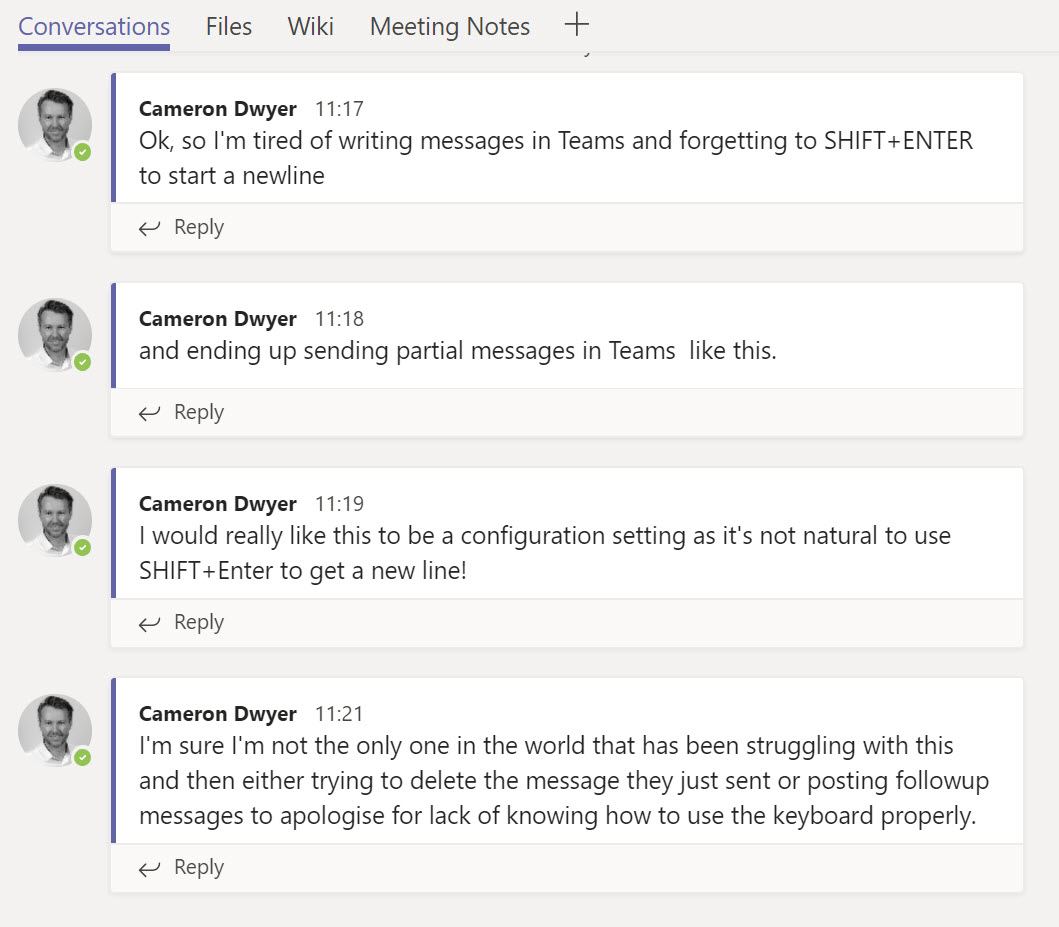
Credit: camerondwyer.com
Common Microsoft Teams Connection Issues
Common Microsoft Teams connection issues can disrupt workflow and collaboration, impacting productivity. These issues often stem from network-related problems that can be frustrating to deal with. In this article, we’ll explore various common connection issues encountered in Microsoft Teams and provide potential solutions for each.
Unstable Internet Connection
An unstable internet connection is one of the primary culprits behind Microsoft Teams connectivity issues. When users experience frequent drops in their network connection, it can lead to disrupted audio and video calls, as well as delays in message delivery.
Bandwidth Limitations
Bandwidth limitations can also contribute to connectivity problems in Microsoft Teams. When the available bandwidth is insufficient, users may encounter issues such as video freezing, poor audio quality, and overall sluggish performance.

Credit: www.virsae.com
Troubleshooting Connection Problems
Microsoft Teams is a powerful communication and collaboration tool that allows teams to work together seamlessly. However, like any online platform, it can sometimes experience connection issues that disrupt productivity. In this blog post, we will explore some common connection problems and provide troubleshooting steps to help you get back on track.
Check Internet Connection
Before diving into more advanced troubleshooting methods, start by checking your internet connection. A stable and reliable internet connection is vital for smooth communication in Microsoft Teams. Here’s how you can check:
- Ensure that your device is connected to the internet.
- Try opening a web browser and loading a few websites to verify your internet connectivity.
- If other websites load without any issues, but you are still experiencing problems in Teams, try restarting the program or signing out and signing back in.
- Note: If your internet connection appears to be the problem, contact your internet service provider for assistance.
Adjust Bandwidth Usage
Bandwidth usage can affect the performance of Microsoft Teams. If you are experiencing slow or intermittent connections, consider adjusting the bandwidth usage settings. Here’s how:
- Click on your profile picture in the top right corner of the Teams app.
- Select Settings.
- Navigate to the General tab.
- Under the Bandwidth section, toggle on Optimize for low bandwidth.
- Note: This option reduces the quality of video calls and adjusts the app’s performance to optimize for low internet speeds.
By following these troubleshooting steps, you can resolve common connection issues in Microsoft Teams and ensure uninterrupted collaboration with your team. Remember to always prioritize a stable internet connection for the best experience.
Optimizing Microsoft Teams Settings
Experiencing connection issues in Microsoft Teams can be frustrating, especially when it hinders productivity and collaboration. However, by optimizing the settings within Microsoft Teams, you can improve the overall performance and ensure a smooth communication experience.
Update Application
To address connection issues in Microsoft Teams, it is essential to keep the application updated with the latest version. Regular updates not only provide new features but also fix any existing bugs and security vulnerabilities that may impact the connectivity. Follow these steps to update Microsoft Teams:
- Open Microsoft Teams on your desktop or mobile device.
- Click on your profile picture or initials at the top right corner of the screen.
- Select “Check for updates” from the dropdown menu.
- If an update is available, click on “Update” and let the application install the latest version.
Modify Network Settings
Optimizing your network settings can also help in resolving Microsoft Teams connection issues. Here are some steps to modify the network settings:
| Step | Instructions |
|---|---|
| Step 1 | Close any other applications or browser tabs that may be consuming a significant amount of bandwidth. |
| Step 2 | Ensure you have a stable and reliable internet connection. |
| Step 3 | If you are using a VPN, try disconnecting from it and check if the connection issues persist. |
| Step 4 | Reset your router or modem by unplugging the power source, waiting for a few seconds, and then plugging it back in. |
By following these steps, you can optimize Microsoft Teams settings to overcome connection issues. Remember to update the application regularly and modify network settings appropriately, ensuring a seamless communication experience.
Utilizing Alternative Communication Methods
When encountering connection issues with Microsoft Teams, it’s important to have alternative communication methods in place to ensure seamless collaboration. This involves switching to audio-only meetings and utilizing the chat functionality, both of which can be easily done within the Microsoft Teams platform. Let’s take a closer look at these alternative methods:
Switching To Audio-only Meetings
During instances of poor internet connectivity or video conferencing difficulties, switching to audio-only meetings can be a practical solution. This allows participants to continue discussions without the need for stable video feeds, reducing disruptions caused by inadequate bandwidth. By focusing solely on the audio component, you can prioritize the clarity of communication rather than dealing with distorted video or frozen screens. To initiate an audio-only meeting in Microsoft Teams, follow these simple steps:
- Click on the 3-dot menu next to the camera icon during a call or meeting.
- Select the “Turn off incoming video” option.
- Communicate effectively through clear and concise verbal discussions.
- Remember to utilize other features such as screen sharing to enhance collaboration.
Using Chat Functionality
The chat functionality in Microsoft Teams serves as an invaluable tool when connection issues arise. It enables real-time conversation and collaboration that bypasses the need for stable internet connections and video feeds. Instead, users can rely on text-based communication to share ideas, ask questions, and provide updates. The chat functionality allows for group chat or direct messaging and is easily accessible within the Microsoft Teams interface. Here’s how to make the most of it:
- Click on the chat icon located on the left-hand side of the Teams interface.
- Select either a specific team or individual to start a chat with.
- Type your message in the text box and hit enter to send.
- Engage in productive discussions, share files, and utilize other features like @mentions and emojis to enhance communication.
By incorporating these alternative communication methods, you can ensure seamless collaboration even in the presence of Microsoft Teams connection issues. Whether switching to audio-only meetings or utilizing the chat functionality, you can continue working efficiently and effectively with your team. Stay connected and keep your projects moving forward!
Seeking Further Assistance
If you are experiencing Microsoft Teams connection issues and need additional support, there are a few avenues you can explore. From contacting your IT support team for immediate assistance to leveraging online resources to troubleshoot the issue on your own, these options can help you get back on track quickly.
Contacting It Support
If you’re unsure about how to tackle the connection problems with Microsoft Teams and need immediate help, don’t hesitate to reach out to your IT support team. They are equipped with the knowledge and experience to diagnose and fix any technical difficulties you may encounter. Contacting your IT support team ensures that you receive expert guidance tailored to your unique situation, allowing you to overcome these issues promptly.
Exploring Online Resources
If you prefer a more independent approach, you can take advantage of the wide range of online resources available to assist with Microsoft Teams connection issues. Platforms like the Microsoft Support website and the Microsoft Community forums offer a wealth of information, troubleshooting guides, and solutions contributed by both experts and other users. These online resources can provide step-by-step instructions, tips, and tricks to help you address the problem at hand.
When utilizing online resources, make sure to search for relevant keywords specific to your connection issues, such as “Microsoft Teams slow connection” or “Microsoft Teams audio problems.” Reading through articles and forum threads that directly address your problem can help you narrow down the potential causes and find effective solutions.
Additionally, Microsoft’s official documentation, tutorials, and YouTube channels can provide valuable insights into resolving common connection issues. These resources often include videos and visual aids, which can make troubleshooting more accessible and easier to understand. By exploring these online resources, you have the opportunity to become more self-reliant and knowledgeable about resolving Microsoft Teams connection problems.

Credit: www.businessreport.com
Frequently Asked Questions For Microsoft Teams Connection Issues
Why Is My Microsoft Teams Connection Slow?
If you are experiencing a slow Microsoft Teams connection, it could be due to a weak internet signal, network congestion, or outdated software. Try restarting your router, closing unused applications, and updating Microsoft Teams to fix the issue.
How Can I Troubleshoot Microsoft Teams Connection Problems?
To troubleshoot Microsoft Teams connection problems, try the following steps:
1. Check your internet connection. 2. Restart the Microsoft Teams application. 3. Clear your browser cache. 4. Disable VPN or proxy connections. 5. Update your Microsoft Teams application. 6. Contact your IT support if the issue persists.
Why Does My Microsoft Teams Call Keep Dropping?
If your Microsoft Teams call keeps dropping, it could be due to network issues, bandwidth limitations, or incompatible audio devices. Check your internet connection, close unused applications, and ensure you have a stable audio device connection. If the problem persists, contact your IT support for further assistance.
Conclusion
To sum up, it’s evident that dealing with Microsoft Teams connection issues can be a frustrating experience. From examining the common causes to providing troubleshooting tips, this blog post aimed to equip you with the necessary knowledge to overcome these challenges effectively.
Remember, a stable connection is crucial for uninterrupted collaboration and productivity. By implementing the suggested solutions, you can ensure a smooth Teams experience and enhance your communication with colleagues and clients. Stay connected!