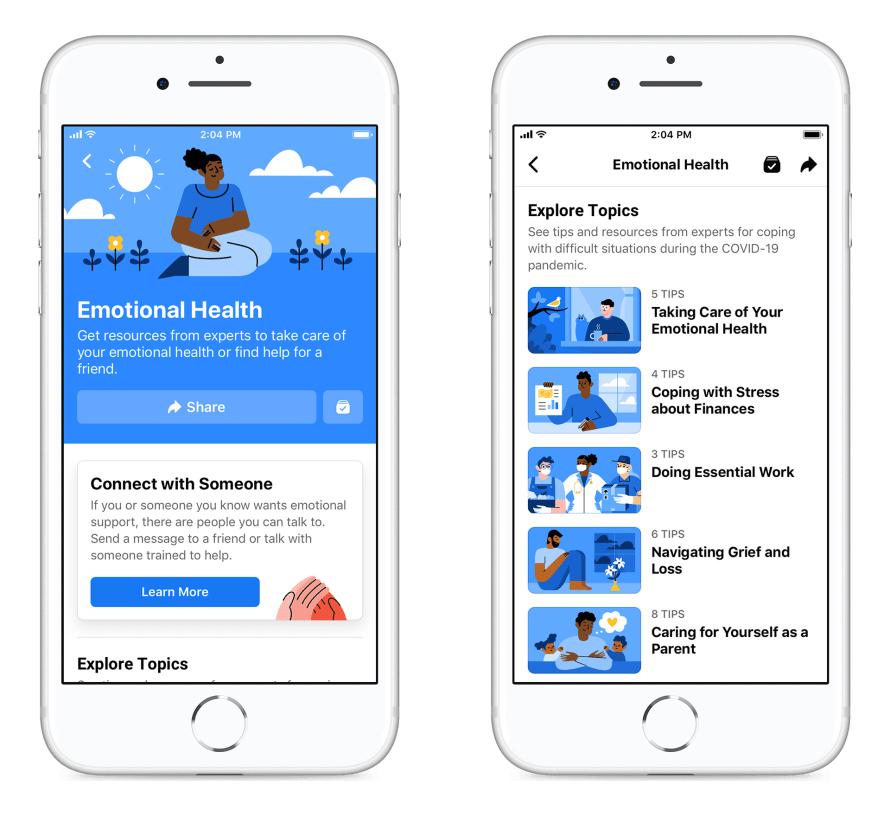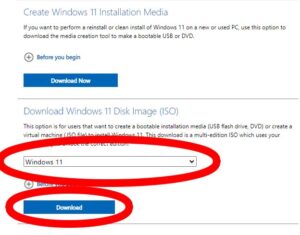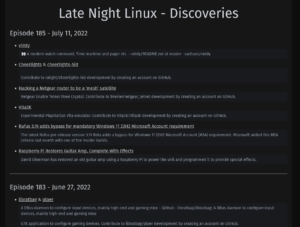To transfer photos from iPhone to PC Windows 10, connect your iPhone to your PC using a USB cable. Open the Photos app on your PC, select the import option, choose the photos you want to transfer, and then click import.
Transferring photos from your iPhone to a PC running Windows 10 is a simple and straightforward process. By following a few easy steps, you can quickly transfer your photos, allowing you to easily access and manage them on your computer.
This guide will provide you with the necessary steps to transfer your iPhone photos to your Windows 10 PC, ensuring that you can easily organize and back up your precious memories. Whether you’re looking to free up storage space on your iPhone or simply want to have your photos accessible on your PC, this guide will help you achieve your goal seamlessly.
Why Transfer Photos From Iphone To Pc
The process of transferring photos from iPhone to PC on Windows 10 may seem straightforward, but the advantages of doing so are often overlooked. Understanding the reasons ‘Why Transfer Photos from iPhone to PC’ is crucial to comprehend the significance and need for this action.
Preserve Storage Space
Transferring your photos from iPhone to PC allows you to free up valuable storage space on your device. By moving your photos to your PC, you can maintain optimal performance and prevent your iPhone from becoming bogged down with an excess of image files.
Backup And Recovery
Backing up your iPhone photos to your PC provides an added layer of security. In the event of accidental data loss or device malfunction, you can easily retrieve your images from your PC. This reliable backup system ensures that your precious memories are protected from unforeseen incidents.
Methods To Transfer Photos From Iphone To Pc
Sure, here is the engaging section of a blog post about how to transfer photos from iPhone to PC. I have formatted the content in HTML format suitable for WordPress: “`htmlTransferring photos from your iPhone to your PC can come in handy when you need to clear up space on your device or back up your cherished memories. There are several methods you can use to transfer your photos, including using a USB cable, iCloud for Windows, iTunes, and third-party apps. Let’s explore each of these methods in detail below.
Using A Usb Cable
One of the simplest and most direct ways to transfer photos from your iPhone to your PC is by using a USB cable. Simply connect your iPhone to your PC using the USB cable, and your device will show up as a portable device on your PC. You can then navigate to your iPhone’s photo folder to copy and paste the desired photos to your computer.
Using Icloud For Windows
If you prefer a wireless approach, you can use iCloud for Windows to transfer your photos. Install and set up the iCloud for Windows app on your PC, and enable the “Photos” option in the iCloud app. Your iPhone photos will then sync to your PC’s designated iCloud Photos folder, allowing you to access and download them to your computer.
Using Itunes
iTunes can also be utilized to transfer photos from your iPhone to your PC. Connect your iPhone to your computer and open iTunes. Select your device within iTunes and navigate to the “Photos” tab. From there, you can choose to sync all photos or specific albums to your computer’s photo library.
Using Third-party Apps
If you’re looking for alternative methods, there are various third-party apps available that can help you transfer photos from your iPhone to your PC. These apps often offer additional features and flexibility in managing your photos. Simply download the app on your PC and follow the provided instructions to transfer your photos.
Step-by-step Guide: Transferring Photos From Iphone To Pc
Looking to transfer your cherished photos from your iPhone to your Windows 10 PC? We’ve got you covered with this comprehensive step-by-step guide. Whether you prefer using a USB cable, iCloud, iTunes, or third-party apps, we will walk you through each method so you can easily transfer your photos and moments to your PC.
Method 1: Using A Usb Cable
If you prefer a direct and reliable method, using a USB cable is the way to go. Here’s how you can do it:
- Connect your iPhone to your Windows 10 PC using the USB cable.
- On your iPhone, tap “Trust” in the prompt requesting access to your device.
- On your PC, open the “Photos” app, and click on the “Import” button located in the upper-right corner of the window.
- Select the photos you want to transfer and click on the “Continue” button.
- Choose the destination folder on your PC where you want to save the transferred photos and click on the “Import” button.
- Wait for the transfer process to complete, and once finished, you can access your photos on your PC.
Method 2: Using Icloud For Windows
If you prefer a wireless method, utilizing iCloud for Windows can be a convenient option. Follow these simple steps:
- Ensure you have the iCloud for Windows app installed on your PC.
- Open the app and sign in with your Apple ID and password.
- Select the “Photos” checkbox and click on the “Options” button next to it.
- Choose whether you want to download new photos to your PC or sync the entire library, and click on the “Done” button.
- Click on the “Apply” button to start the synchronization process.
- Wait for the photos to sync, and once completed, you can access them in the designated folder on your PC.
Method 3: Using Itunes
If you have iTunes installed on your PC and prefer using it, you can easily transfer your photos using the following steps:
- Connect your iPhone to your PC using the USB cable.
- Open iTunes and select your device icon located at the top-left corner of the window.
- Click on the “Photos” tab in the left sidebar.
- Check the box next to “Sync Photos” and choose the desired folder or app you want to sync with.
- Click on the “Apply” button to start the synchronization process.
- Once the sync is complete, you can access your photos on your PC.
Method 4: Using Third-party Apps
If you prefer using third-party apps, there are various options available to transfer your photos from iPhone to PC. Some popular apps include Dropbox, Google Photos, and OneDrive. Here’s a general guide:
- Download and install the app of your choice on both your iPhone and PC.
- Sign in to the app on both devices using the same account credentials.
- Upload your photos from your iPhone to the app’s cloud storage.
- Access the app on your PC and download the photos to your desired folder.
With these easy step-by-step methods, transferring your photos from your iPhone to your Windows 10 PC is a breeze. Choose the method that suits you best and enjoy easy access to your captured memories on your PC.
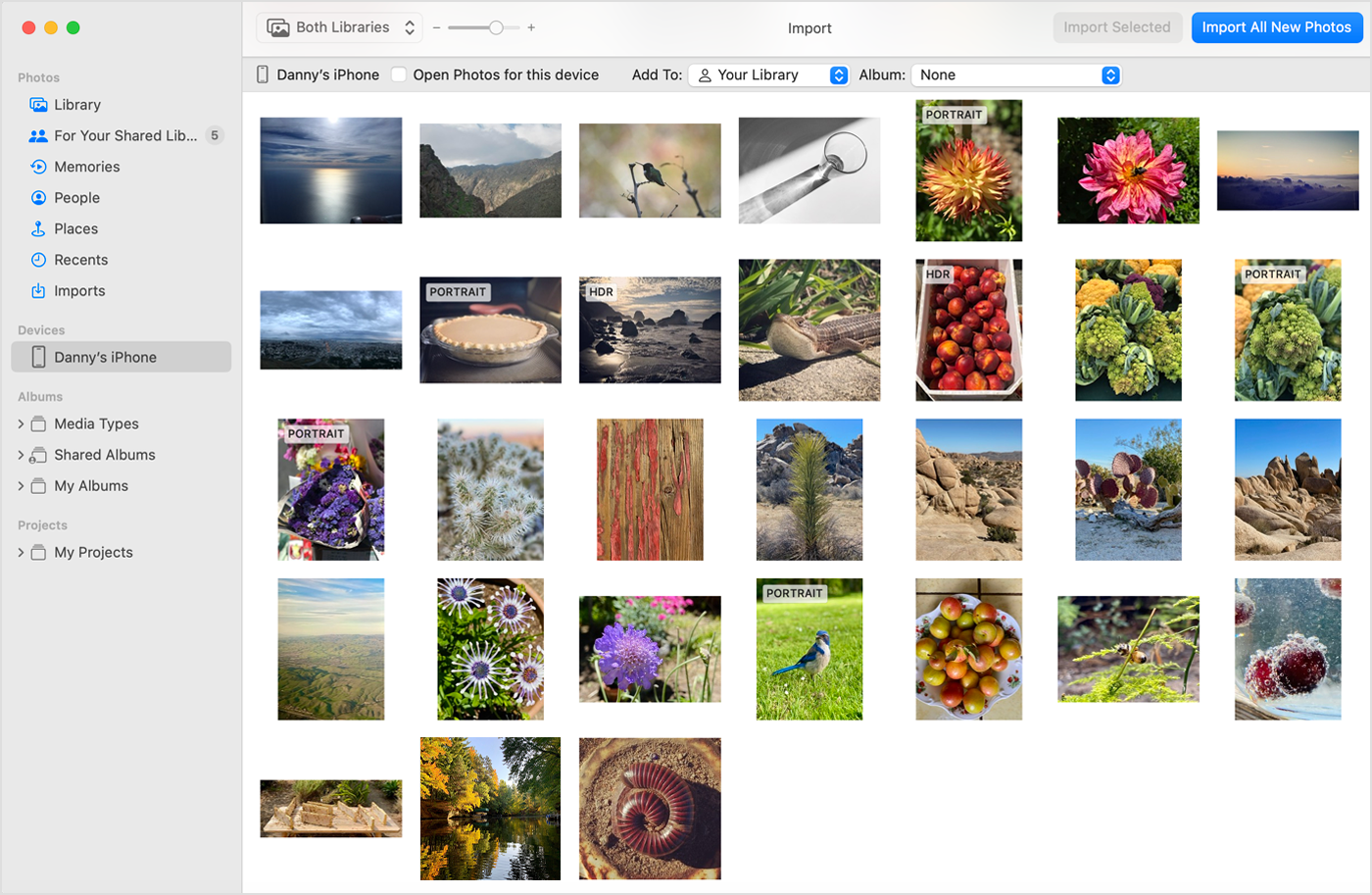
Credit: support.apple.com
Tips To Ensure Successful Photo Transfer
Transferring photos from your iPhone to your PC running Windows 10 can be a straightforward process if you follow a few tips to ensure successful photo transfer. These tips will help you avoid any potential hiccups and make sure your precious memories are safely and seamlessly copied across devices. Keep reading to learn the essential steps!
Keep Iphone Unlocked During Transfer
To ensure a smooth photo transfer, make sure to keep your iPhone unlocked during the process. By keeping your device unlocked, you prevent any interruptions in the transfer, such as the iPhone going into sleep mode. This simple step can help avoid any potential disruptions and ensure that all your photos are successfully transferred to your Windows 10 PC.
Ensure Sufficient Storage On Pc
Before you begin the transfer, it’s essential to check whether your PC has enough storage space to accommodate the photos you want to transfer. Running out of storage midway through the process can lead to incomplete transfers or even data loss. So, ensure that your PC has sufficient free space to avoid any potential issues during the photo transfer.
Use Reliable Usb Cables
When connecting your iPhone to your Windows 10 PC, it’s crucial to use reliable USB cables. High-quality cables are less prone to data transfer errors and disconnections, ensuring a stable connection throughout the photo transfer process. Additionally, using certified cables can also prevent any potential damage to your devices. So, make sure to invest in reliable USB cables for a successful photo transfer experience.
Keep Software And Apps Updated
Regularly updating your device’s software and applications is crucial for a smooth photo transfer from your iPhone to your PC. Keeping your iPhone’s operating system and photo transfer apps up to date ensures optimal performance and compatibility. These updates often bring bug fixes and performance improvements, minimizing the chances of any issues cropping up during the transfer process. So, make it a habit to regularly update your software and apps to ensure seamless photo transfers.
Troubleshooting Common Issues
While transferring photos from an iPhone to a Windows 10 PC is generally a straightforward process, you may encounter a few common issues that could hinder the smooth transfer of your precious memories. This section will guide you through these hurdles and help you troubleshoot any problems you might face.
Device Not Recognized By Pc
If your iPhone is not being recognized by your Windows 10 PC, there are a few steps you can follow to resolve this issue:
- Make sure you have unlocked your iPhone and entered the passcode if prompted.
- Check if you have the latest version of iTunes installed on your PC, as it contains the necessary drivers for your device.
- Connect your iPhone to a different USB port on your PC. Sometimes, certain USB ports may have compatibility issues.
- If you are using a USB hub, try connecting your iPhone directly to your PC’s USB port as the hub may not provide enough power.
- Restart both your iPhone and your PC, and try reconnecting.
- If all else fails, try using a different USB cable to rule out any cable-related issues.
Slow Transfer Speed
If you are experiencing slow transfer speed while transferring photos from your iPhone to your Windows 10 PC, try the following tips:
- Ensure that both your iPhone and PC are connected to a stable and fast Wi-Fi network to ensure smooth data transfer.
- Close any unnecessary applications or programs running on your PC, as they can consume system resources and slow down the transfer process.
- If you are using iCloud to sync your photos, temporarily disable iCloud Photo Library during the transfer to boost speed.
- Consider transferring photos in smaller batches or selecting specific albums instead of transferring all of them at once. This can help optimize the transfer speed.
Photos Not Syncing
If you are encountering issues with photos not syncing between your iPhone and Windows 10 PC, try these troubleshooting steps:
- Ensure that you are signed in to the same iCloud account on both your iPhone and your PC.
- Check if you have enabled iCloud Photo Library on your iPhone. This feature allows seamless syncing of photos across your devices.
- Make sure that both your iPhone and PC have a stable internet connection for the photos to sync successfully.
- Restart both your iPhone and PC, and check if the sync issue is resolved.
Compatibility Issues
If you encounter compatibility issues between your iPhone and your Windows 10 PC, follow these steps:
- Ensure that your iPhone is running the latest version of iOS by going to Settings > General > Software Update on your device.
- Check if your PC is running the latest version of Windows 10 by going to Settings > Update & Security > Windows Update.
- If you have recently updated your iPhone or PC, restart both devices to ensure that the changes take effect.
- If you are still experiencing compatibility issues, consider using third-party software or apps specifically designed for transferring photos between iPhone and Windows 10.
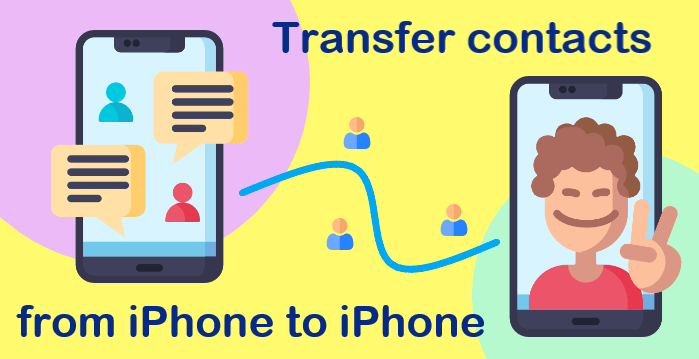
Credit: www.copytrans.net

Credit: support.apple.com
Frequently Asked Questions Of How To Transfer Photos From Iphone To Pc Windows 10
How Do I Transfer Photos From Iphone To Pc Windows 10?
To transfer photos from your iPhone to a Windows 10 PC, connect your iPhone to your PC using a USB cable. Open the Photos app on your PC and select the Import button. Choose the photos you want to transfer and click the Import button to start the transfer process.
Can I Transfer Photos From Iphone To Pc Without Itunes?
Yes, you can transfer photos from your iPhone to a PC without using iTunes. One way is to use the built-in Photos app on Windows 10. Another option is to use a third-party software like iCloud or Google Photos to backup and access your iPhone photos on your PC.
What Is The Easiest Way To Transfer Photos From Iphone To Pc?
The easiest way to transfer photos from your iPhone to a PC is by using a USB cable. Simply connect your iPhone to your PC, open the Photos app, and import the desired photos. You can then organize and save the photos on your PC for easy access and backup.
Conclusion
Transferring photos from your iPhone to a Windows 10 PC is a simple process that can be done in a few easy steps. By using either the built-in Photos app or a third-party software, you can quickly and efficiently transfer your precious memories to your computer.
With this knowledge, you can now preserve and organize your iPhone photos with ease.