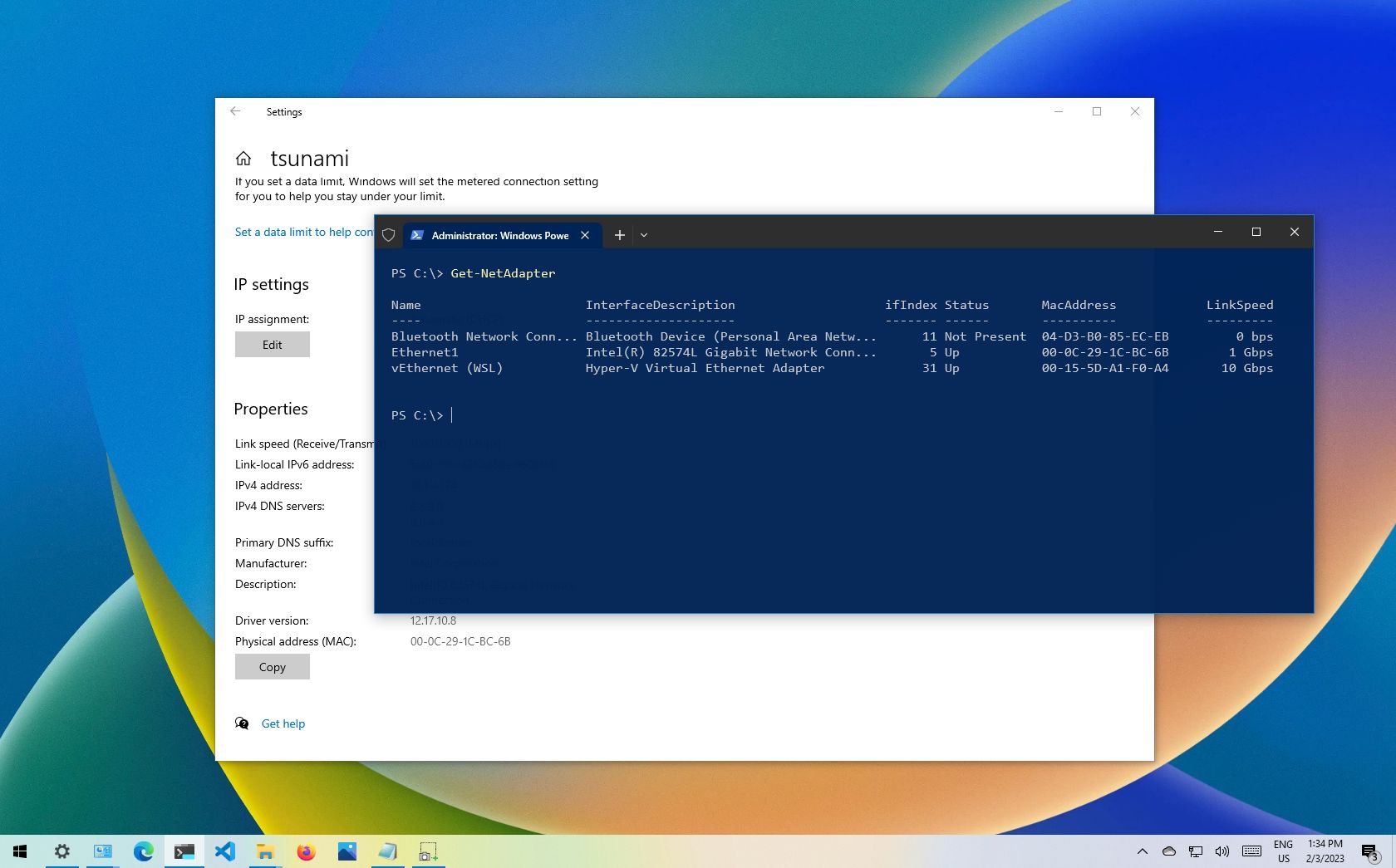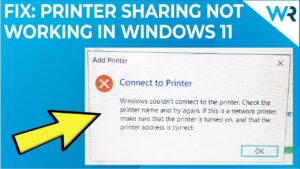To find the Mac address on Windows 10, open Command Prompt and type “ipconfig /all.” The physical address listed under the network adapter is the Mac address you’re looking for.
When setting up or troubleshooting network connections on your Windows 10 computer, knowing the Mac address of your device can be crucial. A Mac address, also known as a Media Access Control address, is a unique identifier assigned to network interfaces for communication on a network.
Finding the Mac address on Windows 10 is simple and can be done in just a few steps. In this guide, we’ll show you how to find the Mac address on your Windows 10 device using Command Prompt. Understanding how to locate your Mac address can be beneficial for various network-related tasks and functionalities.

Credit: wccftech.com
Method 1: Using Command Prompt
When trying to troubleshoot network connectivity issues or configuring network settings, knowing how to find the MAC address on Windows 10 can be crucial. One commonly used method to find the MAC address is through the Command Prompt. This method provides a quick way to retrieve the MAC address of your Windows 10 device.
Step 1: Open Command Prompt
To begin, you’ll need to open the Command Prompt. You can do this by pressing the Windows key + R to open the Run dialog, then type cmd and press Enter. This will launch the Command Prompt window.
Step 2: Type The Command
Once the Command Prompt is open, type the following command and press Enter:
ipconfig /all
Step 3: Locate The Mac Address
After executing the command, look for the network adapter you are interested in and locate the Physical Address. This is your MAC address.
-1.png?width=575&name=Screenshot%20(20)-1.png)
Credit: learn.g2.com
Method 2: Using Network Connection Settings
Method 2: Using Network Connection Settings provides an alternative way to find the MAC address on Windows 10. Follow the step-by-step guide below to easily locate the MAC address using the network connection settings.
Step 1: Open Network & Internet Settings
Start by clicking on the Windows Start button and selecting Settings.
Next, within the Settings window, click on the Network & Internet option.
Step 2: Go To Adapter Settings
After accessing the Network & Internet section, navigate to the left-hand sidebar and click on Ethernet if you are connected via cable or Wi-Fi if you are connected wirelessly.
Under the “Related settings” section, click on Change adapter options.
Step 3: View Mac Address
Once in the Adapter Settings, right-click on the network connection for which you want to find the MAC address and select Status from the context menu.
In the Status window, click on the Details button. A new window will open showing various network details including the Physical Address, which is your MAC address.
Method 3: Using Powershell
PowerShell, a powerful command-line shell and scripting language, is a handy tool for advanced users to perform various tasks on their Windows PCs. Finding the MAC address using PowerShell is another efficient method you can try. Just follow these simple steps:
Step 1: Launch Powershell
To begin, open the PowerShell application on your Windows 10 computer. There are multiple ways to do this:
- Press the Windows key, type “PowerShell” in the search bar, and click on the “Windows PowerShell” result.
- Press the Windows key + R, type “PowerShell” in the Run dialog box, and press Enter.
- Right-click on the Start menu, select “Windows PowerShell” or “Windows PowerShell (Admin)” from the list.
Step 2: Enter The Powershell Command
Once you have PowerShell opened, it’s time to enter the command that will retrieve your MAC address. In the PowerShell window, type the following command:
Get-NetAdapter | select Name, MacAddressStep 3: Find The Mac Address
After entering the command, press Enter. PowerShell will then display a list of network adapters with their corresponding MAC addresses. Look for the adapter you’re interested in and note down its MAC address.
By using PowerShell, you can quickly and easily find the MAC address of your network adapter on Windows 10. It’s a handy method for users who prefer using command-line tools for system management tasks.

Credit: m.youtube.com
Frequently Asked Questions For How To Find Mac Address On Windows 10
How Can I Find The Mac Address On Windows 10?
To find the MAC address on Windows 10, follow these steps:
1. Go to the Start menu. 2. Type “cmd” in the search box and press Enter. 3. In the command prompt, type “ipconfig/all” and press Enter. 4. Look for the “Physical Address” under the Ethernet adapter or Wireless Network Connection section. That is your MAC address.
Why Is Knowing The Mac Address Important?
Knowing the MAC address is important for various reasons:
1. Troubleshooting network issues: It helps IT professionals identify and diagnose network problems. 2. Security: It allows network administrators to control access to the network. 3. Device identification: MAC addresses uniquely identify network devices, making it easier to manage and control them.
Can I Change My Mac Address On Windows 10?
Yes, you can change your MAC address on Windows 10. However, it should be noted that MAC address spoofing is generally not recommended and should be used responsibly and legally. There are software tools available that allow you to change your MAC address, but proceed with caution and consult the appropriate guidelines and legal restrictions.
How Do I Change My Mac Address On Windows 10?
To change your MAC address on Windows 10, you can use third-party software tools specifically designed for this purpose. These tools allow you to enter a new MAC address manually or generate a random one. Remember to exercise caution and comply with all legal requirements and guidelines when changing your MAC address.
Conclusion
To wrap up, finding your Mac Address on Windows 10 is a simple process that can be done in a few steps. By using the Command Prompt or the Network and Sharing Center, you can quickly access this information. Remember, your Mac Address is unique and can be useful for troubleshooting or network administration purposes.
So, the next time you need to find your Mac Address, follow these instructions and get the information you need hassle-free. Happy networking!