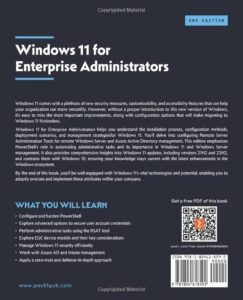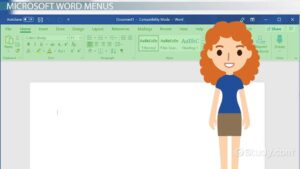To disable rounded corners in Windows 11, go to Settings > Personalization > Colors, and turn off the “Start, taskbar, and action center” option. Windows 11 offers users the option to disable rounded corners through the system settings.
This feature can be easily accessed through the Colors section in the Personalization settings, providing a seamless way to toggle the appearance of rounded corners in the operating system. Introducing a personalized touch to your Windows 11 experience, the ability to disable rounded corners offers users the freedom to tailor their display preferences.
By navigating to the Colors section within the Personalization settings, users can easily turn off the “Start, taskbar, and action center” option to remove rounded corners from their Windows 11 interface. This simple customization can enhance user experience and tailor the visual aesthetics to individual preferences.
Factors To Consider
To disable rounded corners in Windows 11, consider adjusting the display settings to a different theme or personalizing the appearance to eliminate this feature. By exploring these options, users can customize their operating system to suit their preferences.
Factors to Consider When it comes to adjusting the appearance of your Windows 11 interface, disabling the rounded corners is a decision that should be carefully considered. Important factors to consider include compatibility with themes, visual consistency, and usability.Compatibility With Themes
Windows 11 offers a range of themes to personalize the user experience. Disabling rounded corners may affect the visual appearance of these themes. It’s essential to assess how this change will impact the overall aesthetic and functionality of your chosen themes.Visual Consistency
Visual consistency is crucial for a polished and professional user interface. Removing rounded corners could potentially disrupt the consistency of design elements across the operating system. Careful consideration should be given to how this change aligns with the overall visual aesthetic of Windows 11.Usability
The usability of the Windows 11 interface is paramount. Any alterations made to the interface, including the removal of rounded corners, should not impede the usability of the operating system. It’s important to evaluate how this customization will affect user interactions and the overall user experience. Incorporating these factors into your decision-making process will ensure that disabling rounded corners in Windows 11 aligns with your aesthetic preferences while maintaining compatibility, visual consistency, and usability.
Credit: www.facebook.com
Methods To Disable Rounded Corners
Windows 11 introduces rounded corners on windows, giving the interface a modern and sleek look. However, some users may prefer to disable this feature for a more traditional appearance. Here are the methods to disable rounded corners in Windows 11.
Using Third-party Tools
If you’re not comfortable with editing system settings, third-party tools offer a simpler solution. Tools like “RoundedTB” or “WinCustomizer” provide user-friendly interfaces to customize various aspects of the Windows 11 appearance.
Editing The Registry
For advanced users, the Windows Registry provides a method to disable rounded corners. Here’s how:
- Press Windows Key + R to open the Run dialog.
- Type regedit and press Enter to open the Registry Editor.
- Navigate to HKEY_CURRENT_USER\Software\Microsoft\Windows\CurrentVersion\Explorer\Advanced.
- Right-click on an empty space in the right-hand pane and choose New > DWORD (32-bit) Value.
- Name the new value DisableAcrylicBlur and set its value to 1.
- Restart the computer for the changes to take effect.
Potential Risks And Drawbacks
While disabling rounded corners in Windows 11 might seem like a tempting customization option, it is important to consider the potential risks and drawbacks associated with making this change. Understanding these challenges will help you make an informed decision about whether or not disabling rounded corners is the right choice for your Windows 11 experience.
Loss Of Visual Coherence
One of the main concerns with disabling the rounded corners in Windows 11 is the loss of visual coherence. Windows 11’s sleek and modern design features rounded corners, which contributes to its polished and cohesive look. By disabling rounded corners, you may disrupt the overall aesthetic appeal and harmony of the operating system.
Compatibility Issues
Another potential drawback of disabling rounded corners in Windows 11 is the possibility of encountering compatibility issues. Rounded corners are an integral part of Windows 11’s design language, and modifying them can have unforeseen consequences. Certain applications and interfaces may not display properly or may experience glitches when running in a system with disabled rounded corners.
If you rely on specific software programs or applications for work or personal use, it’s important to ensure that disabling rounded corners will not negatively impact their performance or functionality.

Credit: news.samsung.com

Credit: winaero.com
Frequently Asked Questions On Disable Rounded Corners In Windows 11
How Do I Disable Rounded Corners In Windows 11?
To disable rounded corners in Windows 11, go to Settings, click on Personalization, select Appearance, and then choose Flat for the ‘Corner Rounding’ option.
Why Are Rounded Corners Important In Windows 11?
Rounded corners in Windows 11 provide a modern and visually appealing design, enhancing user experience and reducing eye strain. However, some users may prefer a more traditional look, hence the ability to disable rounded corners.
Will Disabling Rounded Corners Affect Windows 11 Performance Or Functionality?
Disabling rounded corners in Windows 11 will not impact performance or functionality. It is purely an aesthetic preference and will not affect the system’s ability to run smoothly or perform essential tasks.
Can I Partially Disable Rounded Corners In Windows 11?
No, currently, Windows 11 does not offer the option to partially disable rounded corners. You can either enable or disable them completely from the Appearance settings.
Conclusion
To sum up, turning off rounded corners in Windows 11 can have a significant impact on the user experience. By following the steps mentioned in this blog post, you can easily disable this feature and customize your desktop according to your preferences.
Whether you prefer a more traditional look or simply want to experiment with different styles, this guide has provided you with the necessary information to achieve your desired aesthetic. Enhance your Windows 11 experience by embracing the versatility and personalization options available to you.