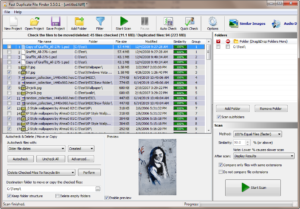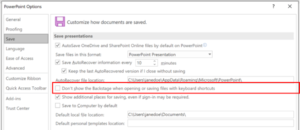To disable Quick Searches on Windows 11/10, go to “Settings,” select “Search,” and turn off “Show web results.” In Windows 11/10, Quick Searches can be disabled by following a few simple steps.
Quick Searches integrate web results with your local search, but you may prefer to limit your search results to your device only. By disabling Quick Searches, you can prevent web results from being displayed in your search bar, keeping your search queries focused on your local files and applications.
If you’re looking to customize your search experience on Windows 11/10, this guide will walk you through the process of disabling Quick Searches and returning to a more traditional search functionality.

Credit: blog.hubspot.com
Method 1: Using Windows Settings
Accessing Windows Settings can provide a straightforward way to disable quick searches on your Windows 11 or 10. By following these simple steps, you can easily navigate to the search settings and make the necessary changes to enhance your search experience.
Accessing Windows Settings
To begin, open the Start menu by clicking on the Windows icon located in the bottom left corner of the taskbar.
- Select “Settings” from the list of options. This will open the Windows Settings app.
Navigating To The Search Settings
Within the Windows Settings app, click on the “Search” option. This will take you to the search settings where you can customize your search preferences.
Disabling Quick Searches
In the search settings, locate the option for “Quick searches” and deactivate this feature by toggling the switch to the off position. This will disable quick searches and allow you to conduct more comprehensive searches without the quick suggestions.

Credit: venngage.com
Method 2: Using Group Policy Editor
Method 2: Using Group Policy Editor provides a straightforward way to disable Quick Searches on Windows 11 – 10.
Opening The Group Policy Editor
To start, launch the Group Policy Editor by pressing Win + R and typing gpedit.msc in the Run dialog. Then press Enter.
Locating The Quick Search Policy
Next, navigate to User Configuration > Administrative Templates > Windows Components > File Explorer.
Modifying The Policy To Disable Quick Searches
- Once in the File Explorer folder, look for the Turn off display of recent search entries in the File Explorer search box policy.
- Double-click the policy to open its settings and select Enabled.
Method 3: Modifying Registry Settings
Disable Quick Searches on Windows 11/10 by modifying registry settings with Method 3. Optimize your Windows experience by following these steps to disable quick searches effortlessly.
Modifying the Windows Registry can be an effective way to disable quick searches on Windows 11 or 10. This method allows for more advanced customization options and gives you greater control over your system’s functionality. In this section, we will explore the steps to modify the registry settings to disable quick searches.
Accessing The Registry Editor
To begin, you’ll need to access the Registry Editor, a powerful tool that allows you to make changes to the Windows Registry. Follow these steps to open the Registry Editor:
- Press the Windows key and R simultaneously to open the Run dialog box.
- Type
regeditin the text box and press Enter or click OK. This will open the Registry Editor window.
Finding The Quick Search Registry Keys
Once you have opened the Registry Editor, the next step is to locate the quick search registry keys. These keys control the behavior of the quick search feature. Follow these steps to find the quick search registry keys:
- In the Registry Editor window, navigate to the following path:
HKEY_CURRENT_USER\Software\Microsoft\Windows\CurrentVersion\Search\Flighting\Preferences - Next, locate the
ImmersiveSearchkey on the right side of the Registry Editor window. - Double-click on the
ImmersiveSearchkey to modify its value data.
Disabling Quick Searches Through Registry Modifications
Now that you have found the appropriate registry key, it’s time to disable quick searches by modifying its value data. Follow these steps:
- In the
Edit DWORD (32-bit) Valuedialog box, change theValue datafrom1to0. - Click OK to save the changes.
Congratulations! You have successfully disabled quick searches on your Windows 11 or 10 system through registry modifications. Restart your computer for the changes to take effect.

Credit: www.privateinternetaccess.com
Frequently Asked Questions On Disable Quick Searches On Windows 11 10
How To Disable Quick Searches On Windows 11 And Windows 10?
Quick searches can be disabled on Windows 11 and Windows 10 by accessing the Settings menu and selecting the Search tab. From there, you can toggle off the option for quick searches. This will help improve privacy and prevent unwanted searches from being conducted on your device.
Why Should I Disable Quick Searches On My Windows Device?
Disabling quick searches on your Windows device can help protect your privacy and prevent unintentional searches. Quick searches can sometimes lead to accidental clicks on unwanted content or exposure to potentially harmful websites. By disabling quick searches, you can have more control over your search activities and ensure a safer browsing experience.
Will Disabling Quick Searches Affect My Overall Search Experience On Windows?
Disabling quick searches will not impact your overall search experience on Windows. You will still be able to conduct searches using the search bar or through alternative methods. Disabling quick searches simply removes the convenience of instant search results and provides an added layer of privacy and control while browsing the web.
Can I Re-enable Quick Searches On Windows After Disabling Them?
Yes, you can re-enable quick searches on Windows after disabling them. Simply follow the same steps used to disable them, but toggle the option back on in the Settings menu under the Search tab. This will restore the quick search functionality on your Windows device.
Conclusion
Disabling quick searches on Windows 11 and Windows 10 can be a useful way to enhance your browsing experience. By following the steps mentioned in this blog post, you can take control over your search preferences and prevent unwanted results from appearing.
Remember, customization is key when it comes to optimizing your computer’s performance and ensuring a smooth user experience.