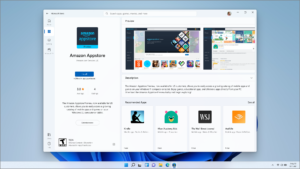To disable Quick Access in Windows 11, right-click on File Explorer, choose Options, and set “Open File Explorer to” to “This PC.” Disabling Quick Access in Windows 11 can help streamline your file management process and offer a cleaner user interface.
By making a simple adjustment in the File Explorer options, you can ensure that it opens directly to “This PC” instead of the Quick Access view. This change can enhance your productivity, especially if you prefer to access your files and folders through a more traditional layout.
With Quick Access disabled, you can have better control over how your File Explorer operates and focus on your specific storage locations without any unnecessary clutter.

Credit: www.amazon.com
Understanding Quick Access In Windows 11
What Is Quick Access?
Quick Access is a feature in Windows 11 designed to make it easier for users to access frequently used files and folders. It is a customizable section of the File Explorer that displays pinned and recently accessed items for quick retrieval.
How Does Quick Access Work?
In Windows 11, Quick Access keeps track of the files and folders that you frequently use or access. It automatically lists these items in the Quick Access section of the File Explorer, making it convenient to locate and open them without having to navigate through multiple folders.

Credit: www.computerworld.com
Disabling Quick Access In Windows 11
Disabling Quick Access in Windows 11 can help streamline your file management process and provide a more organized and customized Windows experience. By turning off Quick Access, you can take control of your file explorer and choose how you want to navigate and access files and folders on your computer.
Reasons To Disable Quick Access
To disable Quick Access in Windows 11, you may have several reasons, such as wanting to personalize your file explorer, avoid clutter, and maintain privacy and security. Additionally, turning off Quick Access allows you to have a consistent and more efficient file management experience.
Step-by-step Guide To Disable Quick Access
- Open File Explorer by pressing Windows Key + E.
- Click on the “View” tab at the top of the window.
- From the ribbon menu, select “Options” on the right-hand side.
- In the Folder Options window that appears, go to the “General” tab.
- Under the “Privacy” section, locate and uncheck the box next to “Show recently used files in Quick Access” and “Show frequently used folders in Quick Access.”
- Click “Apply” and then “OK” to confirm the changes.
Boosting Productivity In Windows 11
In today’s fast-paced world, optimizing productivity is crucial for achieving success in both personal and professional endeavors. Windows 11, the latest operating system from Microsoft, brings forth several features and tweaks designed to enhance your workflow and make your computing experience more efficient. One such feature is the ability to disable Quick Access in Windows 11. By disabling Quick Access, you can declutter your File Explorer and tailor it to your specific needs, helping you stay focused and accomplish tasks more productively.
Why Is Boosting Productivity Important?
Productivity is the key to accomplishing our goals and making the most of our time. Whether you’re a student, professional, or entrepreneur, being productive allows you to maximize your output, complete tasks efficiently, and achieve optimal results. By utilizing the right tools and techniques, you can significantly enhance your productivity and make the most of Windows 11’s capabilities.
Tips To Increase Productivity On Windows 11
1. Customize your start menu
Make your start menu work for you by pinning your most frequently used apps and organizing them in a logical manner. Remove unnecessary items to reduce clutter and save time searching for the applications you need.
2. Streamline your File Explorer
Disable Quick Access in Windows 11 to eliminate distractions and have a cleaner view of your files and folders. You can do this by following these simple steps:
- Open File Explorer by pressing
Windows + E. - Click on the View tab.
- Select Options in the Layout group.
- In the Privacy section, uncheck the box next to Show frequently used folders in Quick Access.
- Click Apply and then OK to save the changes.
3. Utilize virtual desktops
Windows 11 introduces virtual desktops, allowing you to separate your workspaces and switch between them effortlessly. This feature is especially useful if you’re juggling multiple projects or tasks at once, as it helps you keep everything organized and within reach.
4. Learn keyboard shortcuts
Familiarize yourself with essential keyboard shortcuts for Windows 11, such as Windows + D to minimize all windows and quickly access your desktop, or Alt + Tab to switch between open applications. Mastering these shortcuts can save you valuable time and boost your productivity.
By implementing these tips, you can harness the power of Windows 11 and create an environment conducive to productivity. Remember, the key lies in customizing the operating system to suit your individual needs and utilizing its features to their fullest potential.

Credit: realpython.com
Frequently Asked Questions Of Disable Quick Access In Windows 11
How Do I Disable Quick Access In Windows 11?
To disable Quick Access in Windows 11, right-click on the File Explorer icon and select “Options. ” In the General tab, under the Privacy section, uncheck the box that says “Show frequently used folders in Quick Access. “
Why Should I Disable Quick Access In Windows 11?
Disabling Quick Access in Windows 11 can help improve privacy and prevent accidentally accessing sensitive files or folders. It also allows you to customize the folders that appear in File Explorer and prioritize your most frequently used locations.
Can I Enable Quick Access After Disabling It In Windows 11?
Yes, you can enable Quick Access after disabling it in Windows 11. To do this, follow the same steps as disabling it and check the box that says “Show frequently used folders in Quick Access” in the File Explorer Options menu.
Conclusion
Quick Access is a handy feature in Windows 11, but it may not be everyone’s cup of tea. If you prefer a more streamlined and clutter-free experience, disabling Quick Access can be a smart move. By following the simple steps outlined in this blog post, you can easily remove Quick Access from your Windows 11 operating system.
Take control of your desktop and enjoy a more personalized computing experience. It’s time to say goodbye to Quick Access and embrace a clutter-free workspace in Windows 11.