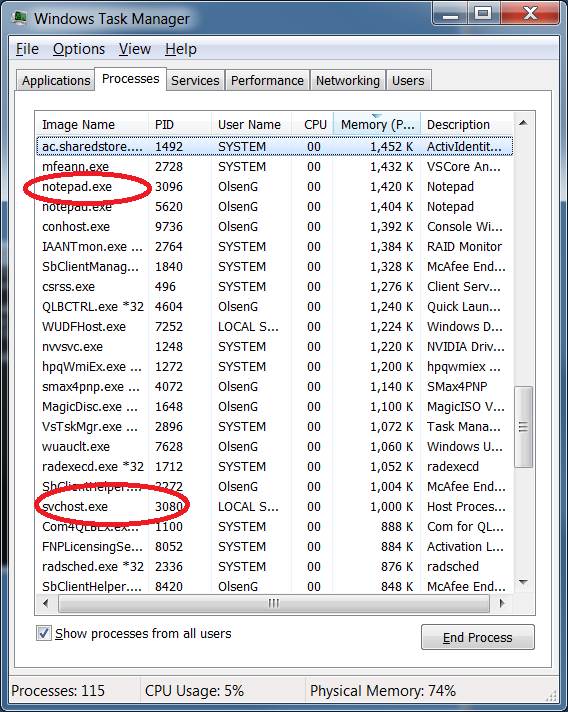To check CPU usage using PowerShell, use the `Get-Counter` cmdlet with the `”\Processor(_Total)\% Processor Time”` argument. You can view real-time CPU usage or collect usage data over time.
Understanding your system’s CPU usage is crucial for diagnosing performance issues and ensuring efficient resource management. PowerShell, a powerful scripting tool in Windows, provides a streamlined solution for monitoring your CPU metrics with precision. With simple commands, you can quickly assess how much of the CPU’s capacity your system utilizes at any given moment.
This data can help you identify potential bottlenecks or applications that are consuming excessive resources. By incorporating the `Get-Counter` cmdlet into your toolkit, you gain access to real-time information that is essential for system administrators, IT professionals, and power users who need to maintain optimal performance and troubleshoot issues as they arise.
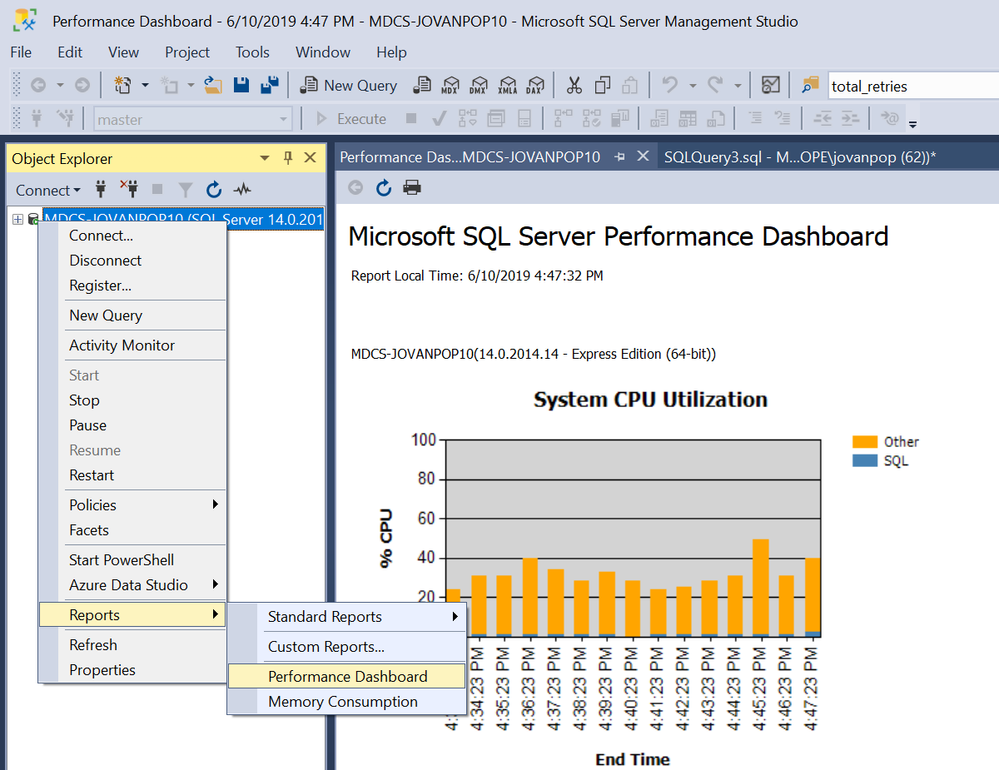
Credit: techcommunity.microsoft.com
Introduction To Cpu Monitoring With Powershell
Introduction to CPU Monitoring with PowerShell: Managing the performance of your system often involves keeping a watchful eye on the CPU usage. High CPU usage can slow down your work, making it important to monitor and troubleshoot as needed. In the realm of Windows system administration, PowerShell emerges as a powerful ally, offering a way to retrieve detailed CPU usage statistics with just a few keystrokes.
Powershell: A Versatile Tool For System Admins
PowerShell is a command-line shell and scripting language designed for system administration. Its capabilities extend far beyond simple command execution, allowing admins to automate complex tasks and access a wide range of system functions. Some call it the Swiss Army knife for Windows IT professionals, thanks to its flexibility and power.
- Automate repetitive tasks
- Access and manage Windows systems remotely
- Customizable scripts for monitoring system health
- Rich set of cmdlets for data manipulation
The Importance Of Tracking Cpu Usage
Understanding your system’s CPU usage is crucial. It ensures your tasks run smoothly and efficiently. When CPU usage is high, applications slow down, and systems become less responsive. Tracking CPU usage helps in:
- Identifying resource-heavy applications
- Avoiding system overloads
- Optimizing performance for important tasks
- Planning for system upgrades
Monitoring CPU usage with PowerShell is both easy and insightful. A simple script can reveal usage statistics that help maintain system health. By keeping an eye on the CPU, you can react quickly to any issues that arise, maintain system stability, and keep your operations running smoothly.
Setting Up Your Environment
Welcome to the ‘Setting Up Your Environment’ section where we prepare to monitor CPU usage with PowerShell. Before diving into the riveting world of command-line diagnostics, we must ensure everything is in place for a seamless experience.
Prerequisites For Using Powershell
PowerShell is a powerful tool, and with great power comes a need for proper setup. Here’s what you need:
- Windows Operating System: PowerShell is native to Windows.
- Powershell Version: Check version with
$PSVersionTable.PSVersion. - Admin Rights: Certain commands require elevated privileges.
Accessing The Command Line Interface
To start using PowerShell:
- Press Win + X and select “Windows PowerShell (Admin)”.
- Alternatively, search for “PowerShell” in the Start menu.
- Ensure you run it as an administrator for full access.
Basic Commands For Cpu Load Analysis
Basic Commands for CPU Load Analysis help you peek into the heart of your computer. PowerShell commands make this task easy. You can see how hard your CPU works. You can spot problems before they get big. These commands are like a health check-up for your computer’s brain.
Retrieving Cpu Performance Data
To start your CPU health check-up, use Get-Counter. This PowerShell cmdlet fetches real-time data. Type the following to see CPU load information:
Get-Counter -Counter "\Processor(_Total)\% Processor Time"
This command gets the overall CPU usage. Want more details? Ask for them! Use counters like % User Time and % Privileged Time.
Not enough info? Get-Counter can show more. Try this to see all CPU counters:
Get-Counter -ListSet Processor | Select-Object -ExpandProperty Counters
Here’s a quick list of counters you might want:
- % Processor Time – Total CPU usage.
- % User Time – CPU time on user-end processes.
- % Privileged Time – CPU time on core system processes.
Interpreting The Output
Just running commands won’t help unless you understand the results. We’ll break down what you see on the screen.
| Metric | Description |
|---|---|
| % Processor Time | How busy the CPU is. High values could signal trouble. |
| % User Time | Shows usage by apps and programs you run. |
| % Privileged Time | Shows usage by Windows itself. It’s needed for tasks like security. |
Always look for patterns. A high % Processor Time could mean many things. Maybe an app is very busy. Maybe something’s wrong. Spot patterns over time to understand your CPU’s behavior.
To keep an eye on things, use Get-Counter with -Continuous to get live updates:
Get-Counter -Counter "\Processor(_Total)\% Processor Time" -Continuous
The screen will update with fresh data every second. Never miss a spike in CPU use with this command.
Advanced Powershell Scripts For Monitoring
PowerShell offers powerful tools for monitoring CPU usage directly from the command line. By using advanced scripts, sysadmins can easily keep an eye on system performance. This post dives into creating custom functions for tailored monitoring and setting up automation to streamline the process.
Creating Custom Functions
Developing custom PowerShell functions allows for more flexibility in CPU monitoring. These functions can directly target specific metrics, taking the guesswork out of system diagnostics.
function Get-CpuUsage {
$cpuLoad = Get-WmiObject win32_processor | Measure-Object -property LoadPercentage -Average
Write-Output ("CPU Load: " + $cpuLoad.Average + "%")
}
By calling Get-CpuUsage, users receive real-time data on CPU load percentage.
Automating The Monitoring Process
Automation can simplify routine checks, ensuring consistent monitoring without manual intervention.
| Script Component | Description |
|---|---|
| Schedule | Defines how often the script runs |
| Condition | Criteria for CPU usage alerts |
| Action | Response triggered by high CPU usage |
Combine Task Scheduler with PowerShell to run scripts at set intervals:
- Create a scheduled task
- Define trigger conditions
- Link to your PowerShell script
Register-ScheduledJob -Name "CpuCheck" -ScriptBlock {
If ((Get-CpuUsage) -ge 80) {
Send-MailMessage -Subject "High CPU Usage Alert"
}
} -Trigger (New-JobTrigger -At 9am -Daily)
The code above sends an email alert for CPU usage above 80% every day at 9 AM.
Analyzing And Responding To Cpu Usage Patterns
CPU performance is vital for the smooth running of applications on a computer. Powershell is a powerful tool that helps you monitor and analyse CPU trends. Through specific commands, users get a detailed account of CPU usage patterns. Timely responses to these patterns ensure that systems maintain optimal performance.
Identifying High Usage Trends
Detecting high CPU usage early prevents potential system slowdowns. The Get-Process command in Powershell lists all running processes and their CPU loads. For detailed tracking, scripts can record these figures over time and identify when usage spikes occur.
Example Powershell command:
Get-Process | Sort-Object CPU -Descending | Select-Object -First 10This command helps spot the top 10 processes consuming the most CPU. Users can schedule such commands for regular checks.
Mitigating Cpu Performance Issues
Upon identifying high CPU usage areas, steps to mitigate performance issues can include:
- Updating software: Ensures efficiency and stability.
- Optimising code: Boosts program speed and reduces load.
- Allocating more resources: Balances out CPU demands.
Scripts may also be used to adjust the priority of processes or to automate the cleanup of unnecessary tasks.
Get-Process processname | Set-Process -Priority LevelRegular maintenance of the system ensures it runs without hitches. By monitoring CPU usage and taking corrective actions, computers remain fast and responsive.

Credit: www.sciencedirect.com
Best Practices And Tips
Monitoring your system’s performance is vital for any IT professional. PowerShell is a powerful tool you can use to check CPU usage efficiently. Whether you’re an administrator or a user keen to optimize your system, adhering to best practices ensures smooth operations. Let’s dive into schedules for regular checks and how to streamline execution of your PowerShell scripts.
Regular Monitoring Schedules
Setting up consistent time slots to review CPU usage can help identify problems before they escalate. It’s like having regular health checks. You wouldn’t want to miss a potential issue that could lead to a system crash or slow performance. Organize your checks daily, weekly, or monthly based on your CPU usage levels.
- Daily checks for high-traffic systems.
- Weekly reviews for regular maintenance.
- Monthly evaluations for low-usage scenarios.
Optimizing Scripts For Faster Execution
Fast and effective script execution means less waiting and more doing. Here’s how to get your PowerShell scripts up to speed:
- Streamline your code: Keep scripts clean and to the point.
- Avoid redundant commands: Use only what’s necessary.
- Parallel processing: Run tasks concurrently where possible.
- Test performance: Use timers to track and improve speed.
Remember, the key to success is consistency and efficiency. Regular checks combined with optimized scripts yield the best performance.
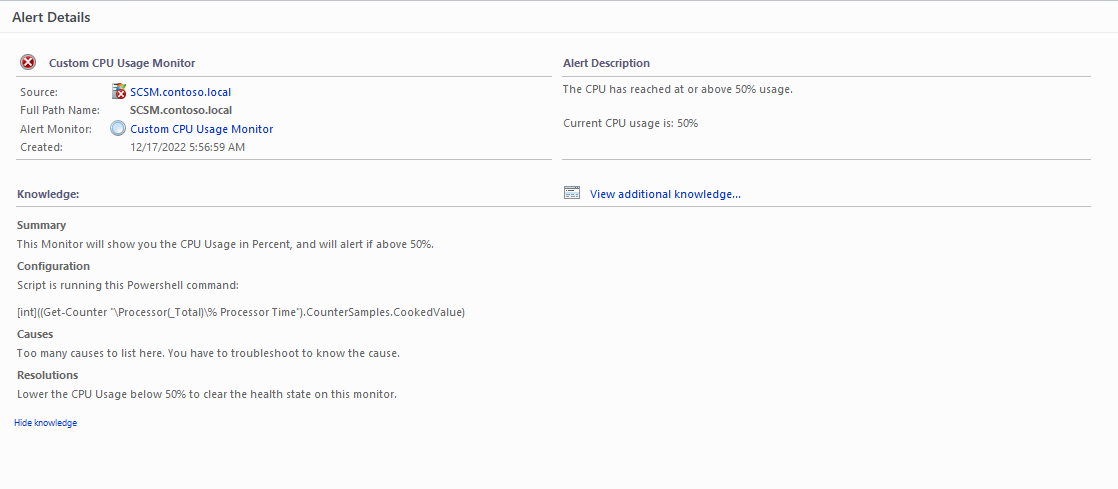
Credit: blakedrumm.com
Frequently Asked Questions Of Check Cpu Usage Using Powershell
How To Monitor Cpu Usage With Powershell?
Running `Get-Counter ‘\Processor(_Total)\% Processor Time’` in PowerShell retrieves the current CPU usage. This command gives a real-time percentage of CPU utilization.
Can Powershell Scripts Track Cpu Performance?
Yes, PowerShell scripts can track CPU performance effectively. Using `Get-Counter`, you can collect performance data like CPU usage over time. This helps in monitoring system health.
What Powershell Cmdlet Checks Cpu Load?
The `Get-Process` cmdlet in PowerShell lists all running processes and their CPU load. This is useful for identifying processes consuming high CPU resources.
Is Real-time Cpu Monitoring Possible In Powershell?
PowerShell allows real-time CPU monitoring through the `Get-Counter` cmdlet. It provides up-to-date system performance information, including CPU metrics.
Conclusion
Mastering CPU usage checks through PowerShell enhances your system management skills. This knowledge streamlines troubleshooting and boosts performance monitoring efficiency. Embrace these scripts to maintain peak performance. Explore more PowerShell capabilities to elevate your tech prowess. Let’s empower your IT toolkit today!