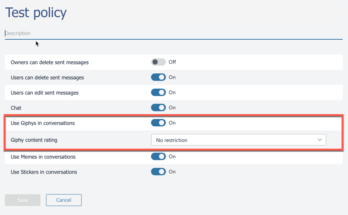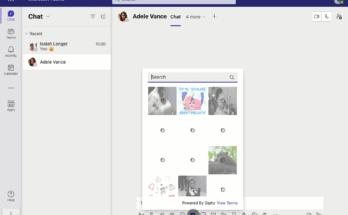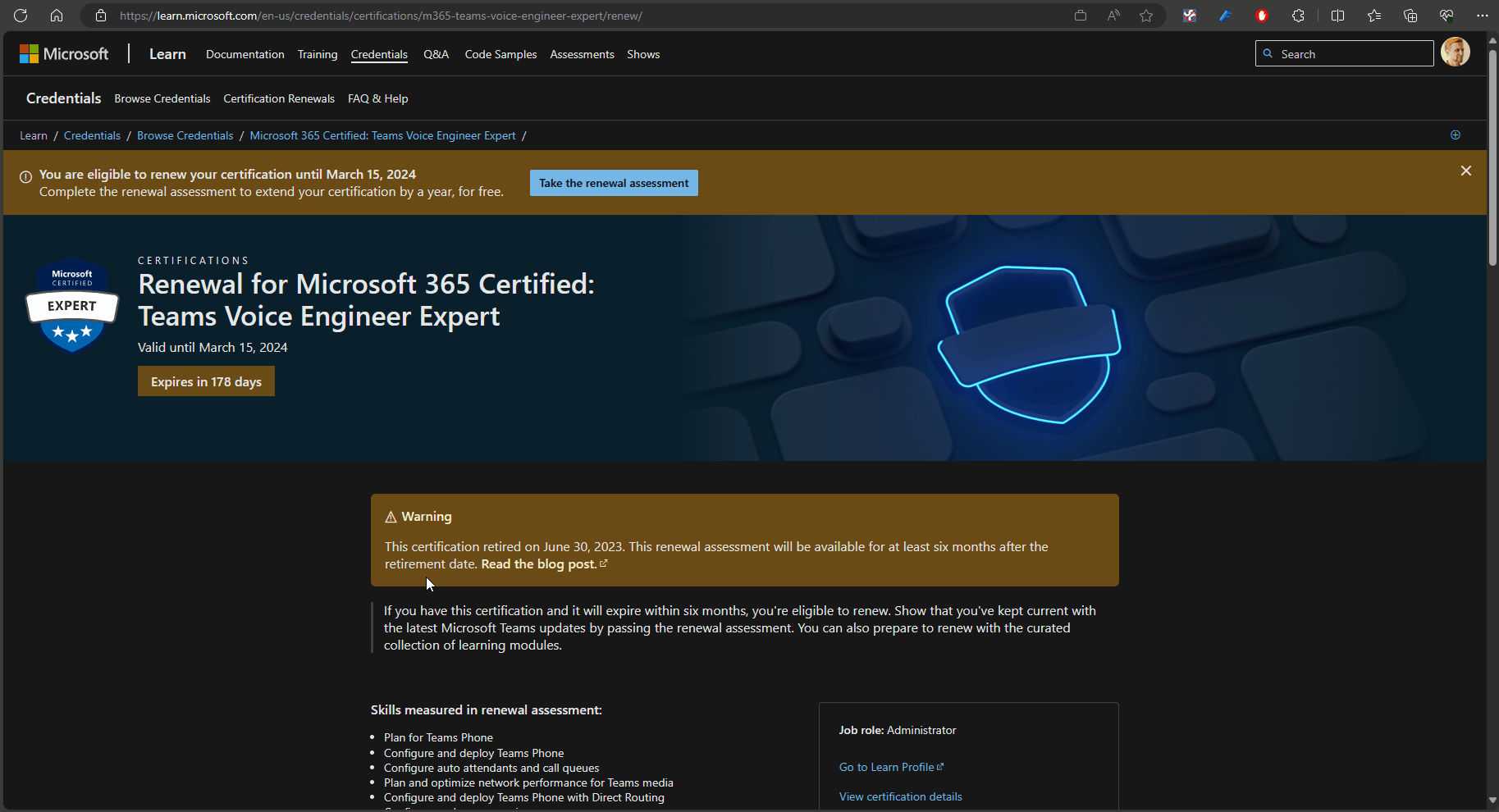You can cast Microsoft Teams to your TV using a compatible casting device or a smart TV with a built-in casting feature. This allows you to share your Teams meetings, presentations, and content on a larger screen for a more immersive experience.
Microsoft Teams offers a convenient way to collaborate and communicate with colleagues, and being able to cast it to a TV enhances the overall productivity and effectiveness of virtual meetings and presentations. Whether you’re hosting a team meeting, giving a presentation, or participating in a virtual event, casting Microsoft Teams to your TV provides a seamless and engaging experience for all participants.
We’ll explore the various methods and devices you can use to cast Microsoft Teams to your TV, ensuring that you can make the most of this powerful communication and collaboration tool in any setting.

Credit: www.microsoft.com
Why Cast Microsoft Teams
When it comes to enhancing collaboration in the workplace, casting Microsoft Teams to a TV can be incredibly beneficial. It promotes seamless screen sharing and facilitates enhanced collaboration among team members. Whether it’s for presentations, discussions, or brainstorming sessions, casting Microsoft Teams to a TV offers a versatile and efficient way to engage with colleagues and clients.
Seamless Screen Sharing
With Microsoft Teams casting, seamless screen sharing becomes a reality. This functionality allows team members to effortlessly display their presentations, documents, or applications on a larger screen, creating a more engaging and interactive meeting environment. Whether in the office or during virtual meetings, seamless screen sharing fosters a more cohesive and dynamic collaborative experience.
Enhanced Collaboration
Casting Microsoft Teams to a TV promotes enhanced collaboration by providing a centralized platform for sharing ideas, feedback, and insights. Team members can engage in real-time discussions while visualizing content on a larger scale, leading to improved comprehension and collaboration. This feature not only streamlines communication but also encourages active participation and mutual understanding within the team.

Credit: www.microsoft.com
Setting Up Microsoft Teams Casting
Setting up Microsoft Teams Casting allows you to enhance your collaboration and communication experience by casting Microsoft Teams from your device to a TV screen. By leveraging this feature, you can engage in productive meetings, presentations, or discussions on a larger display, offering greater visibility and engagement. Let’s explore the steps to set up Microsoft Teams casting, including compatibility and requirements as well as the process of connecting Teams to your TV.
Compatibility And Requirements
In order to cast Microsoft Teams to your TV, your devices must meet certain compatibility and requirements. The following table outlines the necessary criteria:
| Device | Requirements |
|---|---|
| Device running Microsoft Teams | Ensure your device has the latest version of Microsoft Teams installed. |
| TV | The TV must support casting technology, such as Miracast or Chromecast. |
| Wi-Fi Network | Both your device and TV need to be connected to the same Wi-Fi network for seamless casting. |
Connecting Teams To Tv
The process of connecting Microsoft Teams to your TV involves the following simple steps:
- Ensure your device and TV are connected to the same Wi-Fi network.
- Open Microsoft Teams on your device.
- Select the meeting or content you want to cast.
- Click on the More options menu and choose the Cast option.
- Select your TV from the list of available devices to initiate the casting.
- Your Microsoft Teams content will now be displayed on the TV screen for everyone to view and engage with.
Casting Methods For Microsoft Teams
Cast Microsoft Teams to your TV seamlessly using the versatile casting methods available. Enjoy enhanced collaboration and communication by mirroring your Teams meetings, presentations, and content onto the big screen for a more immersive experience. Increase productivity and engagement with this convenient feature.
Mirroring With Chromecast
One popular method to cast Microsoft Teams to your television is through the use of Chromecast. Chromecast is a media streaming device that plugs into the HDMI port of your TV, allowing you to stream content from various applications, including Microsoft Teams.
To mirror your Microsoft Teams to your TV using Chromecast, follow these simple steps:
- Ensure that your Chromecast device is plugged into your TV and connected to the same Wi-Fi network as your computer or mobile device.
- Open Microsoft Teams on your computer or mobile device and start a video call or presentation.
- Look for the casting icon, usually represented by a rectangle with Wi-Fi-like waves at the bottom-left corner of the screen.
- Click or tap on the casting icon and select your Chromecast device from the list of available devices.
- Your Microsoft Teams content should now be mirrored on your TV, allowing you and your team to have a better viewing experience.
Using Airplay Or Apple Tv
Another option to cast Microsoft Teams to your television is by utilizing AirPlay or Apple TV. AirPlay is a built-in feature on Apple devices that allows wireless streaming of audio, video, and other content to compatible devices, such as Apple TV.
To cast Microsoft Teams to your TV using AirPlay or Apple TV, follow these simple steps:
- Ensure that your Apple TV or AirPlay-compatible device is connected to the same Wi-Fi network as your Apple device.
- Open Microsoft Teams on your Apple device and start a video call or presentation.
- Look for the AirPlay icon, usually represented by a rectangle with an arrow pointing up, located at the bottom-right corner of the screen.
- Click or tap on the AirPlay icon and select your Apple TV or AirPlay-compatible device from the list of available devices.
- Your Microsoft Teams content should now be mirrored on your TV, allowing you to collaborate with your team on a larger screen.
Benefits Of Casting Microsoft Teams
Experience seamless collaboration by casting Microsoft Teams to your TV. Enjoy enhanced visibility and engagement during meetings, presentations, and discussions. Increase productivity by accessing shared content and interacting with team members in a larger and more immersive setting.
Improved Visibility And Engagement
When it comes to team collaboration, visibility and engagement are crucial factors for success. By casting Microsoft Teams to your TV, you can significantly enhance these aspects.
Imagine having your entire team gathered in a conference room, where everyone can clearly see and hear each other without any barriers. This improved visibility ensures that no one is left out and encourages active participation from all team members.
With the bigger screen and clear audio, team meetings become more interactive and engaging. Everyone can easily follow along with presentations, videos, and demonstrations without straining their eyes or ears. This leads to better comprehension and increased attention span during important discussions.
Moreover, casting Microsoft Teams to your TV provides a sense of connection and closeness, even when team members are physically apart. It bridges the gap between remote workers and those in the office, fostering a stronger sense of teamwork and camaraderie.
Easier Document Sharing
Document sharing is an integral part of collaborative work, and casting Microsoft Teams to your TV simplifies this process.
Instead of huddling around a small laptop screen or passing a single device to view documents, casting allows everyone in the room to have a clear view of the shared content. This eliminates the need for individuals to strain their eyes or continuously switch between shared screens.
Whether it’s sharing important reports, spreadsheets, or presentations, casting Microsoft Teams to your TV ensures that everyone can follow along effortlessly. This leads to more efficient discussions, as team members can refer to the shared documents in real-time without any difficulties.
Furthermore, casting extends document sharing capabilities to physical materials as well. You can easily display whiteboard sessions, sketches, or any other physical documents directly onto the TV screen, making them visible to all participants, no matter where they are in the room.
Troubleshooting Common Issues
Having trouble casting Microsoft Teams to your TV? Our troubleshooting guide helps you fix common issues quickly and easily. With simple step-by-step solutions, you’ll be able to cast your Teams meetings to the big screen without any hassle.
Poor Connection Or Lag
Are you experiencing a poor connection or lag while casting Microsoft Teams to your TV? Don’t worry, we’ve got you covered! Several factors can contribute to this issue, but with a few troubleshooting steps, you can improve your connection and enjoy a seamless Teams experience. If you’re encountering a poor connection or lag, here’s what you can do: 1. Check your Wi-Fi signal strength: Ensure that your TV and casting device are within range of a strong Wi-Fi signal. Walls and other obstacles can weaken the signal, so consider repositioning your router or using a Wi-Fi extender if necessary. 2. Disconnect other devices: If you have multiple devices connected to your Wi-Fi network, they may be consuming bandwidth and affecting your Teams casting experience. Disconnect any unnecessary devices or limit their internet usage to free up bandwidth for your TV. 3. Restart your router: Sometimes, a simple router restart can resolve connectivity issues. Turn off your router, wait for a few seconds, and then turn it back on. Wait for the connection to stabilize before attempting to cast Teams again. 4. Ensure your devices are updated: Outdated software or firmware can cause compatibility issues and hinder the casting process. Make sure both your TV and casting device (e.g., smartphone, tablet, or PC) are running the latest updates. 5. Reduce network congestion: If you’re experiencing lag during peak usage hours, consider scheduling your Teams meetings during off-peak times. This can help alleviate network congestion and improve the performance of your casting. 6. Use a wired connection: If possible, connect your casting device to your router using an Ethernet cable. Wired connections are generally more stable and can provide a better streaming experience.Audio And Video Quality
Is the audio or video quality less than satisfactory when casting Microsoft Teams to your TV? Don’t fret! Optimizing your audio and video settings can significantly enhance your Teams experience. Here’s what you can do: 1. Check your TV settings: Ensure that the audio mode of your TV is set to the appropriate settings for the type of content you are casting. Adjust the bass, treble, and other audio settings to your liking for an immersive audio experience. 2. Adjust your device’s volume: If the audio is too low or too loud, adjust the volume settings on your casting device. Additionally, ensure that the volume on your TV is not set too low. 3. Close unnecessary applications: Running multiple applications simultaneously can strain your device’s resources, causing audio or video quality issues. Close any unnecessary apps and tabs before casting Teams to your TV. 4. Reduce video resolution: If you’re experiencing buffering or lag in the video, lower the video resolution. Teams allows you to adjust the resolution during a meeting, so consider reducing it to a lower setting to improve the streaming quality. 5. Check your internet speed: A slow internet connection can result in pixelated video or distorted audio. Use an internet speed testing tool to ensure that you have the minimum recommended speeds for smooth streaming. By following these troubleshooting steps, you can overcome common issues related to poor connection, lag, audio quality, and video quality when casting Microsoft Teams to your TV. Enjoy seamless and uninterrupted meetings, presentations, and collaboration sessions with your teammates on the big screen!
Credit: futurumgroup.com
Frequently Asked Questions Of Cast Microsoft Teams To Tv
How Can I Cast Microsoft Teams To My Tv?
Casting Microsoft Teams to your TV is easy. Simply connect your computer or smartphone to your TV using an HDMI cable or through your smart TV’s built-in screen mirroring feature. Once connected, open Microsoft Teams and start your video call.
The call will now be displayed on your TV screen, allowing everyone to join in the conversation.
Can I Use Chromecast To Cast Microsoft Teams To My Tv?
Unfortunately, Chromecast does not support casting Microsoft Teams directly. However, you can still cast your computer or smartphone screen to your TV using Chromecast’s screen mirroring feature. Simply open Microsoft Teams on your device and start the screen mirroring process through the Chromecast app.
Once connected, your Microsoft Teams call will be mirrored on your TV screen.
Is It Possible To Cast Microsoft Teams To A Smart Tv Without Hdmi?
Yes, you can cast Microsoft Teams to a smart TV without an HDMI cable. Smart TVs often have built-in screen mirroring features that allow you to mirror your device’s screen wirelessly. To cast Microsoft Teams, open the screen mirroring option on your smart TV and follow the prompts to connect your device.
Once connected, your Microsoft Teams call will be mirrored on your TV screen.
Can I Cast Microsoft Teams From An Iphone To A Tv?
Yes, you can cast Microsoft Teams from an iPhone to a TV. To do this, make sure that both your iPhone and TV are connected to the same Wi-Fi network. Next, open the Control Center on your iPhone and tap the AirPlay icon.
Select your TV from the list of available devices and enable screen mirroring. Now, open Microsoft Teams and start your video call. The call will be displayed on your TV screen.
Conclusion
Casting Microsoft Teams to your TV offers a convenient and immersive experience for team collaboration and communication. With just a few simple steps, you can now enjoy the benefits of larger screens and improved audio quality during video conferences and presentations.
Whether you’re working from home or in a professional setting, leveraging this feature can enhance productivity and make your virtual meetings more engaging. Start casting Teams to your TV today and elevate your communication experience to the next level.