The “Bad CPU type in executable” error occurs when trying to run a non-compatible application on a Mac. It signifies that the app’s architecture doesn’t match the CPU’s.
Encountering the “Bad CPU type in executable” message can be perplexing for Mac users. Typically, this error arises when your macOS tries to launch an application or process that is compiled for a different architecture than the one your Mac’s CPU supports.
For instance, on newer Macs with Apple silicon chips, trying to open an application designed exclusively for Intel processors without Rosetta 2 translation will prompt this error. This issue often surfaces after a system upgrade, where the new macOS no longer supports certain applications. Understanding this error is essential for any user or administrator wishing to maintain software compatibility and ensure smooth operation of the Mac ecosystem. Addressing the error usually involves updating the application, installing necessary translation environments, or seeking an alternative software solution compatible with your Mac’s CPU architecture.
Introduction To ‘bad Cpu Type In Executable’ Error
Encountering a ‘Bad CPU Type in Executable’ alert can stop you in your tracks. This message typically means that the app trying to run is not compatible with your computer’s processor. It could be because the software was made for a different kind of chip, like when you’re trying to open a PowerPC app on an Intel Mac, or an Intel app on the newer Apple Silicon Mac.
The error reveals a mismatch between your computer’s hardware and the application’s requirements. It’s like attempting to fit a square peg into a round hole—they simply don’t match.
Common Scenarios When The Error Appears
- Upgrading to a new macOS version
- Transferring apps between Macs with different processors
- Downloading software designed for older Mac models
- Trying to open legacy applications post-update
Impact On Software Performance And User Experience
When this error occurs, the software fails to launch, leading to frustration. It affects productivity as users can’t access essential apps. Troubleshooting can also consume valuable time.
Overall, the ‘Bad CPU Type in Executable’ error signals a critical need for compatibility checks before installing applications. Awareness of this error equips users to avoid potential conflicts, ensuring a smoother, more reliable computing experience.
Analyzing The Root Cause
Encountering the “Bad CPU type in executable” error can be baffling. Your computer tells you something is wrong. But what? Let’s dive into the causes.
Architecture Incompatibility Issues
Understanding the architecture mismatch is critical. Computers have different brain types, like ARM or Intel. Sometimes, apps speak a different language from the computer’s brain. It’s like fitting a square peg in a round hole. This mismatch triggers the error.
- New Macs use ARM-based chips.
- Old apps may not understand ARM language.
- Running Intel-only apps on ARM fails.
Outdated Software And Operating System Conflicts
Software needs updates, just like how you outgrow clothes. An old app may not fit in with new system updates. The system evolves, but the app stays the same. Clashes between them cause errors.
| Issue | Impact |
|---|---|
| Outdated App | Won’t start; errors appear. |
| New OS | May not support old apps. |
Keep system and apps updated. This keeps them talking nicely to each other.
Immediate Steps To Mitigate The Issue
Encountering a “Bad CPU type in executable” error can be frustrating. Fear not, for there are immediate steps that you can take to fix this problem quickly. These steps help ensure that your application or system returns to its smooth running state with minimal downtime.
Restarting The Application Or System
Begin with the simplest solution. A quick reboot often resolves many issues. Here’s how:
- Close the application completely.
- If the issue persists, restart your computer or device.
This process can reset the system’s state and eradicate temporary errors. It’s like turning a page to start fresh.
Verifying Software Updates And Compatibility
Software needs match with your system’s architecture. Ensure you have the latest updates by:
- Checking for system updates in your device’s settings.
- Visiting the application’s official website for the latest version.
Always use versions made for your CPU. An incompatible version can cause the “Bad CPU type in executable” error.
| Step | Action |
|---|---|
| 1 | Locate system update settings |
| 2 | Check for updates |
| 3 | Install required updates |
| 4 | Revisit application’s site for updates |
| 5 | Download compatible version |
Remember: Running the latest systems and software can prevent many problems. It keeps your device healthy and happy!
Long-term Solutions For Compatibility
Encountering a ‘Bad CPU type in executable’ error is a sign of a deeper compatibility issue. Long-term solutions involve a two-fold approach: updating your software and making sure your hardware can support these updates. Let’s explore how you can resolve this issue for good by future-proofing your system.
Transitioning To Supported Software Versions
Consistently update software to avoid compatibility problems. Software developers regularly phase out support for older versions. This means those versions will not work well with new hardware or operating systems.
- Check for software updates regularly.
- Subscribe to developer newsletters for update alerts.
- Enable automatic updates if available.
These steps will ensure that you are always using a supported software version, which is less likely to cause compatibility issues.
Upgrading Hardware For Compatibility
Modern software needs capable hardware. Outdated hardware may not run new software efficiently. It could also lead to the ‘Bad CPU type in executable’ error. It’s crucial to assess your hardware’s ability to support current software.
| Current Hardware | Recommended Upgrade |
|---|---|
| Processor (CPU) | A multi-core processor that supports 64-bit operations |
| Memory (RAM) | At least 8GB for smooth operation |
| Storage | SSD for faster read/write speeds |
Investing in these hardware upgrades will not only solve current errors but also enhance overall system performance.
Preventative Measures For Future
Preventative Measures for Future play a crucial role in safeguarding your system against the ‘Bad CPU type in executable’ error. This pesky issue can throw a wrench in your day, halting applications from launching. By adopting proactive strategies, you can minimize the risk of encountering this error and enjoy a smoother computing experience. Let’s delve into the essential preventive steps you should consider.
Regular System Maintenance And Updates
Staying ahead of potential problems requires a commitment to regular maintenance. Here are key actions to ensure your system remains in top shape:
- Check for updates: Always update your operating system and software.
- Backup regularly: Protect your data with frequent backups.
- Monitor system health: Use built-in utilities to keep tabs on your system’s performance.
| Action | Description | Frequency |
|---|---|---|
| Update OS | Install the latest security patches and bug fixes. | As released |
| Backup Data | Copy important files to external storage or cloud services. | Weekly |
| Monitor Performance | Review system logs and resource usage. | Monthly |
Best Practices For Downloading And Installing New Software
Exercise caution when introducing new software to your system. It’s the cornerstone of digital health. Here’s how to tread safely:
- Download only from trusted sources.
- Verify software integrity before installation.
- Read user reviews and ratings thoroughly.
- Avoid unnecessary software bundles.
These best practices demystify the installation process, ensuring your system remains error-free:
// Example of verifying software integrity with checksum $ echo "3a7d8d8c9592e57a1f3a.cat example_software.zip" | shasum -a 256 --check
Remember: Diligent system care and mindful software installations help avert the ‘Bad CPU type in executable’ error. These steps ensure a healthy and optimized computing environment for years to come.
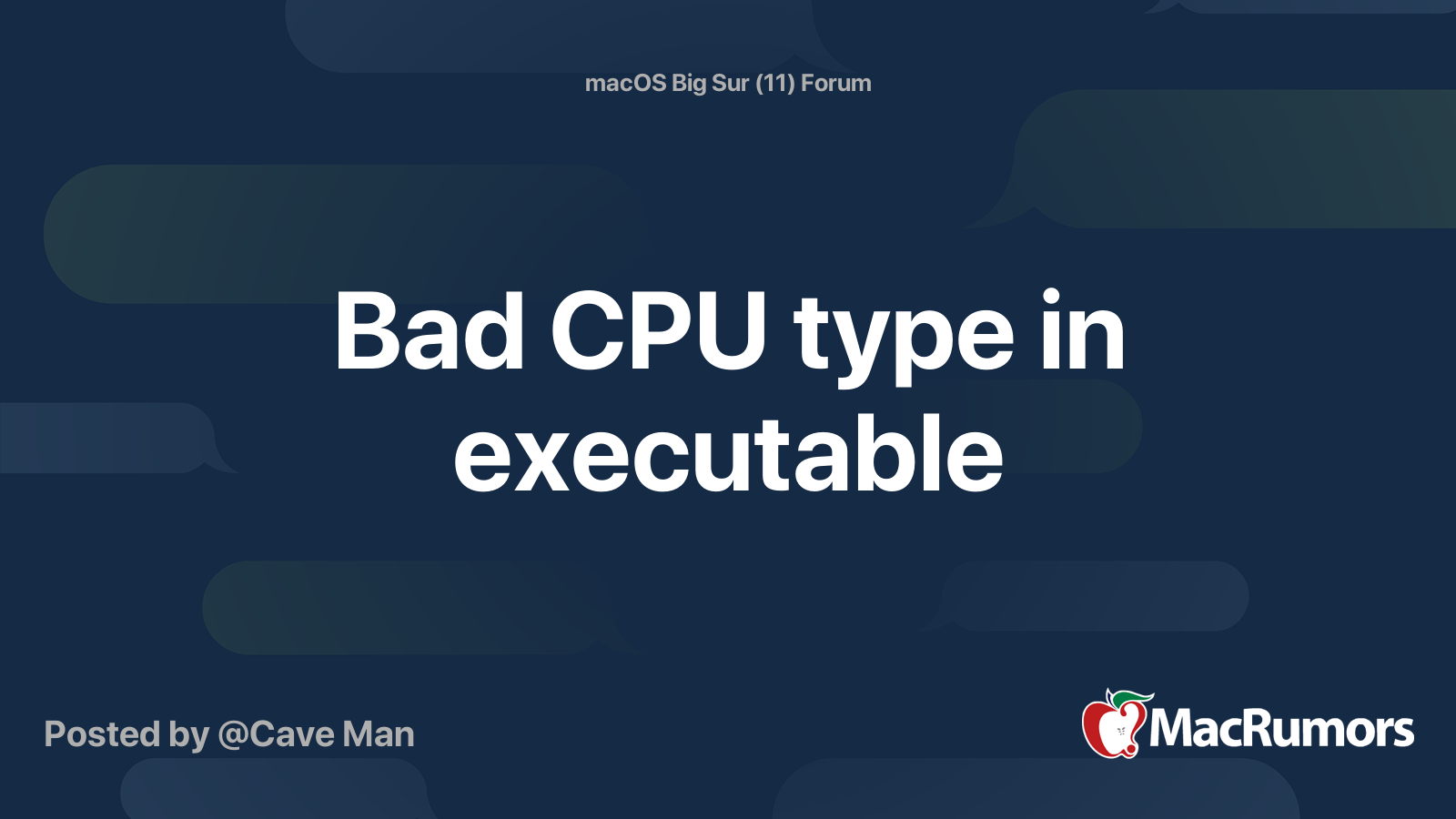
Credit: forums.macrumors.com
Getting Professional Help If Needed
Encountering the ‘Bad CPU type in executable’ error can be frustrating. Attempted fixes might not yield results for everyone. At this juncture, professional support becomes imperative. Expertise and experience come into play, offering a resolution that is both timely and effective. Recognizing when to seek assistance saves time and mitigates further system complications.
When To Seek Technical Support
Here’s when to call the experts:
- Recurring errors even after basic troubleshooting.
- If the issue prevents critical applications from running.
- System performance takes a hit.
- After a macOS upgrade, and the problem persists.
Resources And Services For Troubleshooting
Various resources and services are available, offering solutions.
| Resource/Service | Description | Contact Method |
|---|---|---|
| Technical Support Lines | Immediate assistance over the phone | Phone number |
| Online Tech Forums | Community-driven solutions | Website links |
| Official Apple Support | Guided assistance from Apple | Support portal |
| Local Tech Shops | In-person troubleshooting | Shop addresses |
Rely on these options for quick and reliable fixes
Conclusion: Navigating Compatibility Challenges
Compatibility issues like “Bad CPU type in executable” can stop apps from working.
Reflecting On The Importance Of Staying Up-to-date
Keeping software and systems current is vital. It avoids compatibility problems. It makes sure we can use new apps without issues. Systems that don’t update face risks of errors. These include the “Bad CPU type in executable” error. Always check for the latest updates. Do this for both software and operating systems.
- Regular updates keep your system secure.
- Use supported versions of apps and software.
- Check app requirements before installation.
Staying up-to-date also means being aware of end-of-life dates for software. Know when support ends for your current systems.
Ensuring Each Heading Adheres To Html Syntax
Correct HTML syntax is key for a well-structured website. It helps search engines understand your content. It also improves user experience. Use the
tag for subheadings. Close them with the
tag.
| Element | Use |
|---|---|
|
|
Start of an H3 heading |
| End of an H3 heading |
Remember to nest headings in a sequential order. Start from
and go to
as needed.
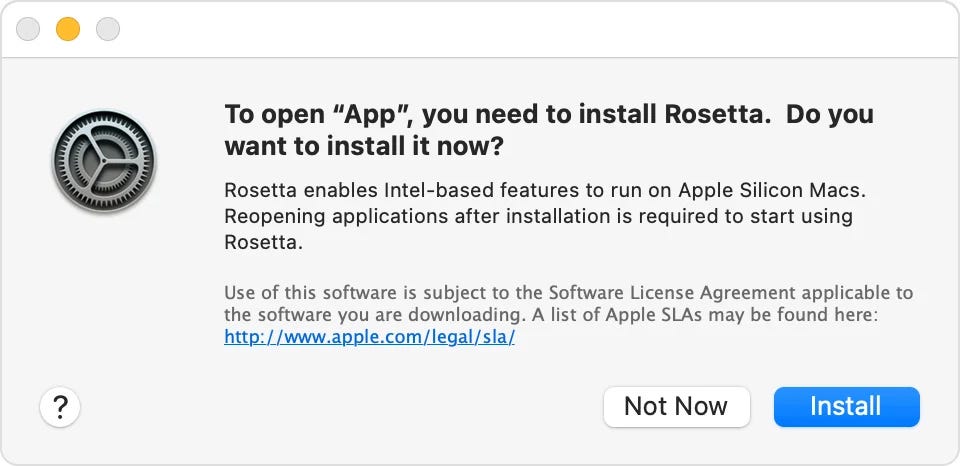
Credit: medium.com

Credit: stackoverflow.com
Frequently Asked Questions For Bad Cpu Type In Executable
What Does ‘bad Cpu Type In Executable’ Mean?
The error ‘Bad CPU type in executable’ indicates that the program you are attempting to run is incompatible with your computer’s processor architecture. This typically happens when software designed for a different CPU type, such as a PowerPC or an incorrect version of an Intel-based Mac, is executed.
How Can I Fix The ‘bad Cpu Type In Executable’ Error?
To fix this error, ensure you download and install the correct version of the software matching your computer’s CPU architecture. If no compatible version is available, consider using an alternative program or, if possible, running the software in a virtualized environment.
Why Am I Seeing ‘bad Cpu Type In Executable’ On My Mac?
You’re seeing this message on your Mac because the application you’re trying to open is designed for a processor architecture that’s not supported by your current macOS version, such as an application designed for PowerPC or 32-bit Intel processors running on macOS Catalina or later.
Can Updating Macos Solve ‘bad Cpu Type In Executable’?
Updating macOS might not resolve the ‘Bad CPU type in executable’ error if the application is incompatible with the architecture of your Mac’s CPU. Instead, look for an updated version of the app that supports your macOS and processor type.
Conclusion
Navigating the “Bad CPU type in executable” error needn’t be a daunting task. With the right steps, you can resolve the issue efficiently. Remember, updating your software and checking system requirements are key. Embrace these fixes, and you’ll have your applications running smoothly again.
Keep troubleshooting, and success will follow!


