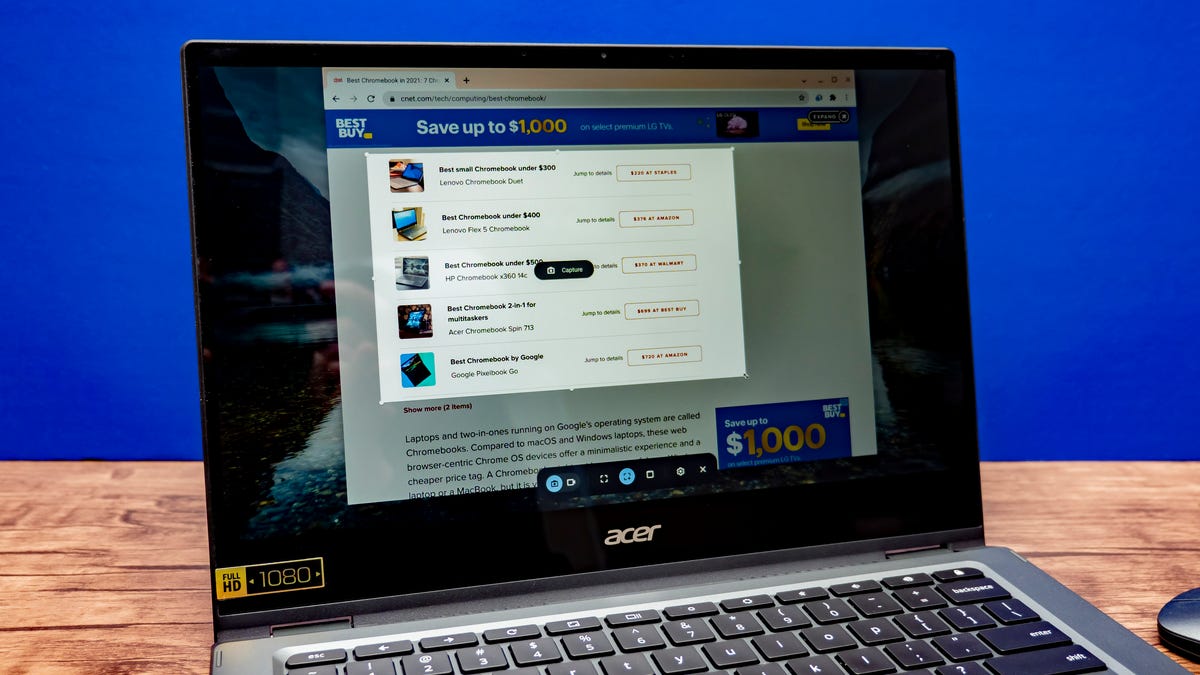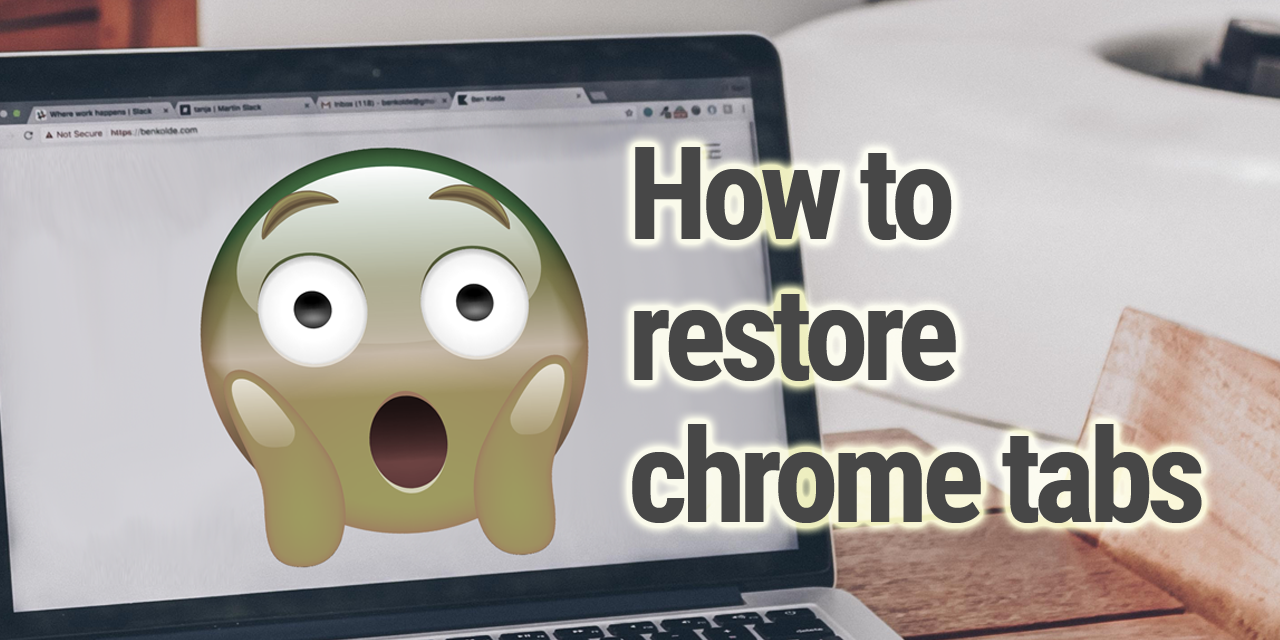To screenshot on a Chromebook, press the Ctrl and Show Windows keys simultaneously. Alternatively, press Ctrl + Shift + Show Windows for a partial screenshot.
Capturing what’s on your screen using a Chromebook is a straightforward process, often essential for saving information or troubleshooting. This ability allows users to quickly share what they see on their screens, making it an indispensable tool for productivity and communication.
Knowing how to execute a screenshot can save time and facilitate easier collaboration in both professional and personal projects. This function is particularly useful for educators, students, and professionals who frequently need to capture and share screen content. With a pair of simple shortcuts, your Chromebook lets you capture the full screen or just a selected area, which can then be edited, saved, or shared as needed.

Credit: beakersandink.com
Capturing Your Chromebook’s Screen
Chromebooks offer a quick and easy way to take screenshots, whether you need to capture the entire screen or just a portion. This simplicity is embedded in Chrome OS, making screen captures hassle-free. Let’s explore the various methods to perform this task.
The Simplicity Of Chrome Os Screenshots
Chrome OS provides straightforward keyboard shortcuts for screen captures. You don’t need extra software. With a simple press of a few keys, your screenshot is ready on your clipboard or in your Downloads folder.
- Full screen: Press Ctrl + F5.
- Partial screen: Press Ctrl + Shift + F5, then select the area you want to capture.
Variety Of Screenshot Methods
Did you know Chromebooks also allow screen captures using buttons? For instance, the Power and Volume down buttons act like a smartphone screenshot function.
Another method, particularly useful for tablet mode is:
- Press and hold the Power button.
- Then, click the Volume Down button.
Touchscreen models offer even more convenience with stylus tools for capturing your screen.

Credit: www.cnet.com
Keyboard Shortcuts To Know
Chromebooks offer a variety of keyboard shortcuts to make life easier. Knowing these shortcuts allows you to capture screenshots quickly.
Full-screen Snaps With A Simple Keystroke
For full-screen captures on a Chromebook, remember this simple combination:
- Press Ctrl + Show Windows keys together.
- The Show Windows key looks like a rectangle with two lines.
- Your screen dims and the screenshot saves in your “Downloads” folder.
This keystroke grabs everything you see on your screen.
Partial Screenshots For Precision
For times when you need just a part of the screen:
- Press Ctrl + Shift + Show Windows keys.
- Click and drag your cursor to select the area you want to capture.
- Release the mouse button to save the selected area.
This shortcut lets you be precise with your screenshots.
Using The Quick Settings Menu
The Quick Settings Menu on your Chromebook is a fast way to take a screenshot. With just a few clicks, you can capture what’s on your screen.
Step-by-step Screenshot Menu Guide
Follow these simple steps to use the Quick Settings Menu for screenshots:
- Look at the bottom-right of your screen.
- Click on the time to open the menu.
- Find the ‘Screen capture’ button.
- Choose between a full screenshot or a partial one.
Snap And Edit Within The Menu
Once you capture your screenshot, edit it right from the menu:
- Click on the screenshot pop-up.
- Use editing tools to annotate.
- Save or share your edited screenshot easily.
:max_bytes(150000):strip_icc()/ChromeScreenCaptureToolannotated-24a8f6645b9c425682a975b41a82e02f.jpg)
Credit: www.lifewire.com
Leveraging Extensions For Enhanced Functionality
Leveraging Extensions for Enhanced Functionality opens up a plethora of capabilities when capturing screenshots on your Chromebook. The right extensions can streamline your workflow, add editing features, and even synchronize your shots across devices. Let’s discover how these nifty tools can transform your screen-grabbing experience.
Top Chromebook Screenshot Extensions
- Nimbus Screenshot & Screen Video Recorder: This versatile extension allows not just screenshots but also offers video recording features.
- Lightshot: Renowned for its simplicity, Lightshot lets users capture and edit screenshots swiftly.
- Awesome Screenshot: An all-in-one extension that supports screen capture, annotation, and sharing options.
Advanced Features Of Third-party Tools
Third-party tools elevate the Chromebook screenshot game to new heights.
| Feature | Description |
|---|---|
| Editing Tools | Enhance images with arrows, text, and effects before saving or sharing. |
| Cloud Sync | Seamlessly sync screenshots to cloud storage for easy access anywhere. |
| Screenshot Scheduling | Set timers to auto-capture screens at specified intervals. |
Managing And Accessing Your Screenshots
Mastering the art of managing and accessing screenshots on your Chromebook can enhance your productivity. Whether for work or personal use, screenshots can be incredibly useful. However, once captured, what do you do with them? Understanding how to find and share your screenshots can make your Chromebook experience even smoother.
Finding Saved Screenshots On Your Device
After taking a screenshot, it automatically saves to your Chromebook’s local drive. Ready to view or edit these images? Follow these simple steps:
-
- Open the Files app from your app drawer.
- In the sidebar, click on “Downloads”. Including Table example
| Folders | Content |
|---|---|
| Downloads | Screenshots saved |
| Images | Image files |
- Your screenshots use the format “Screenshot [date] [time]”. Look for this in your files.
- Select your desired screenshot to view, edit, or share.
Sharing Screenshots From Your Chromebook
Want to share your screenshots? Chromebook makes it easy with built-in features. Use the following steps:
- Find the screenshot in your “Downloads” folder.
- Right-click on the image and choose “Share”.
- You’ll see options like Gmail, Google Drive, and more.
- Select your sharing method and follow the prompts to send it out.
You can also drag and drop screenshots into other applications for instant sharing!
Troubleshooting Common Screenshot Issues
Snapping a picture of your screen on a Chromebook should be a breeze. Yet, at times, things may not work as planned. Don’t worry! Let’s solve some common problems together.
Resolving Keyboard Shortcut Malfunctions
Not all keyboard shortcuts behave as expected. If you’re pressing the keys and nothing happens, try these steps:
- Check the volume. Make sure it’s not on mute.
- Inspect your keyboard. Ensure there’s no damage.
- Restart your Chromebook. This can often refresh your system.
Still facing issues? Perhaps your keyboard settings have changed. Look at your settings and restore them to default.
Fixing Issues With Screenshot Tools And Extensions
Have a snag with a screenshot tool? No problem.
- Update your Chromebook. Running the latest version can fix bugs.
- Reinstall the tool. A fresh start might be all it needs.
- Clear your browser cache. This can speed things up and resolve conflicts.
Glitches with extensions are common. Disable other extensions to see if there’s a conflict. Check the extension’s permissions too.
Frequently Asked Questions For How To Screenshot On Chromebook
How Do I Take A Screenshot On A Chromebook Without A Windows Key?
To take a screenshot on a Chromebook without a Windows key, press the “Ctrl” and “Show Windows” keys together; the “Show Windows” key resembles a rectangle with two lines on the right side.
How Do You Take A Screenshot On A Chromebook With Alt Key?
To take a screenshot on a Chromebook using the Alt key, press the Alt key and the “Show windows” key (a rectangle with two lines) simultaneously. Your screenshot will automatically save to your Downloads folder.
How Do I Take A Screenshot On My Computer Chrome?
To take a screenshot on Chrome, press “Ctrl + PrtScn” for the entire screen, or use “Ctrl + Shift + PrtScn” for a specific area. On Mac, press “Command + Shift + 4” and select the area you want to capture.
How Do I Capture A Screenshot?
Press “Print Screen” on your keyboard to capture a screenshot. For more precision, use “Alt+Print Screen” to capture the active window or “Windows+Shift+S” to select a specific area. Mac users should press “Command+Shift+3” for full-screen captures or “Command+Shift+4” to select an area.
Conclusion
Capturing your screen on a Chromebook is simple once you know the shortcuts and tools available. Whether for work, education, or personal use, these steps will help you take and manage screenshots with ease. With practice, screenshotting can become second nature, enhancing your Chromebook experience.
Keep experimenting to find the method that fits your needs perfectly.