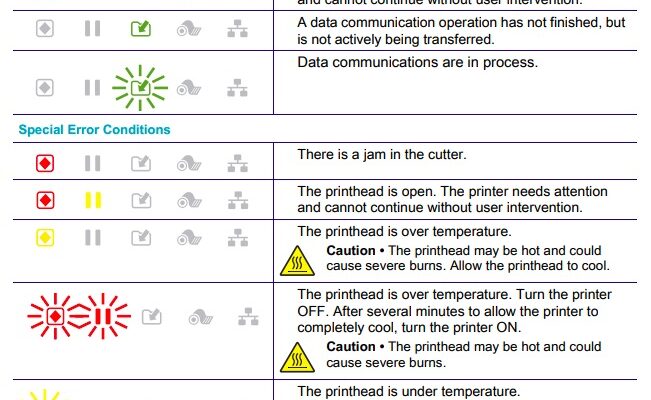For Zebra ZD410 troubleshooting, ensure the printer is properly connected and check for error messages on the display. Restart the printer to reset any issues.
The Zebra ZD410 is a compact, reliable thermal printer ideal for small spaces and high-demand environments. Users often encounter common issues like connectivity problems, print quality concerns, and error messages. Troubleshooting these problems efficiently can save time and reduce frustration.
Start by verifying all connections, as loose cables can disrupt printer performance. Regular maintenance, such as cleaning the printhead and updating firmware, enhances functionality. Consult the user manual or online resources for detailed guidance. Proper setup and regular checks ensure the ZD410 operates smoothly, delivering consistent, high-quality prints.

Credit: www.youtube.com
Introduction To Zebra Zd410
The Zebra Zd410 is a compact, user-friendly thermal printer. It’s designed for high-quality label printing. This device is perfect for small workspaces.
In this section, we’ll cover an overview and key features of the Zebra Zd410. Understanding these aspects will help you troubleshoot effectively.
Overview
The Zebra Zd410 is a direct thermal printer. It doesn’t use ink or toner. Instead, it uses heat-sensitive paper to print. This makes it both eco-friendly and cost-effective.
This printer is small, but it’s packed with features. It’s designed for businesses that need reliable label printing. From retail to healthcare, it’s widely used.
Its compact size allows it to fit into tight spaces. Despite its size, it offers high performance and reliability. It prints labels quickly and accurately.
Key Features
- Compact Design: Fits in small spaces.
- High-Quality Printing: Produces clear and crisp labels.
- Easy to Use: User-friendly interface for simple operation.
- Fast Printing: Prints labels quickly, enhancing productivity.
- Connectivity Options: Supports USB, Ethernet, and Bluetooth.
- Durability: Built to last with robust construction.
These features make the Zebra Zd410 a popular choice. It’s reliable, efficient, and easy to maintain. Understanding these features helps you maximize its potential.

Credit: www.youtube.com
Common Printer Issues
Dealing with a Zebra Zd410 printer can be frustrating. Understanding common printer issues can save time and stress. This section covers the most frequent problems, including paper jams and poor print quality.
Paper Jams
Paper jams can halt printing operations. Follow these steps to resolve them:
- Power off the printer.
- Open the printer cover.
- Remove the jammed paper carefully.
- Check for small pieces of paper or debris.
- Close the cover and power on the printer.
If the issue persists, ensure the paper is loaded correctly. Also, verify that the paper path is clear.
Poor Print Quality
Poor print quality can affect readability. Address these issues to improve print quality:
- Check the printhead: Clean it with a lint-free cloth.
- Verify the paper: Use the recommended paper type.
- Adjust the settings: Ensure the print density and speed are optimal.
Sometimes, poor print quality is due to low ink levels. Replace the ink cartridge if necessary. Always use genuine Zebra supplies for the best results.
Connectivity Problems
Facing connectivity problems with your Zebra Zd410 printer can be frustrating. This section will help you solve common issues related to Wi-Fi and Bluetooth connections. Follow these steps to get your printer back online.
Wi-fi Issues
If your printer is not connecting to Wi-Fi, follow these steps:
- Ensure your Wi-Fi network is active.
- Restart your printer and router.
- Check if the printer is within the Wi-Fi range.
- Verify the Wi-Fi password is correct.
- Update the printer’s firmware if needed.
Still having issues? Try these advanced troubleshooting steps:
- Reset the printer’s network settings.
- Ensure no interference from other devices.
- Use a different Wi-Fi channel on your router.
Bluetooth Pairing
For Bluetooth issues, make sure Bluetooth is enabled on both devices:
| Step | Action |
|---|---|
| 1 | Turn on Bluetooth on your printer. |
| 2 | Ensure your device’s Bluetooth is active. |
| 3 | Pair the devices through settings. |
If you still face problems, check the following:
- Devices are within pairing range.
- No other Bluetooth devices are interfering.
- Update Bluetooth drivers on your device.
Software And Firmware Updates
Keeping your Zebra Zd410 printer updated ensures optimal performance. Regular updates fix bugs and improve functionality. Below, we’ll discuss the update process and how to troubleshoot errors.
Update Process
Updating the Zebra Zd410 involves several steps:
- Visit the official Zebra website.
- Download the latest firmware and software.
- Connect your printer to the computer.
- Run the downloaded update files.
- Follow on-screen instructions to complete the process.
Ensure a stable internet connection during the update. A failed update can cause issues.
Troubleshooting Errors
Sometimes, errors occur during updates. Here are common issues and solutions:
| Error | Solution |
|---|---|
| Update Failed | Restart the process and check your connection. |
| Printer Not Recognized | Check USB connection and reinstall drivers. |
| Firmware Corruption | Perform a factory reset on the printer. |
For persistent problems, contact Zebra support. Their team can help resolve complex issues.
Calibration And Alignment
Calibration and alignment are crucial for the optimal performance of the Zebra Zd410 printer. Proper calibration ensures accurate label printing, while alignment prevents issues like skewed labels or misprints. This section will guide you through both manual calibration and automatic alignment processes.
Manual Calibration
Manual calibration helps you set the correct label size and format. Follow these steps:
- Turn off the printer.
- Press and hold the Feed button.
- Turn on the printer while holding the Feed button.
- Release the Feed button once the LED flashes red.
- The printer will now print several labels to measure and calibrate.
If the labels are still not aligned, repeat the steps. Ensure the labels are loaded properly.
Automatic Alignment
Automatic alignment is simpler and quicker. Use this method for minor adjustments:
- Load the labels into the printer.
- Press the Pause button.
- Hold the Feed button for two seconds.
- Release the Feed button when the printer starts feeding labels.
The printer will automatically adjust and align the labels. Check the printed labels for correct alignment.
For additional troubleshooting, refer to the printer’s user manual. Proper calibration and alignment ensure smooth operation and high-quality prints.
Maintenance Tips
Keeping your Zebra Zd410 in good shape is important. Regular maintenance extends its lifespan. Follow these simple tips to ensure your printer runs smoothly.
Cleaning Print Heads
Print heads can get dirty over time. Cleaning them helps maintain print quality. Follow these steps to clean the print heads:
- Turn off the printer and unplug it.
- Open the printer cover to access the print head.
- Use a soft, lint-free cloth moistened with isopropyl alcohol.
- Gently wipe the print head in one direction.
- Allow the print head to dry completely before closing the cover.
Clean the print head every time you change the ribbon or media. This ensures the best print quality.
Replacing Consumables
Consumables like ribbons and labels need regular replacement. Replacing them ensures the printer works efficiently. Here’s how to replace consumables:
- Turn off the printer and unplug it.
- Open the printer cover and remove the old ribbon or label roll.
- Insert the new ribbon or label roll, ensuring it is aligned correctly.
- Close the printer cover and plug the printer back in.
- Turn on the printer and perform a test print to check alignment.
Always use high-quality consumables. This prevents jams and ensures smooth operation.
Error Codes And Solutions
The Zebra ZD410 is a popular thermal printer known for its reliability. Sometimes, the printer shows error codes that need troubleshooting. Understanding these error codes and their solutions can save time and frustration. This section will guide you through the most common error codes and step-by-step fixes.
Common Error Codes
Here are some of the most common error codes you might encounter with your Zebra ZD410 printer. Each code indicates a specific problem that requires a unique solution.
| Error Code | Description | Solution |
|---|---|---|
| 10 | Paper Out | Load more paper |
| 20 | Ribbon Out | Replace the ribbon |
| 30 | Printhead Overheat | Allow to cool down |
| 50 | Memory Full | Clear memory |
Step-by-step Fixes
Here are the detailed steps to resolve each of the common error codes mentioned above.
-
Error Code 10: Paper Out
- Open the printer cover.
- Check the paper roll and load more if needed.
- Close the printer cover and press the feed button.
-
Error Code 20: Ribbon Out
- Open the printer cover.
- Remove the old ribbon.
- Install a new ribbon correctly.
- Close the printer cover and press the feed button.
-
Error Code 30: Printhead Overheat
- Turn off the printer and let it cool for 10 minutes.
- Ensure the printer is in a well-ventilated area.
- Turn the printer back on and resume printing.
-
Error Code 50: Memory Full
- Navigate to the printer settings menu.
- Select ‘Memory Management’.
- Delete unnecessary files or jobs.
- Restart the printer to clear the memory.
Credit: support.dutchie.com
Advanced Troubleshooting
When basic troubleshooting does not resolve issues with the Zebra Zd410, advanced troubleshooting steps become essential. This section covers diagnostic tools and when to seek professional help.
Diagnostic Tools
Diagnostic tools help in identifying and resolving printer issues efficiently. The Zebra Setup Utilities (ZSU) is a crucial tool. It offers various features for troubleshooting.
- Printer Status: The ZSU displays the current status of the printer.
- Network Configuration: You can configure network settings through ZSU.
- Firmware Updates: Keeping the printer’s firmware updated ensures optimal performance.
Another helpful tool is the Zebra Printer Diagnostics (ZPD). It provides detailed logs and error reports. These logs can help in identifying recurring issues.
When To Seek Professional Help
Sometimes, advanced troubleshooting might not resolve the problem. In such cases, it is wise to seek professional help.
- Hardware Issues: If the printer has physical damage, contact a technician.
- Persistent Errors: If errors persist despite troubleshooting, professional help is needed.
- Firmware Corruption: Corrupted firmware might require expert intervention.
Professional help ensures that the printer is repaired without causing further damage. Always choose authorized service centers for repairs.
Frequently Asked Questions
How To Reset The Zebra Zd410?
To reset the Zebra ZD410, turn off the printer. Hold the ‘Feed’ button while turning it back on. Release the ‘Feed’ button when the status light flashes.
Why Is My Zebra Zd410 Not Working?
Your Zebra ZD410 might not work due to power issues, connectivity problems, or outdated firmware. Check cables, network settings, and update firmware.
What To Do When A Zebra Printer Is Not Printing?
Check connections and power. Ensure correct media and ribbon. Verify printer settings. Update firmware. Clean printhead.
How Do I Realign My Zebra Zd410 Printer?
To realign your Zebra ZD410 printer, hold the feed button until it flashes twice. Release the button. The printer will realign itself.
Conclusion
Addressing Zebra Zd410 troubleshooting can greatly enhance your device’s performance. Regular maintenance and timely updates prevent common issues. Following these steps ensures smooth operation and longevity. Stay proactive and informed to keep your Zebra Zd410 running efficiently. For more tips and solutions, explore our other blog posts.