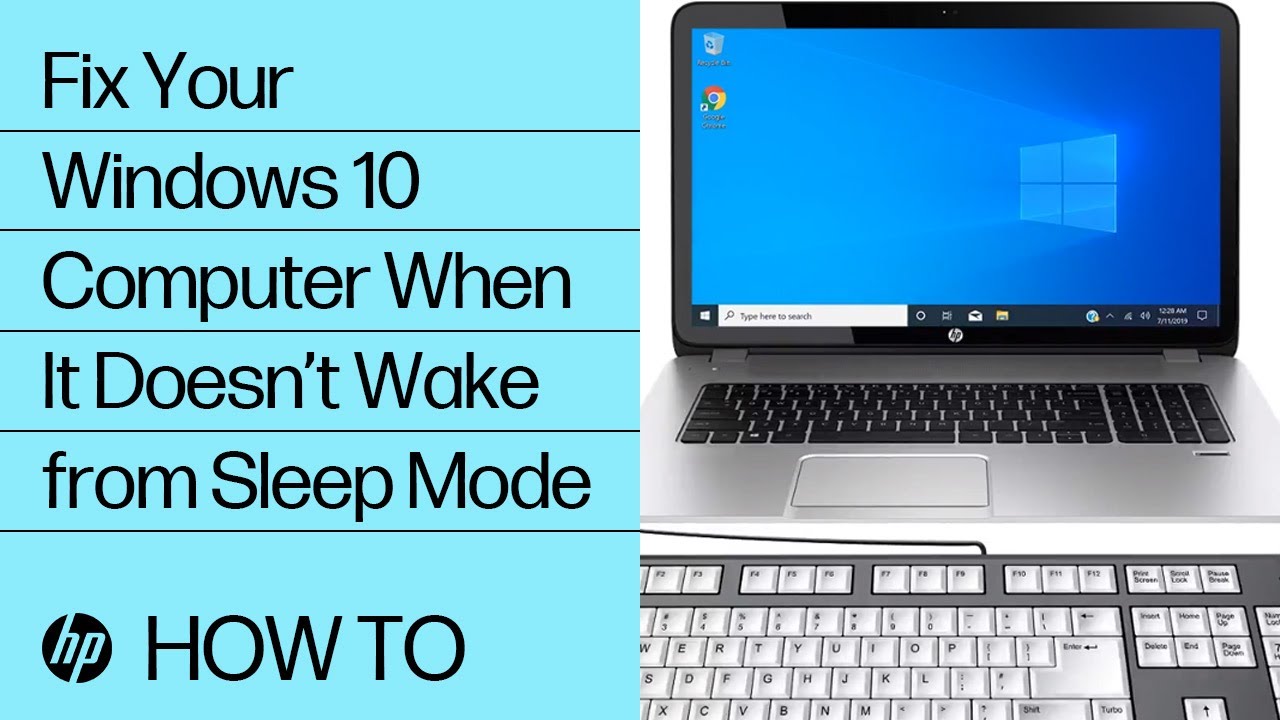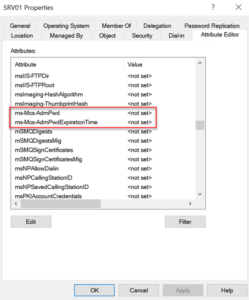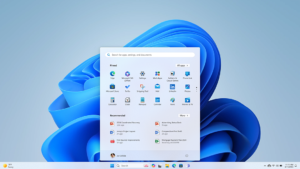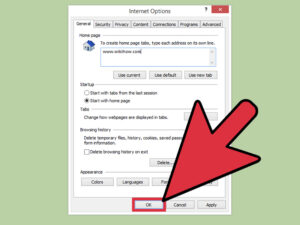If your Windows 11 won’t wake from sleep, try updating the display and power drivers. Struggling with a Windows 11 PC that won’t wake from sleep mode can be frustrating.
This common issue can disrupt your workflow and lead to productivity loss. However, there are several troubleshooting steps you can take to resolve this problem and get your PC back up and running smoothly. In this guide, we’ll explore potential solutions for fixing the sleep mode issue on Windows 11 and getting your system functioning properly again.
Whether it’s adjusting power settings, updating drivers, or checking for system updates, we’ll cover all the necessary steps to help you resolve the sleep mode problem on your Windows 11 PC.
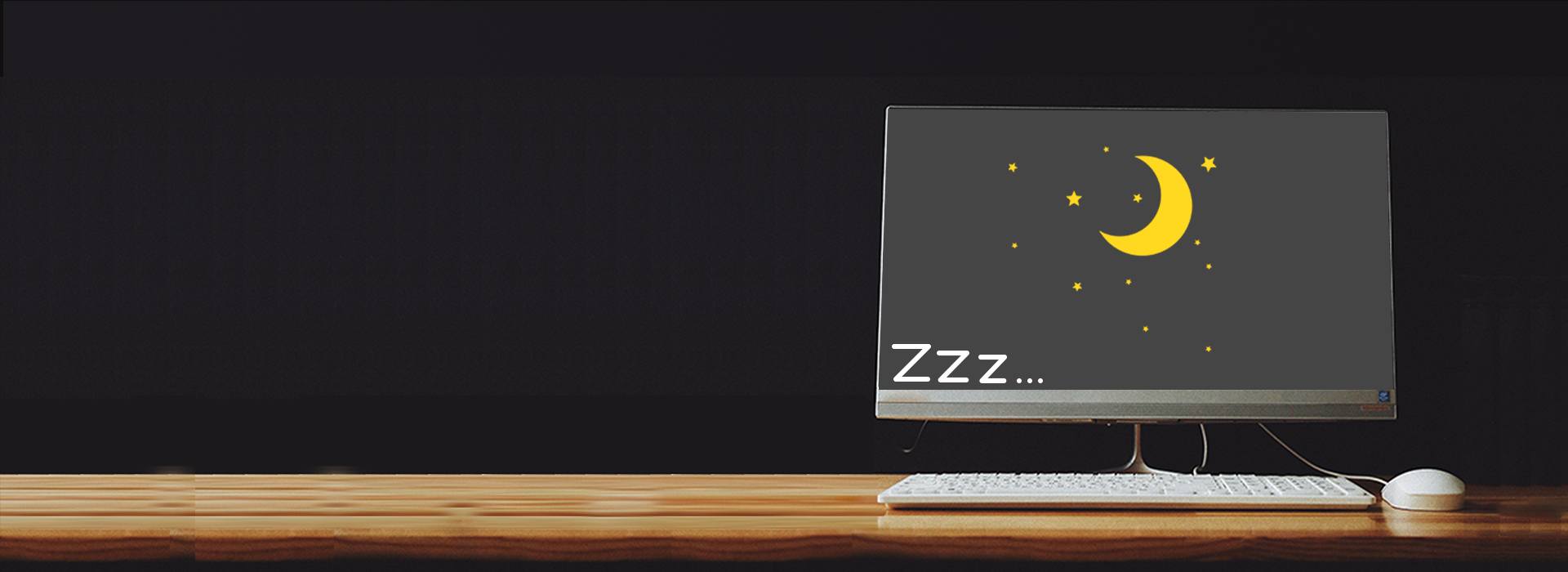
Credit: www.drivereasy.com
Common Sleep Issues In Windows 11
Windows 11 users may encounter sleep issues where the system fails to wake up. This problem can disrupt productivity and require troubleshooting for a solution.
Common Sleep Issues in Windows 11 Issues with the sleep function in Windows 11 are not uncommon. Many users encounter problems with their devices failing to wake up from sleep mode. Understanding the root causes of these issues can be crucial in resolving them effectively. Windows 11 Not Waking Up from Sleep When you encounter the problem of Windows 11 not waking up from sleep, it can be frustrating and disruptive. Fortunately, there are several potential reasons for this issue. By identifying the possible causes, you can take the necessary steps to address them. Possible Causes of Sleep Issues The failure to wake up from sleep mode in Windows 11 can be attributed to various factors. Some common reasons include outdated device drivers, incompatible hardware, and power settings. Other potential causes may involve software conflicts, system glitches, or outdated BIOS firmware. Identifying the specific cause of the sleep issue is essential for finding an appropriate solution. In summary, sleep issues in Windows 11, such as the failure to wake up from sleep mode, are a common source of frustration. Identifying the underlying causes of these problems is crucial for effectively resolving them. By understanding the potential reasons for sleep issues in Windows 11, you can take the necessary steps to address the issue and ensure smooth operation of your device.
Credit: www.drivereasy.com
Troubleshooting Sleep Issues In Windows 11
If your Windows 11 computer won’t wake from sleep, it can be frustrating and disruptive. However, you can resolve this issue by following some simple steps to troubleshoot sleep problems. Here are some effective solutions to help you diagnose and fix sleep issues in Windows 11.
Check Power Settings
First, verify that your power settings are configured correctly. Open the Control Panel, navigate to Power Options, and ensure that the sleep settings are appropriate for your usage. Ensure that the sleep time is set to a duration that allows your computer to remain asleep without causing problems.
Update Device Drivers
Outdated or corrupt device drivers can result in sleep issues. To fix this, update your device drivers to the latest versions. Access the Device Manager and right-click on each device to check for driver updates. Alternatively, you can visit the manufacturer’s website to download and install the most recent driver for each device.
Scan For Malware
Performing a thorough malware scan can detect and eliminate any malicious software causing sleep problems. Use a reputable antivirus program to scan your system for malware and remove any threats that are identified.
Adjust System Settings
Adjusting your system settings can also help resolve sleep issues. For instance, ensure that the hibernation settings are configured correctly. You can achieve this by accessing the Command Prompt as an administrator and running the command “powercfg /hibernate off” to disable hibernation, then “powercfg /hibernate on” to re-enable it.
Run Power Troubleshooter
Windows 11 includes a built-in Power Troubleshooter that can identify and fix issues related to sleep mode. To use this tool, go to Settings > System > Troubleshoot, then select Power, and run the Troubleshooter to diagnose and resolve sleep problems.
Fixing Sleep Issues In Windows 11
One of the common frustrations that Windows 11 users may encounter is when their computer refuses to wake up from sleep mode. This can be extremely bothersome, especially if you need to get back to work or access your files quickly. Fortunately, there are a few steps you can take to resolve this issue and ensure that your Windows 11 operating system works seamlessly.
Reset Power Settings
If your Windows 11 computer is having trouble waking up from sleep mode, the first step you should take is to reset the power settings. Sometimes, incorrect power settings can cause sleep issues. Here’s how you can do it:
- Open the Start menu and search for “Power & Sleep Settings”.
- Click on “Additional power settings”.
- In the “Power Options” window, click on “Change plan settings” next to the power plan that is currently active.
- Click on “Restore default settings for this plan” to reset the power settings to their original configuration.
- Restart your computer and check if the sleep issue has been resolved.
Disable Fast Startup
Another potential cause of sleep issues in Windows 11 is the Fast Startup feature. While this feature is designed to help your computer boot up quickly, it can sometimes interfere with the sleep mode. To disable Fast Startup, follow these steps:
- Go to the Start menu and search for “Power options”.
- Click on “Power & sleep settings”.
- Scroll down and click on “Additional power settings”.
- In the “Power Options” window, click on “Choose what the power buttons do” on the left side.
- Click on “Change settings that are currently unavailable”.
- Uncheck the box next to “Turn on fast startup (recommended)”.
- Click on “Save changes”.
- Restart your computer and see if the sleep issue still persists.
Reset Graphics Card Settings
In some cases, the graphics card settings can cause sleep problems on Windows 11. To reset the graphics card settings and potentially resolve the issue, follow these steps:
- Right-click on the desktop and select “Display settings”.
- In the Display settings window, click on “Advanced display settings” at the bottom.
- Scroll down and click on “Display adapter properties for Display 1” (replace “Display 1” with your specific display).
- In the Properties window, go to the “Driver” tab.
- Click on “Roll Back Driver” to revert the graphics card driver to a previous version.
- Click on “OK” to save the changes.
- Restart your computer and check if the sleep issue has been resolved.
By following these steps, you can troubleshoot and fix the sleep issues in Windows 11. Remember to restart your computer after making any changes and observe if the problem persists. If the problem still persists, you may need to consider seeking further technical assistance to resolve the issue.
Additional Tips To Prevent Sleep Issues
To prevent sleep issues with Windows 11, consider adjusting power and sleep settings, updating device drivers, and running system maintenance tasks regularly. Additionally, make sure to keep your device free from physical obstructions to ensure proper ventilation and cooling. Regularly updating the operating system can also help prevent sleep issues.
Sleep issues in Windows 11 can be frustrating and disruptive. If your computer won’t wake from sleep, you may be wondering how to resolve this problem. Thankfully, there are several additional tips you can try to prevent sleep issues and keep your system running smoothly.
Keep System Updated
Regularly updating your Windows 11 operating system is vital to prevent sleep issues. Microsoft often releases updates that include bug fixes and improvements, which can address common issues like sleep problems. To keep your system updated:
- Open the Start menu and click on “Settings”.
- Select “Windows Update” from the list.
- Click on “Check for updates” and install any available updates.
By ensuring your system is up to date, you can reduce the chances of encountering sleep issues.
Avoid Ram-hungry Applications
Some applications can consume a significant amount of RAM, which may contribute to sleep issues in Windows 11. To prevent this problem, it’s recommended to avoid using RAM-hungry applications when your computer is in sleep mode. These applications can prevent the system from waking up properly, causing frustrating delays or failures. As a general practice:
- Close resource-intensive applications before putting your computer to sleep.
- Check Task Manager (Ctrl + Shift + Esc) to identify any background processes consuming excessive memory.
- If possible, avoid running memory-intensive tasks before entering sleep mode.
Implementing these steps can help to prevent sleep issues caused by memory-intensive applications.
Disable Sleep Mode Temporarily
If you continue to experience sleep issues, you can try temporarily disabling sleep mode. This can be helpful if the problem persists and you need to use your computer without interruption. Here’s how to disable sleep mode temporarily:
- Open the Start menu and click on “Settings”.
- Select “System” from the list.
- Click on “Power & Sleep” on the left sidebar.
- In the Sleep section, adjust the “When plugged in, PC goes to sleep after” and “When on battery power, PC goes to sleep after” settings to “Never”.
Remember to re-enable sleep mode once you have resolved the sleep issues to ensure power efficiency and save battery life. Disabling sleep mode should only be a temporary solution.
When To Seek Technical Support
A common issue that Windows 11 users may encounter is when their system refuses to wake up from sleep mode, causing frustration and inconvenience. While this problem can have various causes, there are instances where seeking technical support becomes necessary. In this section, we will explore some scenarios that may require professional assistance to resolve the persistent sleep issues and hardware-related problems affecting your Windows 11 device.
Persistent Sleep Issues
If you find that your Windows 11 device consistently fails to wake up from sleep mode despite repeated attempts, it is a clear sign of a persistent sleep issue. While you can try a few troubleshooting methods on your own, such as adjusting power settings or updating device drivers, technical support may be required to delve deeper into the problem and identify its root cause.
Hardware Related Problems
In some cases, sleep issues in Windows 11 can be attributed to hardware-related problems. Faulty components or incompatible peripherals can prevent your system from waking up properly. If you’ve exhausted all software-related solutions, such as updating drivers and disabling power-saving features, it is advisable to seek technical support to diagnose and address any hardware-related complications.
Remember, when dealing with sleep issues in Windows 11 that persist despite your best efforts, seeking technical support can save you time and frustration. Professionals can help identify the underlying causes of the problem and provide appropriate solutions. Don’t hesitate to reach out for assistance when needed!

Credit: m.youtube.com
Frequently Asked Questions On Windows 11 Wont Wake From Sleep
Why Won’t My Windows 11 Wake From Sleep?
If your Windows 11 won’t wake from sleep, it could be due to outdated drivers, power settings, or issues with hardware. Updating drivers, adjusting power settings, and checking for hardware problems can help resolve this issue.
How Can I Fix Windows 11 Sleep Problems?
To fix Windows 11 sleep problems, you can try adjusting power settings, updating drivers, running power troubleshooter, disabling fast startup, and checking for hardware issues. These troubleshooting steps can help resolve sleep-related issues on Windows 11.
What Causes Windows 11 Not To Wake From Sleep Mode?
Windows 11 may not wake from sleep mode due to various reasons such as outdated drivers, power settings, incompatible hardware, or software conflicts. Identifying and addressing these factors can help resolve the issue and allow Windows 11 to wake from sleep mode properly.
Conclusion
Experiencing issues with Windows 11 not waking from sleep can be frustrating. However, by following the troubleshooting steps mentioned in this blog post, you can resolve this problem effectively. Remember to update your drivers, adjust power settings, and check for any conflicting software.
By taking these steps, you can enjoy a smooth and uninterrupted experience with Windows 11.