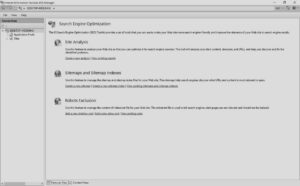If you are unable to change mouse settings in Windows 11, try updating your device drivers. Ensure you have administrative privileges and the mouse is properly connected.
Windows 11 offers a range of customization options for users to adjust their mouse settings according to their preferences. However, encountering issues when attempting to change these settings can be frustrating. If you find yourself in a similar situation, it’s essential to troubleshoot the problem effectively.
We will explore some common reasons why users may be unable to change their mouse settings on Windows 11 and provide step-by-step solutions to resolve the issue. By following the guidance provided, you can potentially rectify the problem and regain control over your mouse settings in Windows 11.
Common Issues With Mouse Settings In Windows 11
Common Issues with Mouse Settings in Windows 11
Mouse Cursor Not Moving
If your mouse cursor is not moving on your Windows 11 system, it can be frustrating. This issue can be caused by various factors such as a faulty mouse, outdated drivers, or incorrect settings. To troubleshoot, ensure your mouse is connected properly, check for driver updates, and adjust the mouse settings in the control panel to resolve the issue.
Mouse Scroll Not Working
Another common issue encountered by Windows 11 users is the mouse scroll not working. This can significantly affect navigation and productivity. To fix this, check your mouse’s scroll settings in the control panel, ensure the hardware is functioning correctly, and consider updating your mouse drivers to ensure compatibility with Windows 11.
Mouse Buttons Not Functioning
If your mouse buttons are not functioning as expected in Windows 11, it can hinder your ability to perform various tasks efficiently. This problem can stem from hardware issues, driver conflicts, or settings misconfiguration. To address this, examine the mouse settings in the control panel, update device drivers, and check for any physical damage or connectivity issues with the mouse.
Methods To Troubleshoot Mouse Settings
When facing issues with your mouse settings on Windows 11, it can be frustrating and hinder your productivity. However, there are several methods to troubleshoot mouse settings that can potentially resolve the problem. By carefully following these steps, you may be able to identify and fix the issues affecting your mouse settings.
Check Mouse Connectivity
Before troubleshooting any software-related issues, it’s important to first ensure that your mouse is properly connected to your computer. Check the USB or wireless connection to make sure it is secure and functional. Swap out the mouse with another one to see if the issue persists, as the problem could be with the particular mouse rather than your computer’s settings.
Update Mouse Drivers
Outdated or corrupted mouse drivers can lead to various issues with mouse settings. To ensure your mouse is working optimally, it’s crucial to regularly update its drivers. This can be done by visiting the manufacturer’s website to download and install the latest drivers for your specific mouse model. Alternatively, you can use the Device Manager in Windows to check for driver updates and install them accordingly.
Adjust Mouse Settings In Control Panel
The Control Panel in Windows 11 provides a range of customization options for your mouse settings. Navigate to the Control Panel and select the Mouse settings to adjust parameters such as pointer speed, button configuration, and wheel settings. By making appropriate adjustments here, you may be able to resolve any issues related to your mouse settings.
Advanced Solutions For Mouse Settings Problem
If you are experiencing issues with Windows 11 unable to change mouse settings, don’t worry! There are advanced solutions that can help you resolve this problem. In this article, we will explore three effective methods to fix your mouse settings in Windows 11. By following these solutions, you can regain control over your mouse settings and ensure smooth navigation on your computer.
Run Hardware And Devices Troubleshooter
If your mouse settings are not changing in Windows 11, running the Hardware and Devices Troubleshooter can help diagnose and fix any issues. Follow these steps to run the troubleshooter:
- Click on the Start button and open the Settings app.
- In the Settings window, click on the “System” category.
- From the left-hand side panel, select “Troubleshoot”.
- Scroll down and click on the “Additional troubleshooters” option.
- In the Additional troubleshooters window, locate and click on the “Hardware and Devices” troubleshooter.
- Click on the “Run the troubleshooter” button and wait for the process to complete.
- Once the troubleshooter finishes, restart your computer and check if you can change the mouse settings now.
Perform System File Checker Scan
Performing a System File Checker (SFC) scan can help fix Windows system files that may be causing the mouse settings problem. Here’s how you can do it:
- Open the Command Prompt as an administrator. You can do this by right-clicking on the Start button and selecting “Command Prompt (Admin)”.
- In the Command Prompt window, type
sfc /scannowand press Enter. - Wait for the scan to complete. This process may take some time.
- Once the scan finishes, restart your computer and check if you can change the mouse settings.
Disable Fast Startup Feature
Disabling the Fast Startup feature in Windows 11 can sometimes resolve mouse settings issues. Follow these steps to disable Fast Startup:
- Open the Control Panel by searching for it in the Start menu.
- In the Control Panel, click on the “Power Options” category.
- From the left-hand side panel, click on “Choose what the power buttons do”.
- Click on the “Change settings that are currently unavailable” option.
- Scroll down to the “Shutdown settings” section and uncheck the “Turn on fast startup (recommended)” option.
- Click the “Save changes” button to save the settings.
- Restart your computer and check if the mouse settings problem has been resolved.
By running the Hardware and Devices troubleshooter, performing a System File Checker scan, and disabling the Fast Startup feature, you can tackle the mouse settings problem in Windows 11. Try these advanced solutions and enjoy a seamless experience with your mouse on your Windows 11 computer.

Credit: www.avg.com
Additional Tips To Customize Mouse Settings In Windows 11
Additional Tips to Customize Mouse Settings in Windows 11
Customizing your mouse settings in Windows 11 can greatly enhance your overall user experience. In addition to the basic settings, there are various other options available to fine-tune your mouse settings according to your preferences. In this section, we will explore some additional tips to further customize your mouse settings in Windows 11.
Changing Mouse Pointer
If you are tired of the default mouse pointer in Windows 11 and looking to add a personal touch, you can easily change it. Follow these simple steps to customize your mouse pointer:
- Click on the Start button and open the Settings app.
- In the Settings app, click on Accessibility and select Mouse from the left-hand menu.
- Under the Mouse section, click on Additional mouse options.
- A new window will open with the Pointer Options tab selected.
- Click on the Pointers tab in this window to access different built-in mouse pointer schemes.
- Select your preferred mouse pointer scheme and click Apply to save the changes.
- You can also click on the Browse button to choose a custom mouse pointer image of your own.
Adjusting Pointer Speed And Sensitivity
If you find your mouse pointer moving too slowly or too quickly, you can adjust its speed and sensitivity according to your comfort. Follow these steps to modify your pointer speed and sensitivity:
- Open the Settings app from the Start menu.
- In the Settings app, click on Accessibility and select Mouse.
- Under the Mouse section, locate the Pointer Speed slider.
- Drag the slider to the left to decrease the pointer speed or to the right to increase the pointer speed.
- Experiment with different settings until you find the optimal speed and sensitivity for your mouse.
Enabling Scroll Inactive Windows
If you often multitask and need to scroll through content in inactive windows without clicking on them first, you can enable the Scroll inactive windows feature. Here’s how:
- Launch the Settings app by clicking on the Start button and selecting Settings.
- In the Settings app, click on Accessibility and select Mouse.
- Under the Mouse section, find the Scroll inactive windows when I hover over them option.
- Toggle the switch to the On position to enable the feature.
By following these additional tips, you can further customize your mouse settings in Windows 11 to suit your needs and preferences. Whether you want to change your mouse pointer, adjust its speed and sensitivity, or enable scrolling in inactive windows, Windows 11 offers a range of options to enhance your navigation experience.
Contacting Windows Support For Further Assistance
If you’re experiencing issues with changing mouse settings in Windows 11, it might be time to reach out to Windows Support for further assistance. They can help troubleshoot and resolve any problems you’re encountering, ensuring your mouse settings are adjusted to your preference.
Seeking Help From Microsoft Community
If you are experiencing issues with changing your mouse settings on Windows 11, one helpful resource you can turn to is the Microsoft Community. This online forum provides a platform for users to seek assistance from fellow Windows 11 users and Microsoft experts. By posting your question or concern on the community forum, you can tap into a vast network of knowledgeable individuals who may have encountered and resolved similar mouse settings issues before. Remember to include all relevant details about your operating system, mouse model, and the specific changes you are trying to make in your post to increase the chances of receiving accurate and helpful responses.Contacting Windows Support
If you have exhausted all other options and have been unable to resolve the issue with your mouse settings, it may be time to directly contact Windows Support. Their technical experts are trained to handle a wide range of issues, including problems with mouse settings on Windows 11. The professionals at Windows Support can guide you through troubleshooting steps or offer more advanced solutions to get your mouse settings working as desired. There are multiple methods available to contact Windows Support, including phone, email, and live chat. Choose the option that suits you best in order to reach out for further assistance.When contacting Windows Support, it is important to be prepared and provide them with as much information as possible about the issue you are facing. This will help them understand the problem and provide you with the most accurate and efficient support. Be ready to share details such as your Windows 11 version, any error messages you may have encountered, and the steps you have already taken to try and resolve the issue. Your cooperation and clear, concise communication will greatly aid the support team in assisting you in a timely manner.
Remember, when reaching out to Windows Support, it’s key to remain patient as they work to resolve the issue. They have a dedicated team of experts who are committed to assisting you and finding a solution to your mouse settings problem. By following their guidance and providing them with accurate information, you’ll maximize your chances of getting your mouse settings back on track.

Credit: www.amazon.com

Credit: www.pcmag.com
Frequently Asked Questions For Windows 11 Unable To Change Mouse Settings
Why Can’t I Change My Mouse Settings In Windows 11?
Unfortunately, some users may experience issues with changing mouse settings in Windows 11. This could be due to outdated or incompatible drivers, software conflicts, or system glitches. Rest assured, there are troubleshooting steps you can follow to resolve this issue and regain control over your mouse settings.
How Can I Troubleshoot Mouse Settings Issue In Windows 11?
To troubleshoot mouse settings issues in Windows 11, you can try a few troubleshooting steps. First, check for driver updates and install them if available. Next, restart your computer and check if the issue persists. If it does, try connecting the mouse to a different USB port or using a different mouse.
If all else fails, you may need to perform a system restore or contact Microsoft support for further assistance.
Why Are My Mouse Settings Not Saving In Windows 11?
If your mouse settings are not saving in Windows 11, it could be due to a permissions issue or a problem with the user profile. To fix this, make sure you have administrator privileges and try saving the settings again.
If that doesn’t work, you can try creating a new user profile and check if the mouse settings are saving properly.
Conclusion
Encountering difficulties changing mouse settings on Windows 11 can be frustrating. However, by following the troubleshooting steps discussed in this blog post, you can resolve this issue and regain control of your mouse settings. Remember to check for driver updates, adjust settings in the control panel, and try using a different mouse if necessary.
With these tips, you should be able to customize your mouse settings to suit your needs on Windows 11 efficiently.