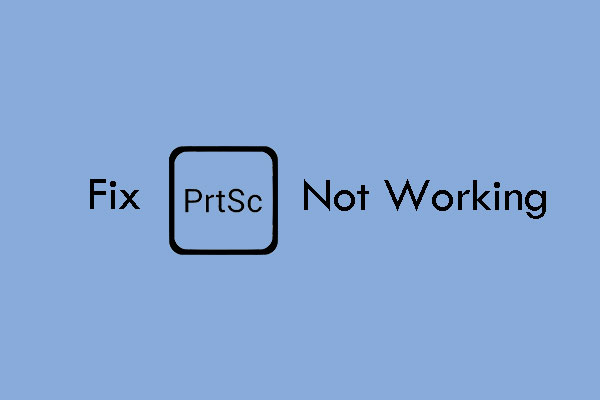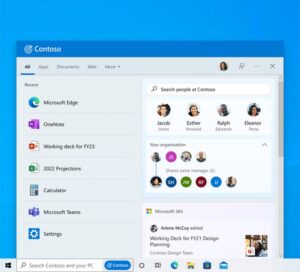If your Windows 11 print screen is not working, try updating your display driver. You can also try using the Snipping Tool or Snip & Sketch apps as an alternative.
If the issue persists, check for system updates and run the Windows Troubleshooter for printing problems. If you’re experiencing difficulties with the print screen function on your Windows 11, you’re not alone. Many users encounter this issue when trying to capture screenshots for various purposes.
However, there are effective troubleshooting steps that can be taken to resolve this problem. We’ll explore some practical solutions to fix the print screen not working issue on Windows 11, ensuring that you can efficiently capture and save screenshots as needed.
Methods For Troubleshooting Print Screen Issues In Windows 11
When encountering print screen issues in Windows 11, it can be frustrating when the traditional print screen functionality seems to have ceased to work. However, there are effective methods for troubleshooting these issues that can help you resolve the problem and get back to capturing and sharing screenshots seamlessly. Below, we explore some of the troubleshooting methods that can help you address print screen issues in Windows 11.
Check For Updating The Print Screen Key Functionality
If the print screen key is not working properly in Windows 11, it’s crucial to first ensure that the key functionality is updated. Navigate to the manufacturer’s website to see if there are any firmware or driver updates available for the keyboard. Installing the latest updates can often resolve print screen issues.
Verify The Clipboard Access
Another important step in troubleshooting print screen issues is to verify access to the clipboard. The print screen function relies on the clipboard to store the captured image. Ensure that the clipboard functionality is enabled and functioning correctly. You can check this by attempting to copy and paste other items to ensure that the clipboard is working as expected.
Use The Snipping Tool As An Alternative
If the traditional print screen function continues to pose issues, utilizing the Snipping Tool can serve as an effective alternative. The Snipping Tool allows for more customized and selective screen captures, offering flexibility and reliability when the print screen key encounters problems.
Restart The Windows Explorer Process
At times, print screen issues in Windows 11 can be resolved by restarting the Windows Explorer process. This can be done by opening the Task Manager, locating the “Windows Explorer” process, and selecting “Restart.” Refreshing the Windows Explorer process can help rectify any underlying issues affecting the print screen functionality.

Credit: community.adobe.com
Additional Steps To Resolve Print Screen Problems
Additional steps to resolve Print Screen problems may be necessary if the basic troubleshooting methods have not resolved the issue. These advanced steps involve checking and updating keyboard drivers, running the keyboard troubleshooter, disabling third-party software interference, and performing a system restore if required.
Run The Keyboard Troubleshooter
Utilizing the keyboard troubleshooter tool can help identify and resolve any issues affecting the print screen functionality. Follow the on-screen prompts to perform the troubleshoot and resolve any identified problems.
Update Or Reinstall Keyboard Drivers
Ensuring that the keyboard drivers are up-to-date is crucial for the print screen function to work smoothly. If issues persist, consider reinstalling the keyboard drivers to rectify any potential incompatibilities or errors.
Disable Third-party Software Interference
Disable any third-party software that might be interfering with the print screen function. This may involve temporarily deactivating or uninstalling problematic software to isolate the cause of the issue.
Perform A System Restore
If the print screen problem persists despite other attempts to resolve it, performing a system restore to a point before the issue arose can effectively revert any problematic changes and restore the print screen functionality.
Advanced Solutions For Fixing Print Screen Errors
Having trouble with the Print Screen function on your Windows 11? Don’t worry, we’ve got you covered! In this section, we will explore some advanced solutions that can help you resolve print screen errors and get your screen captures back on track.
Modify Registry Settings
If the Print Screen feature is not working properly on your Windows 11, you may need to make some modifications to the registry settings. Follow these steps:
- Press Win + R to open the Run dialog box.
- Type regedit and hit Enter to open the Registry Editor.
- Navigate to HKEY_CURRENT_USER\Software\Microsoft\Windows\CurrentVersion\Explorer.
- Locate the ScreenshotIndex entry and double-click on it.
- Change the value data to 1 and click OK.
- Close the Registry Editor and restart your computer.
Use A Different User Account
Another potential solution for fixing print screen errors in Windows 11 is to try using a different user account. Here’s how:
- Press Win + I to open the Settings app.
- Select Accounts and then click on Family & other users.
- Click on Add account and follow the on-screen instructions to create a new user account.
- Once the new account is created, sign in with the new user credentials.
- Try using the Print Screen function again and see if it works.
Perform A Clean Boot
Performing a clean boot can help you identify if any third-party applications or services are interfering with the Print Screen function. Follow these steps:
- Press Win + R to open the Run dialog box.
- Type msconfig and hit Enter to open the System Configuration window.
- In the General tab, select Selective startup and uncheck the box next to Load startup items.
- Navigate to the Services tab and check the box next to Hide all Microsoft services.
- Click on Disable all to disable any third-party services.
- Go to the Startup tab and click on Open Task Manager.
- In the Task Manager, disable all startup items.
- Close the Task Manager and click OK in the System Configuration window.
- Restart your computer and try using the Print Screen function.
Reset Windows 11
If all else fails, resetting Windows 11 may help resolve the print screen error. However, this should be your last resort as it will remove all your personal files and installed applications. Make sure to back up your important data before proceeding. Here’s how to reset Windows 11:
- Press Win + I to open the Settings app.
- Select System and then click on Recovery.
- Under the Reset this PC section, click Get started.
- Choose either Keep my files or Remove everything depending on your preference.
- Follow the on-screen instructions to complete the reset process.
By trying these advanced solutions, you should be able to resolve any print screen errors you are experiencing with Windows 11. Whether it’s modifying registry settings, using a different user account, performing a clean boot, or opting for a system reset, give these methods a try and regain control of your screen captures.

Credit: answers.microsoft.com
Seeking Expert Assistance
If you’re facing issues with the Print Screen feature in Windows 11 and are unable to take screenshots, it can be frustrating. But don’t worry, there are avenues available where you can seek expert assistance to resolve this problem.
Contacting Microsoft Support
If you prefer direct assistance from Microsoft, reaching out to their support team is your best option. They have experts on hand who can guide you through troubleshooting steps or provide you with the necessary solutions. You can easily contact Microsoft Support by following these steps:
- Visit the official Microsoft Support website.
- Look for the ‘Contact Us’ or ‘Support’ section.
- Choose the option that best suits your needs, such as live chat, phone support, or email.
- Provide the necessary information and describe your Print Screen issue in detail.
- Wait for a Microsoft representative to assist you with your problem.
Consulting Technology Forums And Communities
Another avenue to explore when seeking expert assistance for the Print Screen not working issue in Windows 11 is participating in technology forums and communities. These platforms often have knowledgeable members who are proficient in troubleshooting various Windows-related problems. Here’s how you can benefit from these forums:
- Search for popular technology forums or communities related to Windows or Microsoft.
- Create an account and log in to the forum.
- Look for a dedicated section or thread discussing Windows 11 Print Screen issues.
- Read through existing posts to see if someone else has encountered a similar problem and found a solution.
- If no solution is found, create a new post explaining your issue and provide any relevant details.
- Engage with other forum members and follow their suggestions or ask for clarification.
By contacting Microsoft Support or consulting technology forums and communities, you can increase your chances of finding expert assistance and resolving the Print Screen issue in Windows 11.
Preventive Measures For Future Print Screen Problems
Learn how to fix the Windows 11 Print Screen not working issue with these preventive measures for future problems. Discover effective solutions to ensure smooth screen capture functionality on your device.
Encountering issues with the Print Screen function on Windows 11 can be frustrating, especially when you need to capture and share important information quickly. To prevent future Print Screen problems, there are several preventive measures you can take. These measures include regularly updating Windows 11, using reliable antivirus software, avoiding the installation of untrusted programs, and creating system restore points.
Regularly Update Windows 11
Ensuring that your Windows 11 operating system is up-to-date is crucial for maintaining optimal performance and resolving potential issues, including Print Screen problems. Microsoft regularly releases updates that address bugs, security vulnerabilities, and improve overall system functionality. To update Windows 11:
- Click on the Windows Start button.
- Select “Settings” from the menu.
- Open the “Windows Update” section.
- Click on “Check for updates” and install any available updates.
Use Reliable Antivirus Software
Protecting your computer from malware and other malicious threats is vital to maintaining a smooth and problem-free computing experience. Installing reliable antivirus software provides an additional layer of protection against potential security risks that could affect the Print Screen functionality. Here are some steps to choose and install antivirus software:
- Research and choose a reputable and well-reviewed antivirus software.
- Download the antivirus software from the official website.
- Follow the installation prompts to complete the installation.
- Ensure that the antivirus software is regularly updated.
- Perform regular scans to detect and remove any potential threats.
Avoid Installing Untrusted Programs
Installing untrusted or questionable programs can introduce unwanted changes to your system, potentially causing conflicts and Print Screen problems. It is essential to be cautious when downloading and installing software from unfamiliar sources. Follow these steps to avoid installing untrusted programs:
- Only download software from official sources or reputable download platforms.
- Read user reviews and check ratings before installing any software.
- Scan downloaded files with an up-to-date antivirus software before opening or installing them.
- Be cautious of software bundled with other programs and opt-out of additional installations if not necessary.
Create System Restore Points
Creating system restore points allows you to revert your computer’s settings and configuration to a previous state, helping to resolve any issues that may arise, including those affecting Print Screen functionality. To create a system restore point:
- Click on the Windows Start button.
- Select “Settings” from the menu.
- Open the “System” section.
- Click on “About” and then select “System info.”
- Click on “System Protection” and then “Create” to create a restore point.
By following these preventive measures, you can reduce the chances of experiencing Print Screen problems in the future and ensure a smoother and more efficient Windows 11 experience.

Credit: github.com
Frequently Asked Questions On Windows 11 Print Screen Not Working
Why Is The Print Screen Not Working In Windows 11?
The print screen may not work in Windows 11 due to multiple reasons, such as updates, incompatible software, or disabled print screen key. Updating your system, ensuring compatibility with software, or enabling the print screen key can help resolve the issue.
How Can I Fix The Print Screen Issue In Windows 11?
To fix the print screen issue in Windows 11, you can try the following solutions: 1. Update your system and drivers, 2. Ensure the print screen key is enabled, 3. Check for any incompatible software, and 4. Use alternate methods like Snipping Tool or keyboard shortcuts to capture screenshots.
What Are Alternative Methods To The Print Screen In Windows 11?
If the print screen function is not working in Windows 11, you can use alternative methods to take screenshots. Some of these methods include using the Snipping Tool, pressing Windows key + Shift + S for the Snip & Sketch tool, or using keyboard shortcuts like Alt + Print Screen to capture the active window.
Conclusion
Troubleshooting the Print Screen not working issue in Windows 11 can be frustrating, but with the right steps, it can be resolved. From checking the keyboard settings to updating the display drivers, there are several solutions to explore. Remember to stay patient and methodical when trying to fix this problem.
By following the tips mentioned you should be able to get your Print Screen function up and running smoothly again. Happy screenshotting!