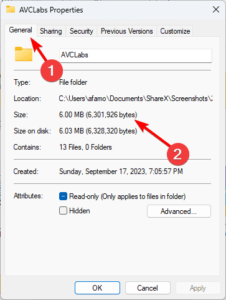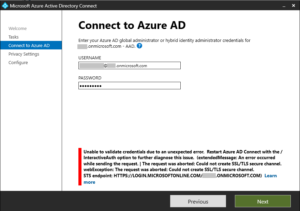You can import and export registry keys in Windows 11 using the Command Line. This can be done using the “reg” command in the Command Prompt.
To import a registry file, use the “reg import” command, followed by the file path. To export a registry key, utilize the “reg export” command, specifying the key and the file path for the export. These commands provide a convenient way to backup and restore registry settings, as well as transfer settings between different computers.
Importing and exporting registry keys from the Command Line in Windows 11 is a useful skill for system administrators and advanced users. This functionality allows for easy management and transfer of registry settings, aiding in system configuration and troubleshooting. By following the simple syntax of the “reg” command, users can efficiently handle registry operations directly from the Command Prompt, streamlining their workflow and enhancing system maintenance.
Understanding The Windows Registry
Discover how to effortlessly import and export registry keys from the command line in Windows 11, empowering you to streamline your system’s performance and customize its functionalities in a seamless manner. Master the art of understanding the Windows Registry with this simple yet comprehensive guide.
Understanding the Windows Registry The Windows Registry is a crucial database that stores low-level settings for the Windows operating system and for any applications that opt to utilize it. It is made up of keys and values that act as a configuration storage for the system. Manipulating the Registry can have a significant impact on the behavior of the system and installed applications.What Is The Windows Registry?
The Windows Registry, often referred to simply as the Registry, is a hierarchical database that stores configuration settings and options on Microsoft Windows operating systems. It contains information, settings, options, and other values for software and hardware installed on a Windows PC.Why Is The Windows Registry Important?
The Windows Registry is important because it houses critical configuration data that controls how the operating system and installed applications function. It serves as a central repository for system and application settings, enabling easy access and modification of important parameters. In the Windows Registry, information is organized into keys, subkeys, and entries, which collectively define how the operating system and its components should operate. Making changes to the Registry can alter the behavior of the system and applications, making it a powerful tool for system administrators and advanced users. However, it is essential to exercise caution when modifying the Registry, as incorrect changes can lead to system instability and malfunctions. By understanding the Windows Registry and its significance, users can effectively manage system configurations and troubleshoot issues, making it a fundamental aspect of Windows customization and maintenance.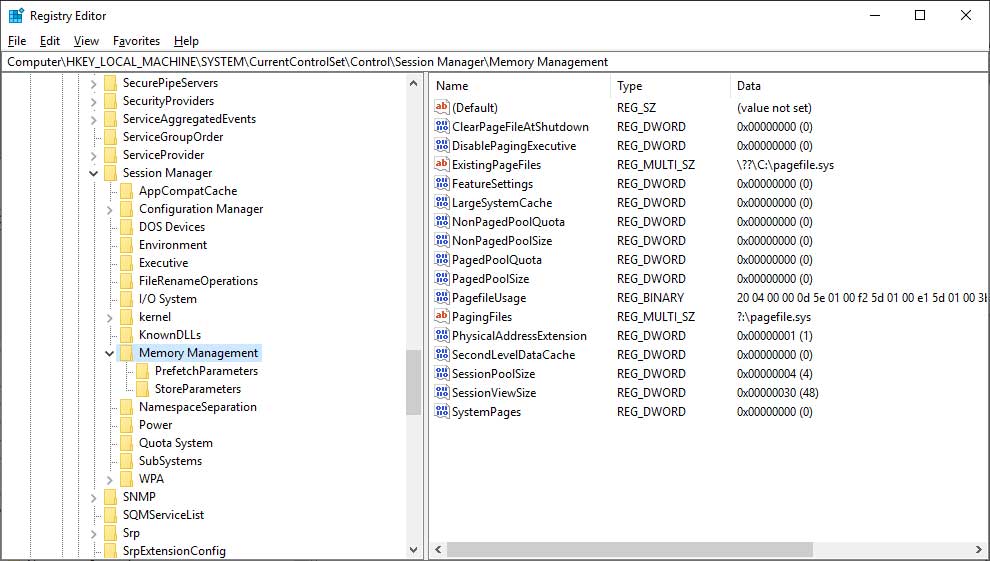
Credit: www.bleepingcomputer.com
Introduction To Regedit
Welcome to our guide on Windows 11 registry editing. In this section, we will introduce you to Regedit and explain how to access it in Windows 11.
What Is Regedit?
Regedit, short for Registry Editor, is a powerful tool in Windows that allows users to view, edit, and manage the Windows registry, which stores important system and application settings. It contains information about hardware, software, user preferences, and more. Modifying the registry can have a significant impact on system behavior, so it’s essential to use Regedit with caution.
How To Access Regedit In Windows 11
Opening Regedit in Windows 11 is straightforward. Users can access it by following these steps:
- Press Windows Key + R on your keyboard to open the Run dialog box.
- Type regedit into the text field and press Enter.
- When the User Account Control (UAC) prompt appears, click Yes to open Registry Editor.
Importing Registry Keys In Command Line
Importing registry keys in command line is a convenient way to make changes to your Windows system settings quickly and efficiently. Whether you are troubleshooting an issue or customizing your computer, the command line provides a powerful tool for managing the Windows registry. In this guide, we will walk you through the process of importing registry keys using the command line in Windows 11.
Step 1: Prepare The Registry Key File
Before you can import a registry key using the command line, you need to have the registry key file ready. This file stores the settings you want to import into the Windows registry. To prepare the registry key file, follow these steps:
- Create a new text file using Notepad or any other text editor.
- Add the registry key(s) you want to import to the text file. Each key should be listed on a separate line.
- Save the text file with a .reg extension. For example, you can save it as “mykeys.reg”.
Step 2: Open Command Prompt As Administrator
Next, you need to open Command Prompt as an administrator to ensure you have the necessary permissions to import registry keys. To do this, follow these simple steps:
- Press the Windows key on your keyboard to open the Start menu.
- Type “Command Prompt” in the search bar.
- Right-click on “Command Prompt” and select “Run as administrator” from the context menu.
Step 3: Use The ‘reg Import’ Command
With Command Prompt open as an administrator, you are now ready to import the registry keys using the ‘reg import’ command. Here’s how:
- Type the following command in the Command Prompt window:
- Press Enter to run the command.
- If the import is successful, you will see a confirmation message in the Command Prompt window.
- Restart your computer for the changes to take effect.
reg import [path-to-key-file]Replace [path-to-key-file] with the actual path to your registry key file, for example:
reg import C:\Users\Username\Desktop\mykeys.regAnd that’s it! You have successfully imported registry keys using the command line in Windows 11. This method allows you to perform advanced system configurations efficiently, saving you time and effort. Remember to exercise caution when making changes to the Windows registry and always create a backup before importing new registry keys.
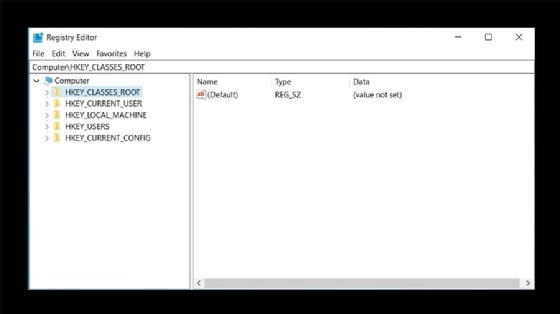
Credit: www.techtarget.com
Exporting Registry Keys In Command Line
The Windows Registry is a hierarchical database that stores essential settings for the Windows operating system and its installed applications. Sometimes, you may need to export specific registry keys for backup, troubleshooting, or transferring settings to another computer. In this blog post, we will explore how to export registry keys from the command line in Windows 11, using the ‘reg export’ command.
Step 1: Open Command Prompt As Administrator
Before you can export registry keys from the command line, you need to open the Command Prompt as Administrator. This will provide the necessary permissions to access and modify the registry. To do so, follow these simple steps:
- Press the Windows key on your keyboard.
- Type “cmd” in the search bar.
- Right-click on Command Prompt and select “Run as administrator.”
Step 2: Use The ‘reg Export’ Command
Once you have Command Prompt open as Administrator, you can use the ‘reg export’ command to export the desired registry keys. The syntax of the command is as follows:
Replace [RegistryKey] with the full path of the registry key you want to export, and [Destination] with the location and filename for the exported registry file. For example, to export the registry key HKLM\Software\Microsoft, you would use the following command:
Step 3: Specify The Destination For The Exported Registry Key
Finally, specify the destination for the exported registry key. Ensure that you provide the correct file path and filename in the ‘reg export’ command. This will ensure that the exported registry key is saved to the desired location on your system. For example:
- Create a new folder on your desktop called “ExportedRegistry”.
- In the Command Prompt, execute the following command to export the registry key to the newly-created folder:
After executing the command, you will find the exported registry key file, named “ExportedRegistry.reg,” in the specified folder.
Exporting registry keys from the command line in Windows 11 is a straightforward process. By following the steps outlined above, you can easily export specific registry keys for backup or transferring settings to another computer. Remember to open the Command Prompt as Administrator to have the necessary permissions for accessing and modifying the registry. Start utilizing this command-line method to efficiently manage and backup your Windows Registry.

Credit: www.thewindowsclub.com
Frequently Asked Questions On Windows 11 Import Export Registry Keys From Command Line
How Do I Import Registry Keys In Windows 11?
To import registry keys in Windows 11, open the Command Prompt as an administrator and use the `reg import` command followed by the path to the registry file. This will import the keys and their values into the Windows registry.
How Can I Export Registry Keys In Windows 11?
To export registry keys in Windows 11, open the Command Prompt as an administrator and use the `reg export` command followed by the registry path and the destination file path. This will create a backup of the registry keys and their values.
What Is The Command Line For Importing And Exporting Registry Keys In Windows 11?
To import and export registry keys from the command line in Windows 11, use the `reg import` command to import keys and the `reg export` command to export keys. Make sure to run the Command Prompt as an administrator for these commands to work.
How Can I Backup And Restore Registry Keys In Windows 11?
To backup and restore registry keys in Windows 11, you can use the `reg export` command to create a backup file and the `reg import` command to restore the keys from the backup file. Remember to run the Command Prompt as an administrator for both commands.
Conclusion
The command line is a powerful tool in Windows 11 for importing and exporting registry keys. With a few simple commands, users can efficiently manage and transfer essential registry settings without the need for manual interventions. This not only saves time but also ensures consistency and accuracy across multiple systems.
By harnessing the full potential of the command line, Windows 11 users can effortlessly optimize their registry configurations and enhance their overall system performance.