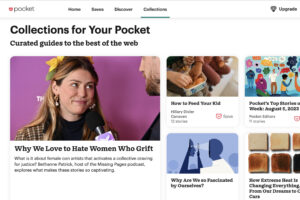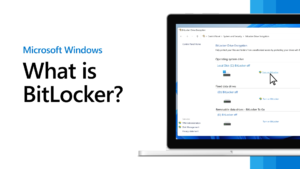If the Windows 11 Clocks Alarms app is not loading, try restarting your device and checking for updates. You can also try resetting the app or reinstalling it from the Microsoft Store to resolve any potential issues.
Windows 11 offers a streamlined and visually appealing user interface, but encountering issues with certain apps is not uncommon. In this case, if you’re experiencing difficulties with the Clocks Alarms app not loading, it can be frustrating, especially if you rely on it for your daily schedule.
However, rest assured that there are troubleshooting steps you can take to address this issue. By following some simple strategies, you can potentially resolve the problem and get your Clocks Alarms app up and running smoothly again. We’ll explore some effective solutions for troubleshooting the Windows 11 Clocks Alarms app when it fails to load.
Common Issues With Windows 11 Clocks Alarms App
Common Issues with Windows 11 Clocks Alarms App
App Crashing On Launch
One of the common issues users face with the Windows 11 Clocks Alarms app is its crashing upon launch. This can be frustrating, especially when you rely on the app to wake you up or keep track of important tasks. When the app crashes, it can disrupt your daily routine and affects your productivity. It is important to address this issue promptly to ensure seamless functionality of the app.
Alarm Not Going Off
Another frequently reported issue with the Windows 11 Clocks Alarms app is the alarm not going off as expected. This can be alarming, especially if you rely on the app to wake you up in the morning or remind you of important appointments throughout the day. When the alarm fails to go off, it can lead to a delay in your schedule and cause unnecessary stress. Ensuring that the alarm functions properly is crucial for effective time management and daily productivity.

Credit: answers.microsoft.com
Troubleshooting Steps
The Windows 11 Clocks Alarms app not loading issue can be quite frustrating, but there are several troubleshooting steps you can take to resolve it. Here are some essential troubleshooting steps to help you address the problem:
Check For Latest Updates
Ensure your Windows 11 operating system is up to date by checking for the latest updates. Sometimes, an outdated system can cause compatibility issues with certain apps, including Clocks Alarms.
Restart The App
Simply restarting the Clocks Alarms app may resolve any temporary glitches or issues that are preventing it from loading properly.
Reset The App
If restarting the app doesn’t work, you can try resetting it. This can often clear up any underlying issues that may be causing the app to malfunction.
Check System Date And Time Settings
Ensure that your system’s date and time settings are accurate. Incorrect settings can sometimes lead to app loading issues, especially with time-sensitive applications like Clocks Alarms.
Run Windows Troubleshooter
Use the built-in Windows Troubleshooter to identify and resolve any potential system or app-related issues. This tool can help pinpoint specific problems that may be causing the Clocks Alarms app to not load as expected.
Advanced Solutions
If you’re experiencing issues with the Clocks Alarms app not loading on Windows 11, don’t fret! There are several advanced solutions you can try to fix this frustrating problem. In this post, we’ll walk you through three effective methods that can help you resolve the issue. From reinstalling the app to performing a clean boot and even a system restore, we’ve got you covered.
Reinstall The App
If the Clocks Alarms app is not loading on your Windows 11, a straightforward solution is to uninstall and reinstall the application. This process can help resolve any potential conflicts or corrupted files that may be causing the issue.
To reinstall the app, follow these steps:
- Press the Windows key + X to open the Power User Menu.
- Select Apps and Features from the list.
- Scroll through the list of installed apps and locate the Clocks Alarms app.
- Click on the app and select Uninstall.
- Once the app is uninstalled, visit the Microsoft Store to reinstall the Clocks Alarms app again.
By going through this reinstallation process, you give your computer a fresh start with the app, potentially resolving any issues that were causing it not to load previously.
Check For Conflicting Software
In some cases, conflicting software on your computer can interfere with the Clocks Alarms app, resulting in its failure to load. To address this, you need to identify and remove any conflicting software that may be causing the issue.
Here’s how you can check for conflicting software:
- Press Ctrl + Shift + Esc to open the Task Manager.
- Click on the Startup tab.
- Go through the list of startup programs and disable any applications that you suspect might be conflicting with the Clocks Alarms app.
Once you’ve disabled the suspected conflicting software, restart your computer and check if the Clocks Alarms app now loads without any issues.
Perform A Clean Boot
A clean boot is another effective solution to tackle the Clocks Alarms app not loading problem on Windows 11. By starting your computer with a minimal set of drivers and startup programs, you can identify and eliminate any software conflicts that may be causing the issue.
To perform a clean boot, follow these steps:
- Press Windows key + R to open the Run dialog box.
- Type msconfig and press Enter.
- In the System Configuration window, navigate to the Services tab.
- Check the box that says Hide all Microsoft services.
- Click on Disable all to disable all the remaining services.
- Switch to the Startup tab and click on Open Task Manager.
- In the Task Manager, disable all the startup programs.
- Close the Task Manager and click on Apply in the System Configuration window.
- Restart your computer.
After performing a clean boot, check if the Clocks Alarms app loads properly. If it does, you can gradually enable the disabled services and startup programs to identify the specific software that was causing the conflict.
By following these advanced solutions – reinstalling the app, checking for conflicting software, and performing a clean boot – you can potentially resolve the issue of the Clocks Alarms app not loading on Windows 11.
:max_bytes(150000):strip_icc()/001-iphone-alarm-not-working-4177484-1-15a37ee9bd5c4a1796068b88f4343275.jpg)
Credit: www.lifewire.com
Contacting Support
Having trouble with the Windows 11 Clocks Alarms app not loading? Contact support for assistance.
Contact Microsoft Support
If you’re experiencing issues with the Clocks & Alarms app in Windows 11 and you’ve been unable to resolve the problem on your own, it might be time to contact Microsoft Support for further assistance. Microsoft Support is there to help users like you troubleshoot and fix any technical issues they may encounter with Windows 11.
Before you reach out to Microsoft Support, it’s a good idea to gather some information about the problem you’re facing. Take note of any error messages or error codes that appear on your screen when trying to load the Clocks & Alarms app. This information will help the support team better understand the issue and provide you with a more accurate solution.
Community Forums And Online Resources
If you prefer to explore other avenues for solving your Clocks & Alarms app loading issue, there are community forums and online resources available that might hold the answers you’re looking for.
Community forums provide a platform for users to connect with one another, share their experiences, and help each other troubleshoot common problems. Several forums specialize in discussing Windows 11 issues and could offer valuable insights into resolving the Clocks & Alarms app not loading problem.
Furthermore, Microsoft’s official website and online resources can also be a treasure trove of helpful information and troubleshooting guides. Take advantage of the wealth of knowledge available online and explore Microsoft’s support documentation to see if you can find any solutions or workarounds for your specific issue.
If you can’t find a solution or fix through the community forums or online resources, contacting Microsoft Support is the next logical step to get the assistance you need to resolve the Clocks & Alarms app loading issue.
Preventing Future Issues
Encountering issues loading the Alarms app in Windows 11 can be frustrating, but taking some preventive measures can help avoid future problems. Ensuring your system is up-to-date, checking for app updates, and restarting the app or your device can resolve the issue and prevent it from recurring.
If you’ve encountered the frustrating issue of the Windows 11 Clocks Alarms app not loading, you know how important it is to prevent future occurrences. By following a few simple steps, you can ensure that your Windows operating system and apps run smoothly without any hiccups. Here are three key actions you can take to prevent similar issues in the future:
Keep Windows And Apps Updated
Regular updates to your Windows operating system and installed apps are crucial for maintaining optimal performance and resolving any bugs or issues that may arise. To ensure you’re constantly up to date, go to the “Settings” menu and navigate to the “Update & Security” section. Here, you can enable automatic updates or manually check for updates on a regular basis. By keeping your software up to date, you’ll not only prevent issues but also enjoy the latest features and enhancements.
Regularly Restart Your Device
A simple yet effective way to prevent potential issues is to regularly restart your device. Restarting helps clear temporary files, close unnecessary processes, and refresh system resources, allowing your device to run smoothly. It can help resolve any underlying issues that may be causing the Windows 11 Clocks Alarms app not to load or any other similar problems. Set a schedule to restart your device once a week or whenever you notice any performance issues.
Avoid Installing Untrusted Software
Installing software from untrusted sources can significantly impact the performance and stability of your device. These unverified applications may contain malware, viruses, or incompatible code that can lead to issues such as the Clocks Alarms app not loading. It’s important to only install software from trusted sources like official app stores or reputable websites. Before downloading any software, look for reviews and ratings to ensure its legitimacy. Taking this precautionary measure can help keep your system secure and minimize the chances of encountering issues.
By following these three essential steps – keeping Windows and apps updated, regularly restarting your device, and avoiding untrusted software – you can prevent future issues and ensure the smooth functioning of your Windows 11 operating system and apps, including the Clocks Alarms app.

Credit: www.pcmag.com
Frequently Asked Questions On Windows 11 Clocks Alarms App Not Loading
Why Is My Windows 11 Alarms App Not Loading?
The Windows 11 Alarms app may fail to load due to software conflicts, outdated system files, or a glitch in the app itself. To resolve the issue, try restarting your PC, updating Windows, or reinstalling the Alarms app from the Microsoft Store.
How Can I Fix The Windows 11 Alarms App Not Opening?
If the Windows 11 Alarms app refuses to open, you can try running the app troubleshooter, resetting the app, or performing a system file check. These methods can help identify and fix any underlying issues that may be preventing the app from opening.
Is There A Way To Restore The Windows 11 Alarms App?
If you accidentally deleted the Windows 11 Alarms app, you can easily restore it by going to the Microsoft Store and reinstalling the app. Simply search for the Alarms app in the Store and click on the “Install” button to bring it back to your system.
How Do I Troubleshoot Alarm-related Problems In Windows 11?
To troubleshoot alarm-related problems in Windows 11, you can try resetting the app, updating Windows, or checking your system’s sound settings. Additionally, make sure that you have set the alarm correctly and that any battery-saving modes are not interfering with the app’s functionality.
Conclusion
Troubleshooting the issue of Windows 11 Alarms app not loading can be a frustrating experience. However, by following the steps outlined in this blog post, you can effectively resolve the problem and get your alarms up and running smoothly again.
Remember to update your system, check for conflicting software, and utilize the troubleshooting tools provided by Windows 11. With these solutions, you can continue relying on your alarms for timely reminders without any hassle.