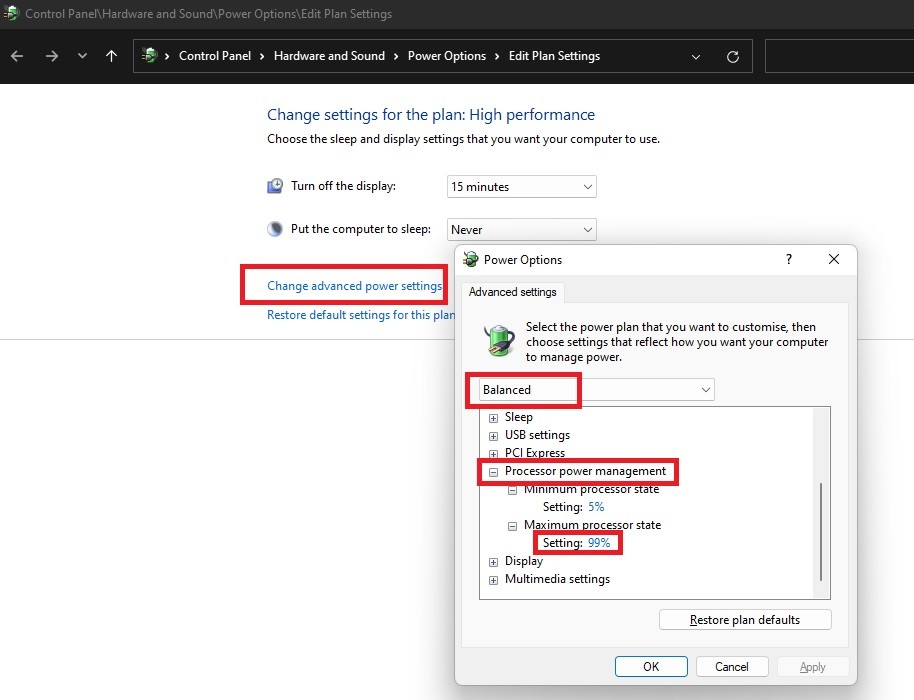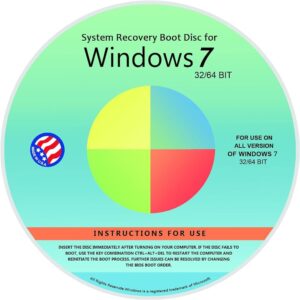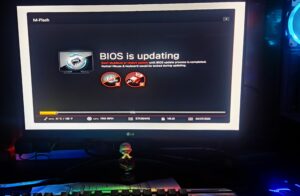Bios settings may not save due to a faulty CMOS battery or incorrect permissions. Other hardware issues could also prevent saving.
Navigating BIOS (Basic Input/Output System) issues can be challenging, especially when changes refuse to save. Securing the proper functionality of a computer’s BIOS is essential, as it lays the groundwork for system startup and hardware management. If your settings are not being retained, a weak or malfunctioning CMOS (Complementary Metal-Oxide-Semiconductor) battery is often the culprit.
This tiny battery maintains the motherboard’s memory, including BIOS settings, when the computer is powered off. Without adequate power, the BIOS defaults reset with each restart. Additionally, certain security features or BIOS versions may require specific user permissions to save changes, which, if not granted, can impede the process. Hardware flaws or incompatibilities may also play a role, signifying the need for a professional diagnostic. Troubleshooting these issues is critical as persistent BIOS problems can impede optimal computer performance.

Credit: www.pcmag.com
The Mystery Of Unsaved Bios Settings
The Mystery of Unsaved BIOS Settings often baffles computer users. Imagine adjusting settings to perfect your system’s performance. You restart, and your tweaks vanish into thin air. Unsaved BIOS settings can be perplexing. Let’s explore this enigma!
Could It Be A Cmos Battery Failure?
CMOS battery ensures your BIOS settings stay intact. This button cell powers the memory responsible for safeguarding your configurations. Signs of CMOS battery failure might include:
- Date and time reset to defaults
- Boot errors on startup
- Frequent BIOS reset prompts
Aging CMOS batteries lose their charge. This results in your BIOS forgetting its settings. A simple battery replacement can often resolve this issue.
Exploring The Volatility Of Bios Memory
BIOS memory relies on sustained power to keep settings. Unlike your hard drive, this memory can be volatile. When power fails, settings disappear. CMOS battery weakness can enhance memory volatility. Remember:
- Consistent power is crucial for memory retention
- Power surges or outages contribute to volatility
- Keeping the CMOS battery healthy is a must
Identifying Common Culprits
Is your computer acting up when you save BIOS settings? You’re not alone. Many users face this issue. Here’s a look at likely reasons why BIOS settings might not stick.
Incorrect Bios Configuration
Wrong settings in BIOS can lead to saving issues. BIOS setup is tricky. It’s important to review and double-check every step. If you rush through it, mistakes can happen. Here’s a simple checklist:
- Time and Date: Ensure they’re correct.
- Boot Order: Arranged properly?
- Hardware Settings: Aligned with system specs?
- Save and Exit: Always choose ‘Save and Exit’, not just ‘Exit’.
Confirm these settings first. They are key to a smooth BIOS experience.
Power Surges And Electrical Glitches
Unexpected power events are real troublemakers. They can reset BIOS settings without warning. Consider these points:
- Stable Power Source: Use a surge protector.
- UPS: Uninterruptible Power Supply units can save the day during outages.
- CMOS Battery Check: If it’s weak, settings could be lost. Replacement could be the fix.
Stay prepared for electrical surprises. Prevent data loss and BIOS resets.
Troubleshooting Steps To Consider
BIOS settings not saving is a common issue that can cause frustration. But no need to worry! Use these troubleshooting steps to pinpoint the problem. This guide helps to save BIOS settings.
Resetting The Bios: A Step-by-step Guide
Reset the BIOS when settings won’t save. It refreshes the setup and could fix the issue. Look at these simple steps:
- Turn off the computer and unplug it from the power source.
- Open the computer case to find the motherboard.
- Locate the jumper labeled CLR_CMOS, CLEAR, or similar.
- Change the jumper’s position to reset the BIOS.
- Wait for about 5-10 seconds, then place the jumper back.
- Plug in and turn on the computer. Enter the BIOS to configure settings.
Remember to handle the motherboard with care. Avoid static damage by grounding yourself.
Updating Your Bios Firmware
Outdated BIOS firmware might cause issues. Update it for fixes and new features. Here’s how:
- Identify the current BIOS version. Check it within the BIOS setup menu.
- Visit the motherboard manufacturer’s website for the latest firmware.
- Download the update and read the instructions carefully.
- Use either a USB drive or the built-in utility to apply the update.
Warning: Follow instructions exactly to prevent errors. Interruptions during an update can damage the motherboard.
When Hardware Issues Interfere
When Hardware Issues Interfere, troubleshooting your computer’s BIOS can be a perplexing task. You’ve navigated through various settings, adjusted the boot order, and modified performance settings to your liking. You save, exit, but upon reboot, frustration sets in as you find your BIOS settings haven’t saved. Hardware problems often lurk behind these irritating occurrences, and understanding them is crucial for a resolution.
Faulty Motherboard Inspections
Detecting a motherboard gone awry is essential information. Here are steps for an inspection:
- Check the CMOS battery: If your computer’s clock resets, this coin-cell battery may need replacement.
- Examine for physical damage: Look for scorched circuits or swollen capacitors.
- BIOS update: Sometimes a firmware refresh can solve compatibility and bug-related issues.
- Consult a technician: Seek professional advice if your inspection and fixes don’t do the trick.
The Impact Of External Devices
External devices connected to your system can create BIOS havoc. Here’s what you can do:
- Disconnect peripherals: Remove external drives, USBs, or docks, then check if your settings stick.
- Use minimal setup: Operate with only a keyboard, mouse, and monitor to rule out interference.
- Restore defaults: In BIOS, choose to reset to default settings, then reconnect devices one by one.
Identifying the precise hardware culprit can save time and ensure your BIOS settings remain intact for a smooth system startup.
Expert Tips For Bios Management
Struggling to save your BIOS settings? You’re not alone. The Basic Input/Output System (BIOS) is crucial for your computer’s initial launch and hardware management. Sometimes changes don’t stick, causing frustration. This can happen for various reasons like a failing battery or incorrect settings. Expert tips can guide you through BIOS management effectively. Remember, a well-managed BIOS ensures optimal performance and hardware compatibility.
Optimal Bios Settings For Various Systems
The best BIOS settings depend on your system’s purpose and components. Follow these tips for tailored performance:
- Gaming PCs: Enable XMP for memory, prioritize GPU boot, and adjust fan speed.
- Workstations: Enable virtualization if needed, ensure ECC is on for stability.
- General Use: Default settings work, but check boot sequence and drive settings.
Each system has unique needs. Use these guidelines but test changes to confirm stability.
When To Seek Professional Assistance
Bios settings can be tricky to manage. Sometimes, you need an expert’s touch. If you’ve tried these steps and still face issues:
- Back up your data.
- Document settings changes you’ve made.
- Contact a professional for help.
An expert can save time and protect your system from harm. Don’t hesitate to get help if needed.
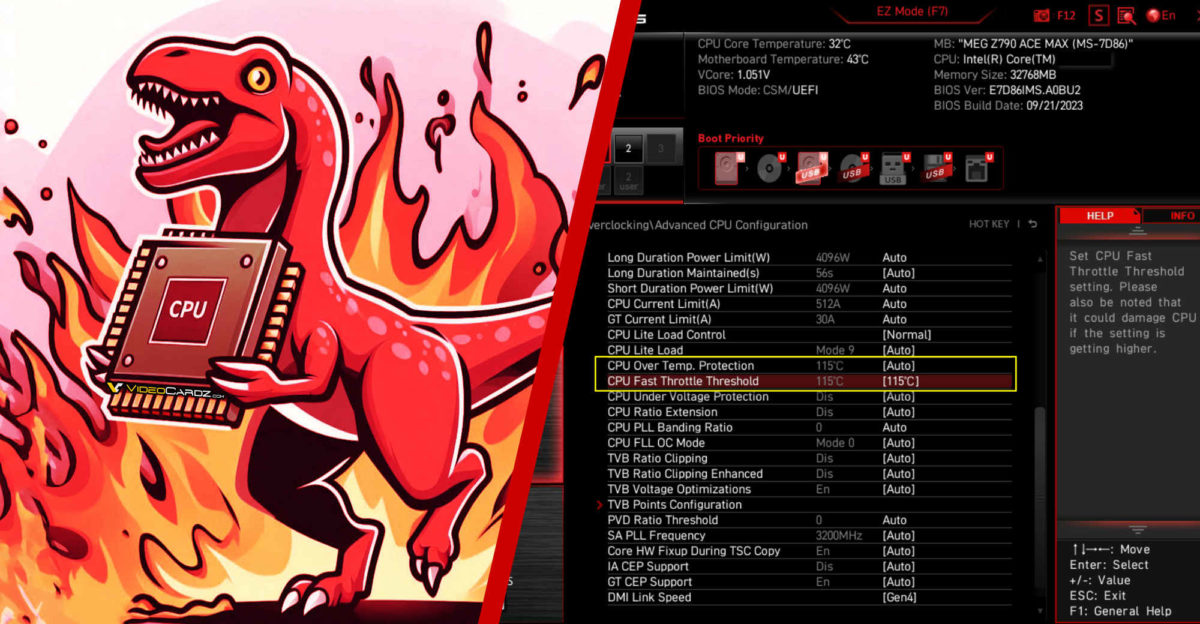
Credit: videocardz.com

Credit: www.pcmag.com
Frequently Asked Questions Of Why Wont Your Bios Settings Save
Why Does Bios Keep Resetting?
A BIOS may reset due to a failing CMOS battery, incorrect settings, or a faulty hardware component. Ensure the battery is replaced and settings are correct to prevent further issues.
How Do I Save My Current Bios Settings?
Access your computer’s BIOS setup by restarting and pressing the designated key. Navigate to the ‘Save & Exit’ or similar tab. Select ‘Save Changes and Reset’ or ‘Save Changes’ to save your current BIOS settings. Exit the BIOS, and the settings will be saved.
How Do I Fix My Bios Settings?
To fix your BIOS settings, reboot your computer and press the key displayed for setup (usually F2, Del, or F12). Navigate through the BIOS using the instructions provided. Adjust settings as needed. Save changes and exit to restart your computer with updated BIOS configurations.
Why Can I Not Get Into My Bios Settings?
You may not be able to access your BIOS settings due to a fast boot process, a faulty keyboard, incorrect key presses, or a BIOS lock. Try restarting your computer and tapping the designated BIOS entry key repeatedly. Ensure your keyboard is functioning properly.
Conclusion
Navigating BIOS issues can be perplexing, but solutions are within reach. Remember, ensuring the CMOS battery’s health, checking for proper shutdown procedures, and updating your BIOS are fundamental steps. Empower your computer’s performance by addressing these potential hiccups, and seek professional support if challenges persist.
By following these tips, you’re more likely to see your BIOS settings saved consistently.