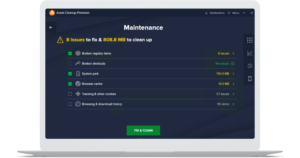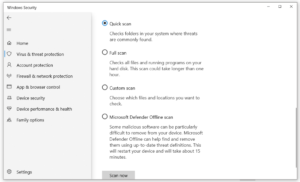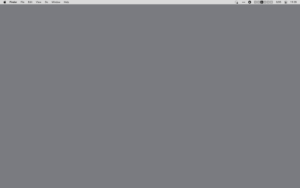The Recycle Bin in Windows 10 is located on the desktop. You can find it in the upper-left corner.
Windows 10 provides an efficient way to manage deleted files through the Recycle Bin, helping users recover accidentally deleted items. Accessing and utilizing the Recycle Bin is straightforward, and understanding its location and functionality can streamline the process of file management.
Whether you need to restore a deleted document or permanently delete unwanted files, the Recycle Bin is an essential tool for maintaining a clutter-free digital workspace. In this guide, we will explore how to locate and utilize the Recycle Bin in Windows 10, empowering you to effectively manage and recover your deleted files. Understanding its importance and accessibility will enhance your overall experience with this operating system.

Credit: www.homedepot.com
Locating The Recycle Bin
The Recycle Bin in Windows 10 can be found on your desktop. It is a convenient location to restore or permanently delete files. Keep your desktop uncluttered by knowing where to locate it.
On The Desktop
To locate the Recycle Bin on your Windows 10 desktop, simply look for the icon that resembles a trash can, usually situated in the top-left or bottom-right corner of your screen. The “Recycle Bin” label is prominent, making it easy to identify. You can single-click or double-click the icon to open the Recycle Bin and view your deleted files.
In File Explorer
If you can’t locate the Recycle Bin on the desktop, you can also access it through File Explorer. Simply open File Explorer by pressing the Windows key and E simultaneously. Then, navigate to the left-hand pane and select “This PC.” From there, you’ll find the Recycle Bin listed among your available drives. Clicking on it will open the Recycle Bin and grant access to your deleted files.
Customizing The Recycle Bin
Windows 10 provides users with the ability to customize various aspects of their desktop experience, including the Recycle Bin. Being able to personalize the Recycle Bin can help improve the overall aesthetic of your desktop, making it feel more like your own. Below, we will explore how to change the icon and adjust settings for the Recycle Bin in Windows 10.
Changing The Recycle Bin Icon
To change the Recycle Bin icon, follow these simple steps:
- Right-click on the Desktop and select Personalize.
- Click on Themes and then select Desktop icon settings.
- Choose the Recycle Bin icon and click Change Icon.
- Select a new icon from the list or click Browse to navigate to a different icon file on your computer.
- After selecting the desired icon, click OK.
Changing The Recycle Bin Settings
You can also customize the Recycle Bin settings according to your preferences. Here’s how:
- Right-click on the Recycle Bin icon on your desktop and select Properties.
- From the Recycle Bin Properties window, you can adjust settings such as maximum size and whether to display delete confirmation dialog.
- Choose the preferred options and click OK to apply the changes.
Restoring Deleted Items
Discover the location of the Recycle Bin in Windows 10 and easily restore your deleted items with just a few simple steps. Retrieve your files effortlessly and efficiently.
Recovering Deleted Files From The Recycle Bin
Accidentally deleting a file can be a real headache, but luckily, Windows 10 makes it easy to recover those deleted items. One of the first places you should check is the Recycle Bin. This nifty feature acts as a temporary storage space for deleted files, allowing you to restore them with just a few clicks.
To access the Recycle Bin, simply go to your desktop and locate the icon with the little trash can. Double-clicking on the icon will open up the Recycle Bin window, displaying all the files and folders that have been recently deleted.
Once you’ve located the file you want to restore, right-click on it and select the “Restore” option. Alternatively, you can also drag and drop the file back to its original location. The file will be instantly restored, and you can breathe a sigh of relief knowing that your important data is back where it belongs.
Using File History To Restore Deleted Files
What if you accidentally emptied the Recycle Bin or the file you’re looking for is not there? Don’t panic! Windows 10 also offers another handy feature called File History, which allows you to recover previous versions of files and folders.
To use File History, first, make sure that it is enabled on your computer. You can do this by going to the Control Panel, selecting “System and Security,” and then clicking on “File History.” From there, you can customize the settings and choose where your backup files will be stored.
Once you have File History set up, you can easily restore deleted files by following these steps:
- Open the folder where the file was originally located.
- Right-click anywhere in the folder and select “Restore previous versions.”
- A list of previous versions of the folder will appear, showing the date and time each was saved.
- Select the version you want, and then click on “Restore” to bring back the deleted file.
It’s important to note that File History needs to be configured before the file was deleted in order for it to have a previous version available. So, it’s always a good idea to have File History set up and running to ensure the safety of your important files.

Credit: www.amazon.com
Empting The Recycle Bin
To access the Recycle Bin in Windows 10, click on the desktop and look for the Recycle Bin icon. Right-click on it to open the menu and then select “Empty Recycle Bin” to permanently delete the contents. This action frees up space on your computer and improves its performance.
Permanently Deleting Files From The Recycle Bin
When you delete a file in Windows 10, it doesn’t immediately disappear from your computer. Instead, it gets sent to the Recycle Bin, which acts as a temporary holding area for deleted files. However, it’s important to note that the Recycle Bin still takes up space on your computer’s hard drive. So, if you want to permanently delete files and free up storage, you’ll need to empty the Recycle Bin.
To empty the Recycle Bin in Windows 10, follow these simple steps:
- Locate the Recycle Bin icon on your desktop.
- Right-click on the Recycle Bin icon to open a context menu.
- Select “Empty Recycle Bin” from the menu. A confirmation dialog box will appear.
- Click “Yes” to permanently delete all the files in the Recycle Bin. Please note that once you empty the Recycle Bin, the files cannot be recovered, so ensure that you don’t need them anymore.
If you only want to delete specific files from the Recycle Bin instead of emptying it entirely, you can open the Recycle Bin, select the files you want to delete, right-click, and choose “Delete.” This will permanently remove those selected files from your computer.
Configuring Automatic Emptying Of The Recycle Bin
Manually emptying the Recycle Bin can be a repetitive task, especially if you frequently delete files. Luckily, Windows 10 allows you to configure automatic emptying of the Recycle Bin to make the process more convenient.
Follow these steps to set up automatic emptying of the Recycle Bin:
- Right-click on the Recycle Bin icon on your desktop.
- Select “Properties” from the context menu.
- In the Properties window, you’ll see a section labeled “Settings for selected location.” Check the box next to “Don’t move files to the Recycle Bin. Remove files immediately when deleted.”
- Click “Apply” and then “OK.”
Now, whenever you delete a file, it will bypass the Recycle Bin, and the file will be permanently deleted immediately. This can help save storage space on your computer and streamline your workflow.

Credit: answers.microsoft.com
Frequently Asked Questions For Where Is Recycle Bin In Windows 10
Where Is The Recycle Bin In Windows 10?
The Recycle Bin in Windows 10 is located on the desktop by default. You can find it in the bottom right corner, represented by an icon that looks like a trashcan. Alternatively, you can also access the Recycle Bin by searching for it in the Start menu or File Explorer.
How Do I Show The Recycle Bin On My Desktop In Windows 10?
To show the Recycle Bin on your desktop in Windows 10, right-click on the desktop and select “Personalize. ” In the Personalization settings, click on “Themes” from the left sidebar and then click on “Desktop icon settings. ” Check the box next to “Recycle Bin” and click “Apply” to show it on your desktop.
Can I Change The Location Of The Recycle Bin In Windows 10?
No, you cannot change the location of the Recycle Bin in Windows 10. It is always displayed on the desktop by default. However, you can resize or move the Recycle Bin icon to a different position on the desktop if desired.
How Do I Restore A Deleted File From The Recycle Bin In Windows 10?
To restore a deleted file from the Recycle Bin in Windows 10, double-click on the Recycle Bin icon on your desktop to open it. Locate the file you want to restore, right-click on it, and select “Restore” from the context menu.
The file will be restored to its original location on your computer.
Conclusion
To wrap up, locating the Recycle Bin in Windows 10 is a convenient and essential aspect of managing your files effectively. With just a few simple steps, you can easily access and restore any mistakenly deleted files. By familiarizing yourself with its location and functionality, you can streamline your workflow and maintain a clutter-free desktop.
Take advantage of this Windows feature to keep your files organized and readily accessible.