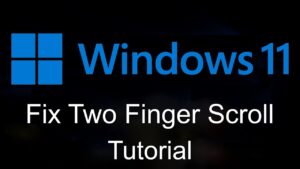To use maximum CPU power in Windows 10, adjust the power plan settings to “High Performance” and ensure that the minimum and maximum processor state settings are set to 100%. This will allow the CPU to run at its highest potential capacity.
Windows 10 offers various power plans that can affect CPU performance. By selecting the “High Performance” power plan and configuring the processor state settings, users can optimize their system for maximum CPU power. This can be beneficial for tasks that require heavy processing power, such as gaming, video editing, or running resource-intensive applications.
Understanding how to leverage the power settings in Windows 10 can help users harness the full potential of their CPU, ultimately improving overall system performance.
Check Cpu Usage
Discover how to check the CPU usage and optimize the maximum CPU power in Windows 10 for enhanced performance. Maximize your computer’s potential with these simple steps.
Check CPU Usage Task Manager To check CPU usage in Windows 10, you can use the Task Manager. Open Task Manager by right-clicking the taskbar and selecting Task Manager. Then, go to the “Performance” tab to see real-time performance metrics, including CPU usage. Resource Monitor Another way to check CPU usage in Windows 10 is to use the Resource Monitor. You can open it by searching for “Resource Monitor” in the Start menu. Once opened, go to the “CPU” tab to view detailed information about each process and its CPU usage. By checking CPU usage through Task Manager and Resource Monitor, you can monitor the performance of your Windows 10 system and identify any applications or processes consuming excessive CPU resources.Credit: rog.asus.com
Manage Startup Programs
If you want to improve the performance of your Windows 10 system, managing your startup programs is crucial. By disabling unnecessary programs and using the Startup Apps Manager, you can ensure that your computer’s CPU power is maximized for the tasks that matter most.
Disable Unnecessary Programs
One way to maximize CPU power in Windows 10 is to disable unnecessary programs from starting up when you boot your computer. Many applications automatically add themselves to the startup list during installation, causing your system to waste resources on programs you may not need immediately.
- Access the Task Manager by pressing
Ctrl + Shift + Escand navigate to the “Startup” tab. - Identify the unnecessary programs that are enabled to start up with Windows.
- Right-click on the program and select “Disable” to prevent it from starting up with your computer.
Use Startup Apps Manager
The Startup Apps Manager allows for finer control over your system’s startup programs, letting you decide which applications should launch at boot and which can wait until you need them. This can have a significant impact on your CPU’s available power and ultimately improve your system’s performance.
- Access the Startup Apps Manager by opening the Settings app and navigating to “Apps” and then “Startup”.
- You will see a list of apps that can start up automatically. Identify the ones you want to control.
- Toggle the switch for each app to enable or disable its startup impact.
Adjust Power Settings
Adjusting power settings in Windows 10 is a simple but effective way to maximize your CPU’s potential and optimize its performance. By choosing the right power mode and tweaking the advanced settings, you can ensure that your computer is utilizing its maximum CPU power, resulting in faster processing speed and smoother multitasking. In this article, we will guide you through the steps to adjust your power settings and unleash your CPU’s full capabilities.
Choose High Performance Mode
One of the easiest ways to boost CPU power in Windows 10 is by selecting the High Performance mode. This power mode prioritizes performance over energy-saving features, allowing your CPU to operate at its maximum capacity.
To choose the High Performance mode, follow these steps:
- Click on the Start button and open the Control Panel.
- In the Control Panel, select Hardware and Sound and then click on Power Options.
- In the Power Options window, you will see different power plans. Choose the High Performance option.
- Click on Change plan settings next to the High Performance plan, if necessary, to modify the settings.
- Adjust the settings according to your preferences and click on Save changes.
Tweak Advanced Power Settings
In addition to selecting the High Performance mode, you can further optimize your CPU power by tweaking the advanced power settings. These settings allow you to have granular control over various aspects of your CPU’s performance.
To access the advanced power settings, follow these steps:
- Go to the Power Options window as explained in the previous section.
- Click on Change plan settings next to the High Performance plan or the power plan of your choice.
- In the next window, click on Change advanced power settings.
Once you are in the advanced power settings window, you will find a plethora of options that you can tweak to maximize your CPU power. Some of the key settings that you may want to consider modifying include processor power management, minimum and maximum processor state, and cooling policy. Adjusting these settings according to your requirements can help ensure that your CPU operates at its full potential.
Note: When modifying the advanced power settings, it is essential to strike the right balance between performance and power consumption. While maximizing CPU power can enhance performance, it may also result in increased energy consumption and shorter battery life for laptops.

Credit: www.amazon.com
Update Drivers
To use maximum CPU power in Windows 10, updating drivers is essential. This will enhance system performance and ensure smooth operation, allowing the CPU to function at its peak capacity. Keep your drivers updated to optimize CPU power and improve overall computer efficiency.
Check for Updates
When it comes to maximizing CPU power in Windows 10, keeping your drivers up to date is crucial. Outdated drivers can hinder your system’s performance and prevent it from utilizing the maximum potential of your CPU. Fortunately, Windows 10 provides an easy way to update drivers, ensuring your computer operates smoothly and efficiently. To begin, you should regularly check for updates to identify and install any available driver updates. Follow these simple steps to ensure your drivers are up to date:Manually Update Drivers
In addition to checking for updates automatically, you can also manually update your drivers to ensure they are the most recent versions. This can be particularly useful if you have specific hardware or devices that require special attention. Follow these steps to manually update drivers in Windows 10: 1. Identify the specific driver that needs updating and gather the necessary information, such as the manufacturer and model number of the hardware. 2. Visit the manufacturer’s website or the official support page for your hardware. 3. Search for the most recent driver that is compatible with your operating system (Windows 10) and download it. 4. After downloading the driver, locate the file and double-click on it to initiate the installation process. 5. Follow the on-screen instructions to complete the driver update, and restart your computer if prompted. 6. Repeat these steps for each driver you want to update manually. By following these steps, you can ensure that your drivers are always up to date, allowing your Windows 10 system to utilize the maximum CPU power available. Keeping your drivers updated not only improves system performance but also ensures compatibility with the latest software and hardware advancements. Remember, updating drivers should be part of your regular computer maintenance routine to ensure optimal performance. Keep an eye out for any driver update notifications, and manually update drivers whenever necessary to maximize CPU power and keep your Windows 10 system running smoothly.Clean Up Temporary Files
To maximize CPU power in Windows 10, cleaning up temporary files is crucial. By regularly removing these files, system performance can be enhanced. This simple task can free up space and improve overall efficiency.
Disk Cleanup
When it comes to optimizing your computer’s performance, cleaning up temporary files is crucial. These files accumulate over time and can take up precious disk space, slowing down your system. Disk Cleanup is a built-in feature in Windows 10 that allows you to remove unnecessary files and free up valuable storage space. To access Disk Cleanup, simply follow these steps: 1. Press the Windows key + R, type “cleanmgr”, and hit Enter. 2. Select the drive you want to clean up (usually the C: drive) from the drop-down menu and click “OK”. 3. Wait for the tool to calculate how much space you can free up and it will present you with a list of file categories that can be deleted. 4. Check the boxes next to the file categories you want to remove. You can hover over each category to get a brief description. 5. Once you’ve made your selections, click “OK” and then confirm your action by clicking “Delete Files”. By regularly using Disk Cleanup, you can keep your computer running smoothly and efficiently.Use Third-party Cleaning Tools
In addition to Disk Cleanup, you can also use third-party cleaning tools to further optimize your computer’s performance. These tools offer advanced features and capabilities beyond what is available in the built-in Windows utility. Here are some popular third-party cleaning tools you can consider: 1. CCleaner: This tool is a favorite among many users for its ability to clean up temporary files, browser cache, and other junk files. It also offers additional functionality such as registry cleaning and file recovery. 2. BleachBit: Similar to CCleaner, BleachBit provides a comprehensive cleaning solution for your Windows system. It can remove unnecessary files, clear browser data, and even securely delete sensitive information. 3. Wise Disk Cleaner: With its user-friendly interface, Wise Disk Cleaner makes it easy to clean up temporary files, cache, and other junk data. It also includes a disk defragmentation feature to optimize storage performance. These third-party cleaning tools can help you keep your computer in top shape, but it’s important to choose a reputable software and use it responsibly. Always read reviews, ensure the tool is compatible with your system, and perform regular backups before making any significant changes. Cleaning up temporary files is an essential step in maximizing your CPU power and ensuring a fast and efficient Windows 10 experience. Whether you opt for the built-in Disk Cleanup or choose to utilize third-party cleaning tools, regular maintenance will help keep your system running smoothly for years to come.
Credit: www.asus.com
Frequently Asked Questions Of Use Maximum Cpu Power In Windows 10
How Can I Use Maximum Cpu Power In Windows 10?
To use maximum CPU power in Windows 10, you can adjust the power settings. Go to the Power Options in Control Panel, select the High Performance power plan, and modify the advanced power settings. You can set the processor power management to 100% to utilize maximum CPU power.
Conclusion
Optimizing your CPU power in Windows 10 is crucial for enhancing the performance and speed of your computer. By following simple steps like adjusting power settings, updating drivers, and managing background processes, you can unlock the full potential of your CPU.
Take advantage of these techniques to ensure smooth multitasking, faster data processing, and an overall improved user experience. Boosting your CPU power has never been easier!