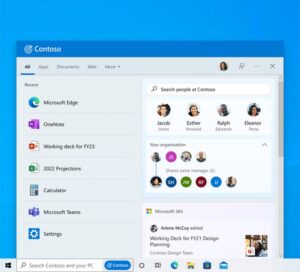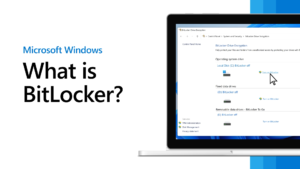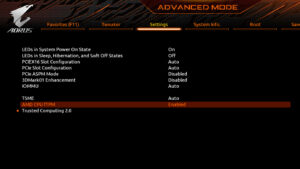To upgrade to Windows 11, first check if your PC meets the system requirements, then use the PC Health Check app for compatibility. Windows 11 offers a new user interface and improved performance, making it a popular choice for those seeking an enhanced computing experience.
Before upgrading, it’s crucial to ensure that your device meets the minimum system requirements. Windows 11 requires a compatible processor, at least 4GB of RAM, and 64GB of storage. The PC Health Check app can help determine if your PC is ready for the upgrade.
Additionally, backing up important data is recommended to prevent any potential data loss during the process. Once everything is in order, users can proceed with the upgrade to Windows 11 to enjoy its new features and enhancements.
1. Introducing Windows 11
Windows 11 is the latest operating system by Microsoft, offering a range of new features and enhancements to improve user experience. It comes with updated system requirements, ensuring a smoother and more efficient performance. Let’s delve into the details of this exciting upgrade.
New Features And Enhancements
Windows 11 introduces several new features and enhancements aimed at enhancing productivity and user experience. The new Start menu has been redesigned for a more streamlined and modern look, making it easier for users to access their favorite apps and documents. The Snap Layouts feature allows for effortless multitasking, enabling users to organize and switch between different windows with ease. Additionally, the integration of Microsoft Teams directly into the taskbar makes it convenient for users to connect and collaborate seamlessly. These updates represent a significant step forward in optimizing the user interface and overall functionality of the operating system.
System Requirements
Before upgrading to Windows 11, it’s crucial to ensure that your system meets the updated requirements. Microsoft has specified the minimum specifications for Windows 11, including processor, memory, storage, and graphics requirements. The new operating system demands modern hardware with TPM 2.0, which plays a vital role in securing the system. Understanding the system requirements is essential to ensure a smooth transition to Windows 11 without encountering compatibility issues.

Credit: www.facebook.com
2. The Benefits Of Upgrading To Windows 11
Upgrading to Windows 11 brings a host of benefits, from improved performance and speed to enhanced user interface and increased security and privacy. Let’s delve into these advantages:
2.1 Improved Performance And Speed
Windows 11 offers a seamless and swift user experience with enhanced speed and performance. The operating system is optimized to leverage modern hardware, ensuring faster boot-up times, quicker app launches, and overall smoother multitasking.
2.2 Enhanced User Interface
The user interface in Windows 11 has undergone a significant revamp, providing a modern and intuitive design. The centered Start menu, streamlined taskbar, and improved window management tools contribute to a more visually appealing and user-friendly experience.
2.3 Increased Security And Privacy
Windows 11 introduces heightened security features and improved privacy controls, offering users a more secure computing environment. From built-in hardware-based security to advanced encryption and enhanced biometric authentication, Windows 11 prioritizes protecting user data and privacy.
3. Step-by-step Guide To Upgrading To Windows 11
Upgrading to Windows 11 can be an exciting process, but it’s important to follow a step-by-step guide to ensure a smooth transition. In this section, we will walk you through the process of upgrading your system to Windows 11, starting with preparing your system for the upgrade.
3.1 Preparing Your System For Upgrade
Before you begin the upgrade process, it’s crucial to take a few preparatory steps to make sure your system is ready.
- Make sure your computer meets the minimum requirements for Windows 11. Check the system requirements mentioned on the Microsoft website to ensure compatibility.
- Back up all your important files and data. While the upgrade process is usually smooth, it’s always a good idea to have a backup of your data in case anything goes wrong.
- Ensure your system is up to date with the latest software updates. This includes both Windows updates and third-party software updates. Keeping your system updated will minimize the chances of compatibility issues during the upgrade process.
3.2 How To Check Compatibility
Before you proceed with the Windows 11 upgrade, it’s essential to check if your system meets the compatibility requirements. Follow these steps to check your system’s compatibility:
- Visit the official Windows 11 website or Microsoft’s website and look for the compatibility checker tool.
- Download and run the compatibility checker tool on your system.
- The tool will analyze your hardware and software configuration to determine if your system meets the requirements for Windows 11.
- If your system is compatible, you can proceed with the upgrade. If not, you may need to consider upgrading your hardware or sticking with your current operating system.
3.3 Downloading And Installing Windows 11
Once you’ve determined that your system is compatible with Windows 11, you can proceed with the download and installation process:
- Visit the Microsoft website and navigate to the Windows 11 download page.
- Click on the ‘Download’ button to begin the download process. The file size may vary, so make sure you have sufficient internet bandwidth.
- Once the download is complete, locate the downloaded file and double-click on it to begin the installation process.
- Follow the on-screen instructions to complete the installation. During the process, you may be asked to choose various settings, such as language preferences and privacy options.
- Once the installation is complete, your system will restart, and you’ll be greeted with the new Windows 11 interface.
3.4 Troubleshooting Common Issues
While the upgrade process is usually smooth, there may be instances where you encounter some common issues. Here are a few troubleshooting steps to tackle these issues:
- If the installation process gets stuck or takes longer than expected, try restarting your system and running the installation again.
- If you encounter compatibility errors during the installation, double-check that your system meets the minimum requirements for Windows 11. If necessary, consider upgrading your hardware.
- If certain apps or software stop working after the upgrade, try updating them to the latest version. In some cases, compatibility issues can be resolved by updating the software.
- If you experience performance issues after upgrading, check for updated drivers for your hardware components. Updating your drivers can often resolve performance-related problems.
By following this step-by-step guide, you’ll be able to upgrade to Windows 11 smoothly and enjoy the new features and enhancements it offers. Remember to prepare your system, check for compatibility, download and install Windows 11, and troubleshoot any issues that may arise. Happy upgrading!

Credit: www.walmart.com
4. Exploring Exciting Features Of Windows 11
Windows 11 introduces a fresh and modern take on the operating system, packed with a variety of exciting features that enhance your productivity and overall user experience. From a redesigned Start Menu and Taskbar to gaming enhancements and Xbox integration, let’s delve into the amazing features that Windows 11 brings to the table.
4.1 Redesigned Start Menu And Taskbar
The Start Menu and Taskbar in Windows 11 have undergone a complete makeover, offering a sleek and centered design. The Start Menu is now simpler, featuring a clean grid layout with your pinned and recently opened apps, making it easier to navigate and locate your favorite programs. Additionally, Live Tiles have been replaced with static icons, providing a more streamlined and organized appearance.
4.2 Virtual Desktops And Snap Assist
In Windows 11, multitasking is taken to a whole new level with Virtual Desktops and Snap Assist. You can create multiple virtual desktops, enabling you to separate your workspaces and switch between them effortlessly. Whether you’re juggling multiple projects or just prefer a clutter-free desktop, virtual desktops help optimize your workflow.
Furthermore, Snap Assist allows you to easily arrange and manage your open windows. You can snap windows into different layouts, such as side-by-side or in a quadrant, making it a breeze to multitask and compare information from various sources.
4.3 Gaming Enhancements And Xbox Integration
Gamers are in for a treat with Windows 11’s gaming enhancements and seamless Xbox integration. The new operating system introduces features like Auto HDR, which enhances the visuals of supported games, and DirectStorage, which reduces load times, providing a more immersive gaming experience.
Moreover, Windows 11 brings Xbox Game Pass directly to the Microsoft Store, allowing you to access a wide range of games with a subscription. With Xbox integration, you can easily connect your Xbox controller and access Xbox features, such as voice chat and multiplayer, right from your PC.
4.4 Microsoft Store And App Updates
Windows 11 revamps the Microsoft Store, offering a faster and more user-friendly browsing experience. The new store features a curated selection of apps, including both traditional Win32 applications and modern Universal Windows Platform (UWP) apps.
In addition, Windows 11 allows developers to bring their own app store, enabling a broader range of choices for users. This means you’ll have access to a wider variety of apps and updates, ensuring you can find the software that suits your needs.
5. Tips And Tricks For Maximizing Windows 11 Experience
Upgrade To Windows 11 offers a plethora of exciting new features and enhancements that can significantly enhance your computing experience. By customizing Windows 11 to suit your preferences, mastering multitasking with Snap Layouts, optimizing battery life, and taking advantage of new productivity-boosting features, you can make the most of this revolutionary operating system. In this section, we will explore these tips and tricks in detail to help you maximize your Windows 11 experience.
5.1 Customizing Windows 11
Customizing Windows 11 allows you to tailor the operating system to your personal style and preferences. With its sleek and modern interface, Windows 11 offers an array of customization options that can make your computer truly feel like your own. Here are some key ways you can personalize your Windows 11:
- Change your desktop background and theme to reflect your personality.
- Customize the Start Menu and Taskbar to include your favorite apps and shortcuts for quick access.
- Adjust the accent colors to match your preferred aesthetic.
- Choose between light and dark modes for a comfortable viewing experience.
By customizing Windows 11 to your liking, you can create a visually appealing and personalized environment that enhances your overall computing experience.
5.2 Mastering Multitasking With Snap Layouts
Snap Layouts is a game-changer when it comes to multitasking in Windows 11. This feature allows you to efficiently organize and manage multiple windows on your desktop, making it easier than ever to work on multiple tasks simultaneously. With Snap Layouts, you can:
- Create custom window layouts for different tasks, such as side-by-side or stacked windows.
- Easily snap windows to different sections of your screen using simple gestures or keyboard shortcuts.
- Quickly switch between different window layouts to adapt to your workflow.
Mastering Snap Layouts not only boosts your productivity but also saves you valuable time by eliminating the need to resize and arrange windows manually.
5.3 Optimizing Battery Life
Windows 11 introduces numerous battery optimization features that help extend the battery life of your device, whether you’re using a laptop or a tablet. These optimizations include:
- Power mode settings that allow you to choose between better performance or longer battery life.
- Automatic screen brightness adjustment based on ambient lighting conditions.
- Improved app management to minimize battery drain in the background.
- Power usage insights and recommendations to help you identify and reduce power-consuming apps and processes.
By optimizing your battery usage and taking advantage of these features, you can enjoy longer-lasting battery life and uninterrupted computing on the go.
5.4 Boosting Productivity With New Features
Windows 11 introduces a host of new productivity features that can supercharge your workflow and help you get more done in less time. Here are some productivity-boosting features worth exploring:
- Virtual Desktops: Organize your work into different virtual desktops, each with its own set of open apps and windows, allowing for better organization and quick context switching.
- Microsoft Teams Integration: Seamlessly connect and collaborate with others using Microsoft Teams directly from your taskbar, eliminating the need to switch between apps.
- Enhanced Microsoft Office Integration: Work more seamlessly with Microsoft Office apps, including Excel, Word, and PowerPoint, with improved integration across the Windows 11 interface.
- Widget: Access personalized news, weather updates, calendar events, and more with the new Widget feature, keeping you informed and productive at a glance.
By leveraging these new productivity features, you can streamline your workflow, collaborate effortlessly, and accomplish tasks with greater efficiency.

Credit: www.amazon.com
Frequently Asked Questions On Upgrade To Windows 11
Can I Upgrade To Windows 11 For Free?
Yes, eligible Windows 10 users can upgrade to Windows 11 for free. However, there are certain system requirements that need to be met in order to qualify for the upgrade. Make sure to check Microsoft’s official website for compatibility and upgrade instructions.
What Are The Minimum Requirements For Windows 11?
Windows 11 requires a compatible processor, minimum 4GB of RAM, and 64GB of storage. You also need a DirectX 12 compatible graphics card and a display with at least 720p resolution. Additionally, your device must support TPM version 2. 0 and have Secure Boot capability.
Will My Old Software And Files Work On Windows 11?
Yes, most software and files that worked on Windows 10 should also work on Windows 11. However, it’s always recommended to check for compatibility with the specific software you rely on. Some older or unsupported applications may require updates or might not work properly on the new operating system.
Conclusion
Upgrading to Windows 11 is a smart move for anyone looking to enhance their digital experience. With its improved features, sleek design, and enhanced security measures, Windows 11 offers a seamless and efficient computing experience. From the revamped Start menu to the enhanced gaming capabilities, this upgrade brings a whole new level of productivity and entertainment.
Don’t miss out on the opportunity to take advantage of all the great benefits Windows 11 has to offer. Upgrade today and unlock a whole new world of possibilities.