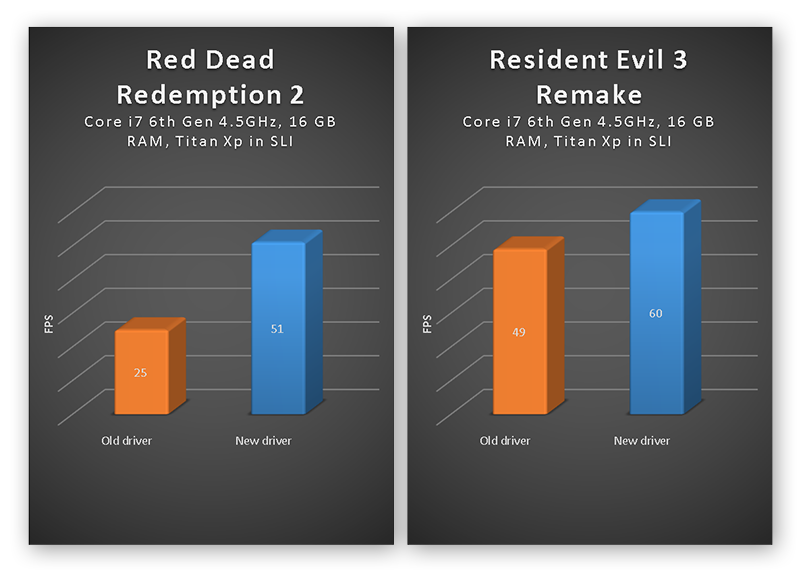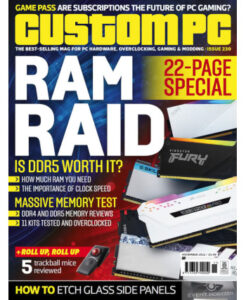To update drivers on Windows 11, open Device Manager, right-click on the device, and select “Update driver.” It’s essential to keep your drivers up-to-date for optimal performance and compatibility with your hardware and software.
Outdated drivers can lead to system errors, decreased performance, and security vulnerabilities. Windows 11 provides a straightforward process for updating drivers using Device Manager, ensuring that your system operates smoothly. By regularly checking for driver updates, you can maintain the stability and functionality of your computer and resolve any potential issues that may arise.
With the proper driver updates, you can ensure that your hardware components work seamlessly with the latest Windows 11 features and enhancements.
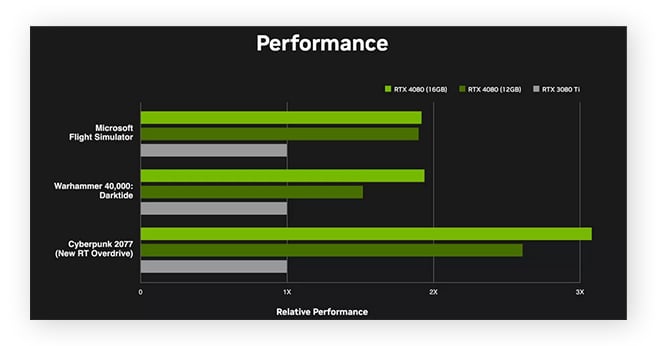
Credit: www.avg.com
Why Update Drivers On Windows 11
Keeping your drivers updated on Windows 11 is crucial for optimum performance and functionality of your system. Why Update Drivers on Windows 11 is essential to ensure that your hardware and software are compatible, stable, and secure. By keeping your drivers up-to-date, you can experience enhanced compatibility and improved stability.
Enhanced Compatibility
Updating your drivers on Windows 11 ensures enhanced compatibility with the latest hardware and software. Hardware manufacturers constantly release updates to improve performance, compatibility, and security. By keeping your drivers updated, you can avoid compatibility issues and ensure that your devices work seamlessly with the Windows 11 operating system.
Improved Stability
Ensuring that your drivers are up-to-date on Windows 11 leads to improved stability of your system. Outdated drivers can cause system crashes, errors, and performance issues. Regular driver updates help to fix bugs, enhance performance, and stabilize the overall system, providing a smoother and more reliable user experience.
How To Check For Driver Updates
To ensure that your Windows 11 system runs smoothly and efficiently, it’s essential to regularly check for driver updates. Keeping your drivers up to date can enhance the performance of your hardware and fix any potential issues that may arise. Below, we’ll explore two different methods for checking and updating your drivers on Windows 11.
Using Windows Update
If you want to utilize the built-in functionality of Windows 11 to check for driver updates, you can do so through Windows Update. Here’s a simple guide to doing just that:
- Click on the “Start” button and select “Settings.”
- Choose “Windows Update” from the list of options.
- Click on “Check for updates” to see if there are any available driver updates for your system.
- If there are updates, follow the on-screen prompts to install them.
Using Device Manager
If you prefer a more hands-on approach to managing your drivers, you can use Windows 11’s Device Manager. Here’s how you can check for driver updates using this method:
- Press the Windows key + X to open the Power User menu, then select “Device Manager.”
- Expand the category for the device whose drivers you want to update, right-click on it, and select “Update driver.”
- Choose the option to search automatically for updated driver software.
- Follow the on-screen instructions to complete the update process if new drivers are found.
Updating Drivers With Windows Update
When it comes to maintaining a smooth and efficient Windows 11 system, updating drivers is crucial. Outdated drivers can lead to compatibility issues, poor performance, and even system crashes. Fortunately, Windows 11 provides a hassle-free way to keep your drivers up to date through the Windows Update feature. In this blog post, we will explore how to update drivers with Windows Update, both automatically and manually.
Automatically Install Recommended Updates
Windows Update offers an effortless way to automatically install the latest recommended driver updates for your Windows 11 device. By allowing Windows to handle the driver updates, you can ensure that your system stays optimized without any manual intervention.
To automatically install recommended driver updates using Windows Update, follow these simple steps:
- Click on the Start button and select “Settings”.
- In the Settings window, click on the “Windows Update” tab.
- Click on the “Advanced options” link.
- Under the “Driver updates” section, toggle on the “Automatically install recommended driver updates” option.
- Windows 11 will now regularly check for the latest driver updates and install them automatically in the background, keeping your system up to date.
Manually Install Updates
If you prefer to have more control over your driver updates or if there are specific drivers you need to update, you can manually install updates using Windows Update. This allows you to ensure that every driver is up to date according to your preferences.
To manually install updates in Windows 11, you can follow these steps:
- Click on the Start button and select “Settings”.
- In the Settings window, click on the “Windows Update” tab.
- Click on the “Advanced options” link.
- Under the “Driver updates” section, click on the “View optional updates” link.
- Here, you will see a list of available driver updates. Check the ones you want to install and click on the “Install” button.
- Windows 11 will now download and install the selected driver updates, ensuring that your system has the latest drivers.
By manually installing updates, you have the flexibility to choose which drivers to update and when to update them, giving you complete control over your system’s performance and stability.
Updating Drivers With Device Manager
Device drivers are essential software that allow your computer’s operating system to communicate with hardware devices. It’s crucial to keep these drivers up to date to ensure optimal performance and compatibility with the latest technology. One way to update drivers on Windows 11 is by using Device Manager, a built-in utility that allows you to manage and update hardware drivers.
Accessing Device Manager
To access Device Manager on Windows 11, follow these simple steps:
- Press the Windows key on your keyboard or click the Start button in the taskbar.
- Type “Device Manager” in the search bar and select it from the results.
- The Device Manager window will open, displaying a list of various hardware categories.
Updating A Specific Driver
If you need to update a specific driver, Device Manager makes it a breeze. Just follow these steps:
- Open the Device Manager as described above.
- Expand the category that relates to the device whose driver needs updating.
- Right-click on the specific device and select “Update driver” from the context menu.
- Windows will then prompt you to choose how you want to search for updated drivers.
- Select “Search automatically for updated driver software” to allow Windows to search for the latest driver version online.
- If Windows finds an updated driver, it will automatically download and install it.
- If Windows doesn’t find an updated driver, you can manually search for a driver on the device manufacturer’s website and download it.
- Once the driver is downloaded, double-click the file and follow the on-screen instructions to install it.
- After the installation is complete, restart your computer to apply the driver update.
Updating drivers with Device Manager ensures that your computer’s hardware components are utilizing the latest enhancements and bug fixes. It’s an important part of maintaining the performance and stability of your system. By following these simple steps, you can easily update specific drivers on Windows 11, helping you get the most out of your hardware.
Conclusion
Updating drivers through Device Manager is a straightforward process that can significantly improve your computer’s performance and compatibility. By keeping your drivers up to date, you ensure that your devices work smoothly with the latest technology. So, don’t forget to regularly check for driver updates and utilize the power of Device Manager to keep your Windows 11 system running at its best.
Tips For Successful Driver Updates
Updating drivers on Windows 11? Follow these tips for successful driver updates, ensuring your system runs smoothly and efficiently. Keep your drivers up to date to avoid compatibility issues and enhance device performance.
Properly updating drivers is crucial for ensuring the smooth functioning of your Windows 11 system. Here are some valuable tips to help you successfully update your drivers and keep your computer running at its best.
Create A System Restore Point
Before updating any drivers, it’s always a good idea to create a system restore point. This allows you to easily revert back to a previous working state if any issues arise after the update. To create a system restore point, follow these simple steps:
- Press the Windows key to open the start menu.
- Type “Create a restore point” and click on the System Properties option that appears.
- In the System Protection tab, click on the Create button.
- Give your restore point a descriptive name and click Create.
Once the restore point is created, you can proceed with updating your drivers knowing that you have a safety net to fall back on if necessary.
Download Drivers From Official Manufacturer Websites
When updating drivers, it’s crucial to obtain them from official manufacturer websites. This ensures that you are getting the most up-to-date and compatible drivers for your specific hardware. Here’s how you can download drivers directly from the official manufacturer websites:
- Identify the device drivers you need to update. You can do this by checking the Device Manager and noting any outdated drivers with a yellow exclamation mark.
- Go to the manufacturer’s website for each device driver you need to update.
- Navigate to the Support or Downloads section of the website.
- Search for your specific device model or enter the serial number to locate the correct driver.
- Download the appropriate driver for your operating system.
By downloading drivers directly from the official manufacturer websites, you minimize the risk of downloading outdated or incompatible drivers from third-party sources, ensuring a smoother and more reliable update process.

Credit: www.neowin.net
/img_03.png?width=1029&name=img_03.png)
Credit: www.avast.com
Frequently Asked Questions Of Update Drivers On Windows 11
How Do I Update Drivers On Windows 11?
To update drivers on Windows 11, go to “Settings” > “Windows Update” > “Optional Updates” > “Driver Updates”. Here, you can see available driver updates and choose to install them. Windows Update will download and install the latest drivers for your system, ensuring optimal performance and compatibility.
Why Is It Important To Update Drivers On Windows 11?
Updating drivers on Windows 11 is important because it helps improve system stability, fix compatibility issues, and enhance performance. Outdated drivers can lead to crashes, bugs, and may not work well with new software or hardware updates. Regularly updating drivers ensures your system runs smoothly and securely.
How Often Should I Update Drivers On Windows 11?
There is no set frequency for updating drivers on Windows 11. It is recommended to check for driver updates periodically, especially when experiencing issues or after installing new hardware or software. Manufacturers release driver updates regularly to address bugs, improve performance, and ensure compatibility with the latest Windows updates.
Conclusion
Updating drivers on Windows 11 is crucial for optimal performance and compatibility with the latest software. By keeping your drivers up to date, you can ensure a smoother and more enjoyable user experience. Whether you choose to update manually or utilize driver update software, taking this step will help you avoid potential system errors and security vulnerabilities.
Stay ahead of the game and keep your Windows 11 system running at its best by regularly updating your drivers.