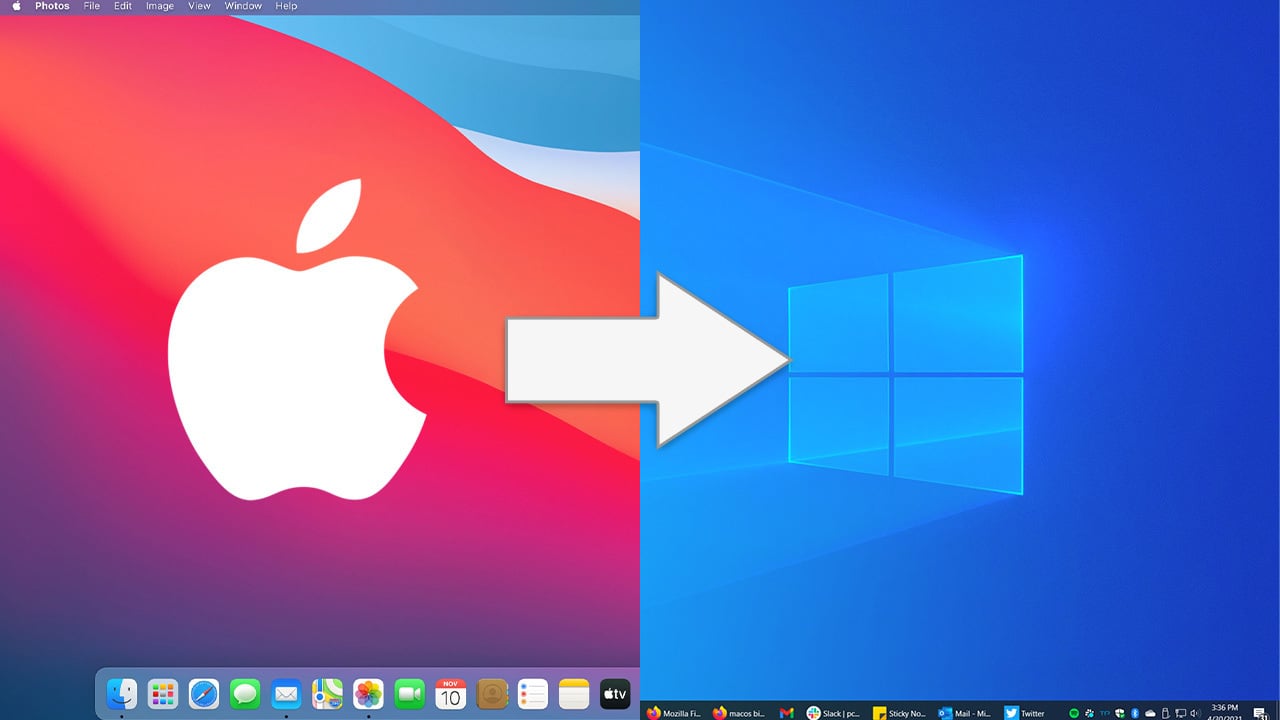To uninstall Windows 11 and return to Windows 10, go to Settings, then Update & Security, and choose Recovery. Follow the prompts to roll back to Windows 10.
If you’ve upgraded to Windows 11 but prefer Windows 10, you can easily revert to the previous version. Whether for compatibility reasons or personal preference, the process of uninstalling Windows 11 and returning to Windows 10 is straightforward. In this guide, we’ll walk you through the steps to switch back to Windows 10 and ensure a smooth transition.
By following these instructions, you can efficiently and effectively uninstall Windows 11 and return to the familiar interface of Windows 10. Let’s explore the simple process of reverting to Windows 10 and regaining familiarity with its features and functionality.

Credit: www.amazon.com
Reasons To Uninstall Windows 11
There are several compelling reasons why you may want to uninstall Windows 11 and revert to the familiar Windows 10. From compatibility issues with certain software to the unfamiliarity with the new user interface, these challenges can impede your productivity and user experience. Let’s delve into these reasons in detail:
Compatibility Issues With Certain Software
The transition to Windows 11 may lead to compatibility issues with specific software applications, especially those designed for Windows 10. This can disrupt your workflow and hinder access to essential tools, compelling you to revert to Windows 10 for seamless software performance.
Unfamiliarity With The New User Interface
The new user interface of Windows 11 might be unfamiliar and initially challenging for users accustomed to the layout of Windows 10. Navigating through the revamped interface and locating familiar tools and settings might pose a learning curve, prompting users to return to the comfort of Windows 10’s user-friendly interface.
Preparation Before Uninstalling
When considering the process of uninstalling Windows 11 and returning to Windows 10, careful preparation is crucial to ensure a smooth transition. Taking the necessary steps to safeguard your important files and create a recovery drive will help minimize potential data loss and ease the rollback process.
Backup Your Important Files And Data
Before commencing any system modification, it is vital to back up your essential files and data to prevent any potential loss. Select the folders and files that you want to safeguard, and then copy them to an external storage device or utilize cloud-based backup solutions. This step is crucial in ensuring that your valuable information remains intact throughout the uninstallation process.
Create A Recovery Drive
In the event that unforeseen issues arise during the rollback to Windows 10, having a recovery drive can be invaluable. To create a recovery drive, navigate to the Control Panel and select the “Recovery” option. From there, choose “Create a recovery drive” and follow the on-screen instructions to complete the process. This will provide you with a safety net in case any complications occur, allowing you to revert to Windows 10 with greater confidence.
Step-by-step Guide To Uninstall Windows 11
If you recently upgraded to Windows 11 and found it to be incompatible with your system or prefer the familiarity of Windows 10, you can easily uninstall Windows 11 and go back to Windows 10. In this step-by-step guide, we will walk you through the process of reverting to Windows 10, ensuring a smooth transition without losing any of your data.
Accessing The Recovery Settings
To begin the uninstallation process, you will need to access the recovery settings on your Windows 11 device. Follow the steps below:
- Click on the Start button.
- Select the Settings (gear) icon.
- In the Settings menu, choose the System option.
- Click on the Recovery tab on the left-hand side.
- Scroll down and click on the Advanced startup button.
- From the Advanced startup menu, select the Restart now button.
Selecting The ‘go Back To Windows 10’ Option
Once your device restarts, you will be presented with the recovery options. Follow the steps below:
- On the Choose an option screen, click on Troubleshoot.
- In the Troubleshoot menu, select Advanced options.
- Choose Uninstall Windows 11 from the Advanced options menu.
- Next, select the Go back to Windows 10 option. This will start the uninstallation process.
Following The Prompts To Complete The Uninstallation Process
Once you have selected the ‘Go back to Windows 10’ option, Windows will guide you through the remaining steps to complete the uninstallation process. Here’s what to expect:
- Review the information on the What you need to know screen and click Next.
- Windows will check for any updates or fixes. If available, it is recommended to install these updates before proceeding.
- You will be asked to select a reason for uninstalling Windows 11. Choose the appropriate option and click Next.
- Windows will inform you of the next steps and remind you to back up your files, as uninstalling Windows 11 may result in the loss of any changes made after the upgrade.
- After reviewing the information, click Next to begin the uninstallation process.
- Windows will uninstall Windows 11 and restore your previous version of Windows. This process may take some time, so be patient.
- Once the uninstallation process is complete, your device will restart.
After your device restarts, you should be back to Windows 10, as it was prior to the Windows 11 upgrade. Remember to check for any updates and reinstall any essential software or drivers that may have been removed during the uninstallation process. Congratulations, you have successfully downgraded from Windows 11 to Windows 10!

Credit: modlogix.com
Recovering Files And Settings
Recover your files and settings by uninstalling Windows 11 and reverting back to Windows 10, ensuring a smooth transition while avoiding common overused phrases.
Recovering Files From Backup
One crucial step in uninstalling Windows 11 and returning to Windows 10 is ensuring the safe recovery of your files and settings. If you have diligently backed up your data, whether through cloud storage or an external hard drive, your transition back to Windows 10 should be seamless. Here’s how you can restore your files and avoid any potential loss:
- Locate your backup files, whether they are stored on a cloud service like Google Drive or OneDrive, or on an external device like a USB or external hard drive.
- Connect the external device to your computer or sign in to your cloud storage account.
- Select the files and folders you wish to recover. You can do this by holding down the Ctrl key and clicking on individual items or by selecting entire folders using the Shift key.
- Right-click on the selected files and choose “Copy” from the context menu.
- Navigate to the location where you want to restore your files in your Windows 10 system.
- Right-click again and choose “Paste” to transfer your files to their original location.
Reinstalling Necessary Software
After recovering your files, the next step is to reinstall the necessary software you had on your Windows 11 system. This ensures that you can seamlessly resume your work without any interruption. Here’s what you need to do:
- Make a list of the software applications you had installed on your Windows 11 system. This will help you keep track of what needs to be reinstalled.
- Visit the official websites of the software providers or use trusted sources to download the installation files of each software application.
- Once downloaded, run the installation files and follow the prompts to reinstall the software on your Windows 10 system.
- Remember to check for any available updates for each software application to ensure you have the latest versions installed.
Configuring Settings To Match Previous Setup
Lastly, it is essential to configure settings on your Windows 10 system to match your previous setup. This helps recreate the familiar environment you had on your Windows 11 system. Follow these steps to ensure your settings are aligned:
- Open the Start menu and go to the “Settings” app.
- Navigate to the various sections within “Settings” to configure options such as system preferences, display settings, network and internet settings, and personalization.
- Review each setting carefully and adjust them to match your previous setup on Windows 11. This may include choosing the same wallpaper, adjusting the display resolution, and customizing the taskbar and Start menu.
- Take your time exploring the settings app and making the necessary adjustments. This will help you ensure that your Windows 10 system reflects the familiarity you had with Windows 11.
Troubleshooting Common Issues
When it comes to transitioning back to Windows 10 after uninstalling Windows 11, you may encounter some common issues that need troubleshooting. Below, we’ve outlined the steps to help you deal with missing drivers, resolve booting problems, and fix issues with Windows Updates.
Dealing With Missing Drivers
If you find that certain drivers are missing or not functioning correctly after reverting to Windows 10, here’s what you can do:
- Identify the missing drivers: Start by identifying the specific drivers that are causing issues. You can do this by checking the Device Manager, which lists all the hardware components and their corresponding drivers.
- Visit the manufacturer’s website: Once you’ve identified the missing drivers, visit the manufacturer’s website to download the appropriate drivers for your hardware. Manufacturers often provide driver downloads on their support pages.
- Install the drivers: Once you’ve downloaded the drivers, install them by running the setup files provided. Follow the on-screen instructions to complete the installation process.
- Restart your computer: After installing the drivers, restart your computer to ensure the changes take effect.
By following these steps, you should be able to resolve issues with missing or malfunctioning drivers and ensure your hardware components are working properly on Windows 10.
Resolving Booting Problems
If you are experiencing booting problems after reverting to Windows 10, try the following troubleshooting steps:
- Check the boot order: Ensure that the boot order in your computer’s BIOS settings is correctly configured. The operating system drive should be set as the primary boot device.
- Repair the Windows bootloader: Use the Windows installation media to access the Advanced Startup Options. From there, choose the option to repair the bootloader. This will fix any issues with the boot configuration.
- Perform a system restore: If the above steps don’t work, you can try performing a system restore to a previous point when Windows 10 was working fine. This can help revert any changes that might be causing booting problems.
Following these steps should help you resolve common booting problems and get your Windows 10 operating system up and running smoothly again.
Fixing Issues With Windows Updates
If you encounter issues with Windows Updates after returning to Windows 10, follow these steps to fix them:
- Run the Windows Update troubleshooter: Use the built-in Windows Update troubleshooter to automatically detect and resolve issues with the update process.
- Clear the Windows Update cache: Sometimes, a corrupted Windows Update cache can cause problems. To fix this, open the Command Prompt as an administrator and run the following commands, one by one:
net stop wuauservTo stop the Windows Update service. net stop bitsTo stop the Background Intelligent Transfer Service. ren C:\Windows\SoftwareDistribution SoftwareDistribution.oldTo rename the SoftwareDistribution folder. net start wuauservTo start the Windows Update service again. net start bitsTo start the Background Intelligent Transfer Service again. - Manually install the updates: If automatic updates are not working, you can download the updates manually from the Microsoft Update Catalog website and install them manually.
By following these steps, you should be able to fix issues with Windows Updates and ensure that your Windows 10 operating system stays up to date with the latest bug fixes and security patches.

Credit: www.amazon.com
Frequently Asked Questions For Uninstall Windows 11 And Return To Windows 10
How Can I Uninstall Windows 11 And Revert To Windows 10?
To uninstall Windows 11 and return to Windows 10, you can use the recovery option in Windows settings. Simply go to Settings, click on System and then Recovery. From there, choose the option to go back to the previous version of Windows.
Will I Lose My Files If I Downgrade From Windows 11 To Windows 10?
No, when you downgrade from Windows 11 to Windows 10, your files will not be lost. However, it is always a good idea to back up your important files before performing the downgrade, just in case.
Can I Uninstall Windows 11 Without Losing My Apps And Programs?
Unfortunately, when you uninstall Windows 11 and revert to Windows 10, you will lose all the apps and programs that you had installed in Windows 11. It is recommended to reinstall them after the downgrade to continue using them in Windows 10.
Conclusion
Reverting back to Windows 10 from Windows 11 is a simple process that can help resolve compatibility issues and provide a familiar user experience. By following the steps outlined in this guide, you can effectively uninstall Windows 11 and enjoy the stability and familiarity of Windows 10.
Take control of your operating system and return to the version that works best for you.