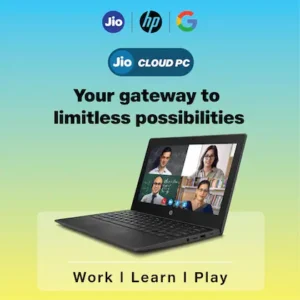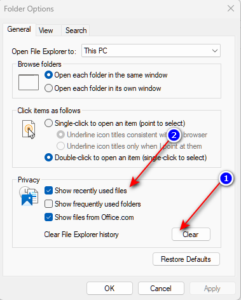To turn on or off device encryption on Windows 11, go to Settings, then System, and select Storage. Device encryption helps protect your data from unauthorized access by encrypting it.
This feature is especially important for keeping sensitive information secure, such as personal and financial data. By enabling device encryption, you can ensure that your files and data remain safe in the event your device is lost or stolen. Additionally, when encryption is turned on, it becomes more challenging for malicious actors to gain access to your confidential information.
Taking proactive steps to secure your device through encryption safeguards your privacy and ensures peace of mind.
Enabling Device Encryption On Windows 11
Enabling device encryption on Windows 11 is crucial for ensuring the security of your data and safeguarding your privacy. When you enable device encryption, the data on your device is automatically protected, making it unreadable to unauthorized individuals. Here’s how you can enable device encryption on your Windows 11 device.
Step 1: Check Device Compatibility
Before you proceed with enabling device encryption, it’s essential to ensure that your device is compatible. Not all devices support device encryption.
Step 2: Accessing The Encryption Settings
To access the encryption settings, go to the Start menu, click on “Settings,” then select “System,” followed by “Storage.” From there, click on the “Device encryption” option.
Step 3: Turning On Device Encryption
To turn on device encryption, simply toggle the switch to “On.” Windows will then guide you through the process of setting up encryption for your device, including creating a recovery key. Once the process is complete, your device will be encrypted, and your data will be secure.
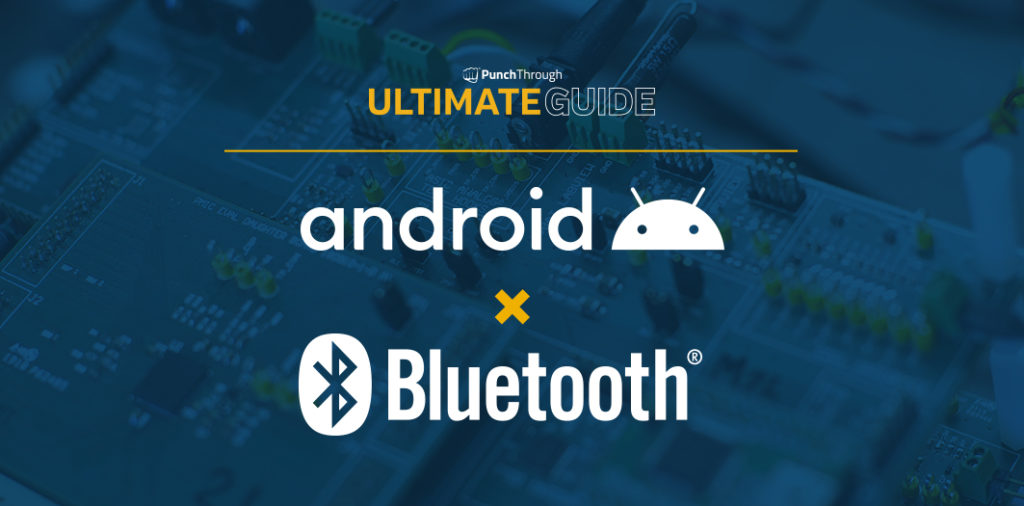
Credit: punchthrough.com
Disabling Device Encryption On Windows 11
Disabling device encryption on Windows 11 can be necessary for various reasons, such as troubleshooting or reconfiguring your system. However, it’s important to understand the steps involved to ensure a smooth and secure process. Here’s a guide on how to turn off device encryption on Windows 11.
Step 1: Accessing The Encryption Settings
To begin, access the encryption settings on your Windows 11 device. Here’s how:
- Click on the Start menu and select “Settings”.
- Go to “System” and then “Storage”.
- Under “Storage”, click on “BitLocker settings”.
Step 2: Turning Off Device Encryption
Once you have accessed the encryption settings, follow these steps to turn off device encryption:
- Find the drive that has device encryption enabled and click “Turn off”.
- If prompted, enter the admin password or provide confirmation to proceed with turning off device encryption.
Tips And Best Practices
Learn how to easily enable or disable device encryption on your Windows 11 operating system with these helpful tips and best practices. Safeguard your data and protect your privacy effortlessly.
Regularly Back Up Your Data
Backing up your data is an essential practice to protect yourself against data loss or corruption. In case of any unexpected events or technical issues, having a recent backup can save you from a potential disaster. Set up a regular backup routine to ensure that your important files and documents are safe and easily recoverable. Whether you choose to backup your data to an external hard drive, a cloud storage service, or a network location, make sure to include all critical files and folders. Consider automating the backup process to ensure that you never miss a backup session.Set A Strong Password
Password protection is a simple but effective way to secure your device and prevent unauthorized access to your personal and sensitive information. When setting a password, opt for a combination of uppercase and lowercase letters, numbers, and special characters. Avoid common passwords and utilize a unique passphrase that is difficult to guess. Remember to change your password periodically to add an extra layer of security. Additionally, consider enabling multi-factor authentication (MFA) for an added level of protection. This will require a second form of verification, such as a fingerprint or a verification code sent to your phone, when accessing your device or sensitive data.Keep Your Device Updated
Regularly updating your device is crucial for ensuring optimal performance, compatibility with new software, and most importantly, addressing any security vulnerabilities. Windows 11 provides regular updates that include important patches and fixes for potential vulnerabilities. Keep the automatic update feature enabled to receive these updates as soon as they are available. This will ensure that your device has the latest security features, protecting your data from potential threats. Remember to restart your device after updates to complete the installation process and fully implement the new changes. In conclusion, following these tips and best practices will go a long way in securing your device and protecting your data on Windows 11. Regularly backing up your data, setting a strong password, and keeping your device updated are simple yet effective measures that can greatly enhance the security of your device. By implementing these practices, you can minimize the risk of data loss, unauthorized access, and security breaches, giving you peace of mind and a safer digital experience.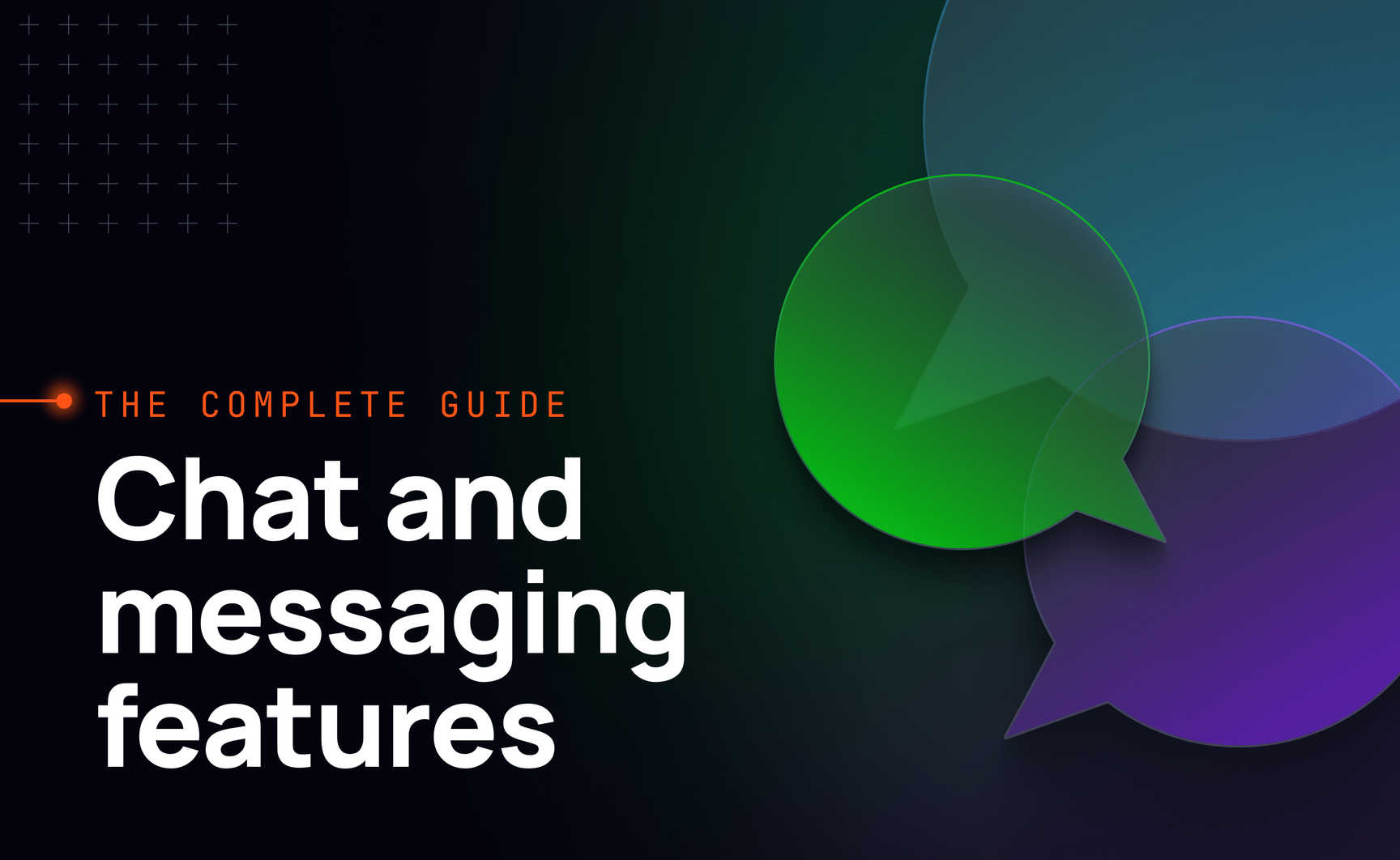
Credit: ably.com

Credit: www.backblaze.com
Frequently Asked Questions For Turn On Or Off Device Encryption On Windows 11
How Do I Turn On Device Encryption On Windows 11?
To turn on device encryption on Windows 11, go to Settings, click on System, then click on About. Under Device encryption, click on the Turn on button. Follow the instructions to set up and complete the encryption process.
Can I Turn Off Device Encryption On Windows 11?
Yes, you can turn off device encryption on Windows 11. To do so, go to Settings, click on System, then click on About. Under Device encryption, click on the Turn off button. Follow the instructions to complete the encryption removal process.
Why Should I Consider Enabling Device Encryption On Windows 11?
Enabling device encryption on Windows 11 adds an extra layer of security to your device. It helps protect your data from unauthorized access, ensuring that even if your device is lost or stolen, your personal information remains secure.
Is Device Encryption Available For All Windows 11 Editions?
Device encryption is available for all editions of Windows 11. However, it may require certain hardware requirements to be met, such as the presence of a TPM (Trusted Platform Module) 2. 0 chip. You can check the requirements on the Windows 11 specifications page.
Conclusion
Device encryption is an essential feature that provides an extra layer of security for your Windows 11 device. By enabling device encryption, you can protect your sensitive data from unauthorized access, ensuring your peace of mind. On the other hand, if you find device encryption unnecessary or encounter performance issues, you can always turn it off.
Remember, the decision to encrypt your device should align with your specific security needs and preferences. So, make an informed choice and safeguard your valuable information on Windows 11.