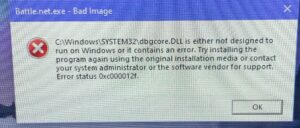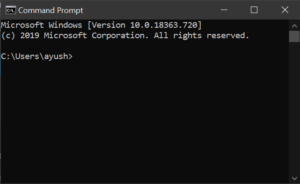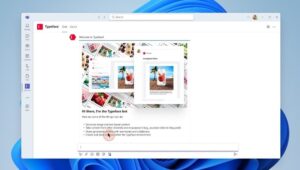To turn off or on Game Mode on Windows 11, go to Settings, Gaming, Game Mode, then use the toggle switch. Are you a dedicated gamer looking to enhance your gaming experience on Windows 11?
Game Mode is a built-in feature designed to optimize your PC for gaming performance. By prioritizing system resources and minimizing background tasks, Game Mode can provide smoother gameplay and reduced input lag. Whether you want to improve your gaming experience or conserve system resources while multitasking, knowing how to toggle Game Mode on or off can be useful.
In this guide, we’ll walk you through the simple steps to enable or disable Game Mode on your Windows 11 PC. Let’s dive in and maximize your gaming potential!

Credit: www.pcmag.com
Introduction To Game Mode
Game Mode is a feature integrated into the Windows operating system that optimizes the system settings to provide a better gaming experience. When enabled, Game Mode allocates more hardware resources to the game being played, reducing background processes to prioritize gaming performance. This article will explore the features, benefits, and how to turn on or off Game Mode on Windows 11.
What Is Game Mode?
Game Mode is a feature designed to enhance the gaming experience on Windows 11 by optimizing system resources for gaming performance. When activated, it prioritizes the game by directing more CPU and GPU resources to ensure smoother gameplay, reduced input latency, and improved frame rates.
Benefits Of Game Mode
- Enhanced Performance: Game Mode helps to improve gaming performance by allocating more system resources to the game, resulting in smoother gameplay and reduced lag.
- Reduced System Interruptions: With Game Mode activated, background system processes are minimized, reducing interruptions and allowing for a more immersive gaming experience.
- Optimized System Settings: The feature optimizes the system’s settings for gaming, ensuring that the game receives priority in resource allocation.
Enabling Game Mode
Enabling Game Mode on Windows 11 can enhance your gaming experience by optimizing system resources for a smoother performance. By activating Game Mode, you prioritize game-related tasks, minimize background processes, and potentially reduce lag. Here’s how to enable Game Mode on Windows 11 and level up your gaming experience.
Accessing Game Mode Settings
To access the Game Mode settings on Windows 11:
- Click on the Start button and select “Settings” from the menu.
- In the Settings window, choose “Gaming” from the options.
- On the left-hand side, click on “Game Mode” to access the Game Mode settings.
Once you have accessed the Game Mode settings, enable Game Mode by following these simple steps:
- Toggle the “Game Mode” switch to the “On” position.
- Additionally, you can customize the Game Mode settings according to your preferences by adjusting options such as “Background recording” and “Game Mode notifications.”
- Once you have made your desired adjustments, close the Settings window, and you’re all set to enjoy an optimized gaming experience on your Windows 11 system.
Customizing Game Mode Settings
Customize and control your gaming experience on Windows 11 by easily turning on or off the Game Mode settings. Enhance performance and optimize gameplay for a seamless and immersive gaming session.
Windows 11 comes with a built-in Game Mode feature that allows gamers to optimize their gaming experience. One of the most appealing aspects of Game Mode is the ability to customize its settings according to your preferences. By adjusting system performance and optimizing graphics settings, you can enhance gameplay and ensure that your PC is dedicated to providing a smooth gaming experience.
Adjusting System Performance
Adjusting system performance is crucial to make sure your PC prioritizes resources for gaming. To access these settings:
- Open the Start menu by clicking on the Windows icon in the taskbar.
- Type “Game Mode settings” and select it from the search results.
- Once the Game Mode settings window opens, navigate to the “Performance” tab.
- In this tab, you’ll find various options to customize your system’s performance.
- Choose the desired settings that suit your gaming needs.
- For instance, you can prioritize processing power, allocate more resources to the game, or even limit background processes to free up system resources.
Optimizing Graphics Settings
Optimizing graphics settings is another essential aspect of customizing the Game Mode experience. Windows 11 provides you with the necessary tools to tweak graphic settings easily:
- Open the Start menu and search for “Graphics settings.”
- Select “Graphics settings” from the search results.
- In the Graphics settings window, you can specify the preferred graphics performance for individual games and apps.
- Toggle the “Hardware-accelerated GPU scheduling” switch to improve overall graphics performance.
- To enhance visuals, select “High performance” under “Choose an app to set preference” and locate the game you want to optimize.
- After selecting the app, click on “Options” and choose “High performance” under the “Power mode” section.
- This will ensure that your graphics card is working at its maximum potential.
Customizing Game Mode settings on Windows 11 is a fantastic way to maximize your gaming experience. By adjusting system performance and optimizing graphics settings, you can fine-tune your PC to elevate your gaming sessions.
Game Mode Features
Easily control your gaming experience on Windows 11 with Game Mode features. Toggle it on or off to optimize system resources and enhance your gameplay. Experience smooth performance and reduced interruptions while gaming.
Windows 11 introduces a host of exciting Game Mode features that aim to enhance your gaming experience to a whole new level. From easily accessible Game Bar options to seamless Game DVR functionality and immersive Game Streaming, these features are designed to optimize your gaming sessions and provide you with a more enjoyable gameplay experience.
Game Bar
One of the standout Game Mode features in Windows 11 is the Game Bar. Accessible with just a simple keyboard shortcut, this feature allows you to access a range of game-enhancing options without having to exit your game. The Game Bar provides quick and easy access to features such as capturing screenshots, recording gameplay clips, adjusting audio settings, and even checking performance metrics. With the Game Bar right at your fingertips, you can effortlessly customize your gaming experience without any interruption.
Game Dvr
Windows 11 also includes a powerful Game DVR feature that enables you to capture and share your most exhilarating gameplay moments. With just a few clicks, you can start recording videos of your gameplay, allowing you to relive those epic moments or share them with your friends. The Game DVR feature in Windows 11 offers various options such as recording in different formats, adjusting video quality, and even choosing specific audio sources to capture. With Game DVR, capturing and sharing your gaming highlights has never been easier.
Game Streaming
For those who love to share their gaming experiences in real-time, Windows 11’s Game Streaming feature is a game-changer. This feature enables you to effortlessly stream your gameplay to popular platforms like Twitch and YouTube, allowing you to connect with a wider gaming community. With just a few simple settings, you can start streaming your gameplay in stunning quality, interact with viewers through live chat, and even customize your streaming layout. Windows 11’s Game Streaming feature opens up new possibilities for streamers, giving them the tools they need to engage with their audience and showcase their skills.
Troubleshooting Game Mode
If you’re a PC gamer, you’re probably well-aware of the importance of having a smooth gaming experience. Windows 11 comes packed with a Game Mode feature designed to improve performance while gaming. However, like any technology, Game Mode can sometimes encounter issues that require troubleshooting.
Common Issues And Solutions
When it comes to Game Mode on Windows 11, a few common issues might arise. Here are some solutions to help you overcome these obstacles:
Updating Drivers
One of the most crucial steps in troubleshooting Game Mode is ensuring that your drivers are up to date. Outdated drivers can cause compatibility issues and hinder performance. To update your drivers:
- Press the Windows key + X and select Device Manager.
- Expand the relevant category (e.g., Display Adapters for graphics cards).
- Right-click on the device and select Update Driver Software.
- Choose the option to search automatically for updated driver software.
- Restart your computer to complete the driver update.
By updating your drivers, you can ensure that Game Mode performs optimally and is compatible with your hardware.
Common Issues And Solutions
If you encounter issues with Game Mode on Windows 11, here are some common problems you may face and their corresponding solutions:
| Issue | Solution | |||
|---|---|---|---|---|
| Game Mode not activating | 1. Open the Settings app (Windows key + I). | 2. Select the Gaming category. | 3. Click on Game Mode in the left sidebar. | 4. Toggle the switch to turn on Game Mode. |
| Inconsistent performance | 1. Update your graphics drivers. | 2. Close unnecessary background processes and applications. | 3. Disable any overlays or recording software. | 4. Ensure your system meets the minimum requirements for the game. |
| Game stuttering or lagging | 1. Adjust your graphics settings to a lower preset or resolution. | 2. Disable unnecessary visual effects in Windows settings. | 3. Clean up your hard drive by removing temporary files. | 4. Run a system scan for malware or viruses. |
By following these troubleshooting steps, you can resolve many common issues encountered with Game Mode on Windows 11, ensuring a smoother gaming experience.
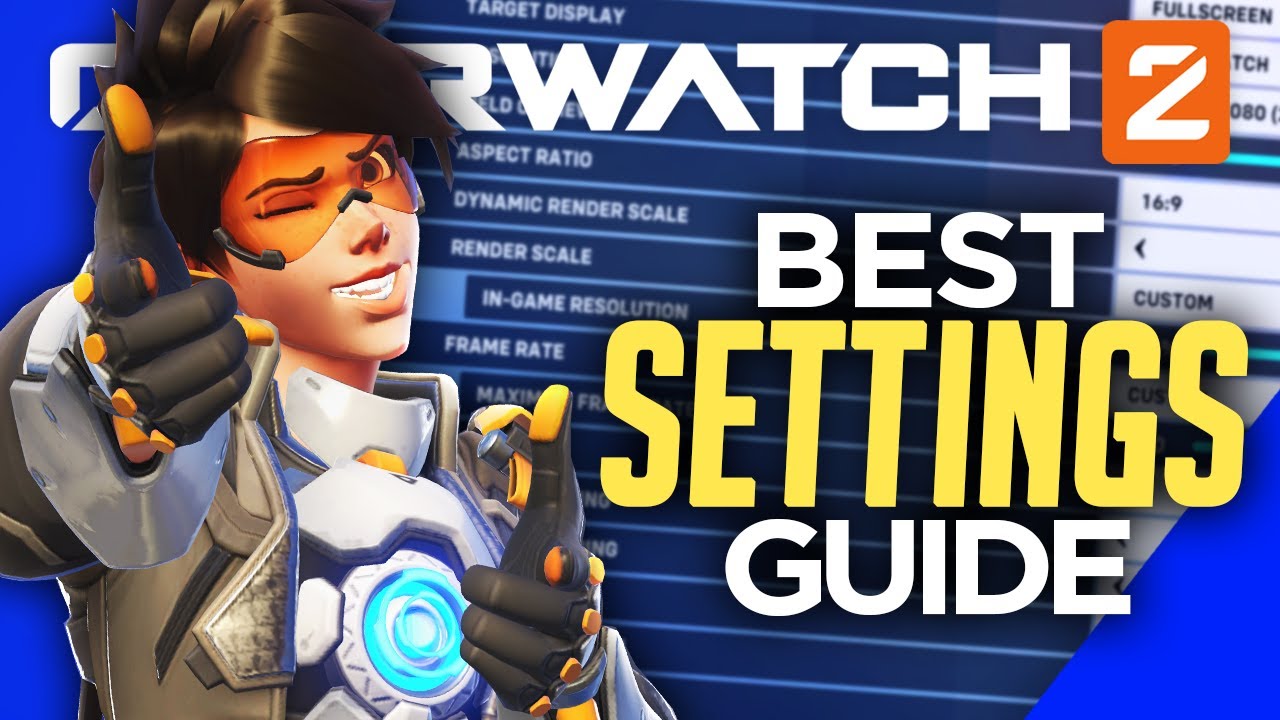
Credit: www.youtube.com

Credit: www.youtube.com
Frequently Asked Questions Of Turn Off Or On Game Mode On Windows 11
Can You Turn Off Game Mode On Windows 11?
Yes, you can turn off Game Mode on Windows 11 by going to the Settings app, selecting Gaming, and then turning off the toggle for Game Mode. This will disable the Game Mode features and restore your system to its default settings.
What Is Game Mode On Windows 11?
Game Mode on Windows 11 is a feature that optimizes your PC for gaming by prioritizing system resources and minimizing background tasks. It can help improve game performance and reduce latency, providing a smoother gaming experience.
How Do I Turn On Game Mode On Windows 11?
To turn on Game Mode on Windows 11, open the Settings app, go to Gaming, and toggle on the switch for Game Mode. This will allocate more system resources for gaming and optimize your PC’s performance while playing games.
Conclusion
Windows 11 Game Mode is a useful feature for gamers to enhance their gaming experience. By optimizing system resources, it ensures smoother gameplay with reduced lag and improved frame rates. Whether you prefer to turn Game Mode on or off depends on your specific needs and hardware configuration.
Experiment with both settings and choose what works best for you. Enjoy gaming on Windows 11!