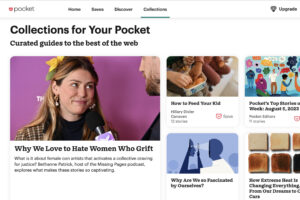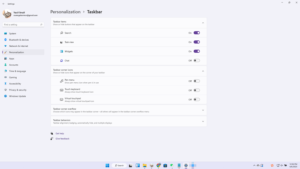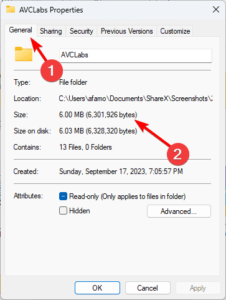To turn Bluetooth on or off in Windows 11, navigate to Settings, click on Devices, and toggle the Bluetooth switch. In Windows 11, adjusting Bluetooth settings is simple and straightforward.
Follow these steps to manage your device connections and ensure seamless Bluetooth functionality. Bluetooth technology has become an essential feature for connecting devices wirelessly. Windows 11 offers an easy way to enable or disable Bluetooth, allowing you to conserve battery life or connect to a variety of devices effortlessly.
Whether you’re using a laptop, desktop, or tablet, knowing how to control Bluetooth settings in Windows 11 can enhance your overall computing experience. Understanding the steps to manage Bluetooth connectivity can help you troubleshoot issues and optimize your device usage. In this guide, we’ll explore the simple process of turning Bluetooth on or off in Windows 11.

Credit: www.xda-developers.com

Credit: www.pcmag.com
Frequently Asked Questions For Turn Bluetooth On Or Off In Windows 11
How Do I Turn On Bluetooth In Windows 11?
To turn on Bluetooth in Windows 11, open the Start menu and click on the Settings gear icon. In the Settings window, click on “Bluetooth & devices” and toggle the Bluetooth switch to the “On” position.
How Can I Disable Bluetooth In Windows 11?
If you want to disable Bluetooth in Windows 11, go to the Start menu and click on Settings. In the Settings window, click on “Bluetooth & devices” and toggle the Bluetooth switch to the “Off” position.
Can I Use A Keyboard Shortcut To Enable/disable Bluetooth In Windows 11?
No, Windows 11 does not currently have a built-in keyboard shortcut to enable or disable Bluetooth. You will need to manually toggle Bluetooth on or off using the Bluetooth settings in Windows 11.
How Do I Know If Bluetooth Is Turned On Or Off In Windows 11?
To check if Bluetooth is turned on or off in Windows 11, open the Start menu and click on Settings. In the Settings window, click on “Bluetooth & devices” and look for the Bluetooth switch. If the switch is in the “On” position, Bluetooth is turned on.
If it’s in the “Off” position, Bluetooth is turned off.
Conclusion
To sum up, turning Bluetooth on or off in Windows 11 is a simple and convenient process. By following the steps mentioned in this guide, users can easily manage their Bluetooth settings without any hassle. Whether it’s connecting to wireless devices or conserving battery life, Windows 11 provides an intuitive and user-friendly interface for Bluetooth management.
Stay connected and enjoy the benefits of wireless connectivity on your Windows 11 device.