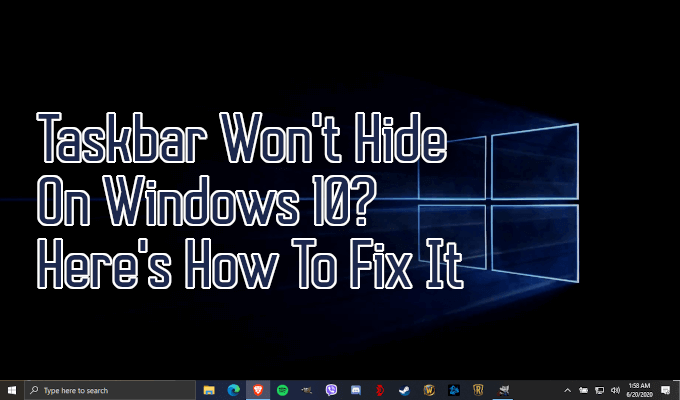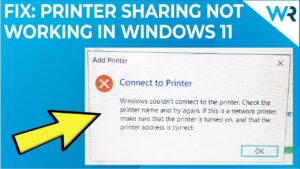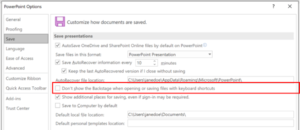If the taskbar won’t auto hide in Windows 11 or 10, you can fix it by adjusting the settings. To do this, right-click on the taskbar, select the “Settings” option, and then toggle the “Auto-hide the taskbar” setting on.
If the issue persists, you can also try restarting Windows Explorer by opening the Task Manager, locating Windows Explorer under the “Processes” tab, and then clicking on “Restart. ” Dealing with a taskbar that refuses to auto-hide in Windows 11 or 10 can be frustrating.
Fortunately, there are a few simple solutions that you can try to resolve this issue. By tweaking the taskbar settings and restarting Windows Explorer, you can often get the auto-hide feature working again in no time. We’ll provide you with some actionable steps to troubleshoot and fix the taskbar auto-hide problem on your Windows 11 or 10 system.
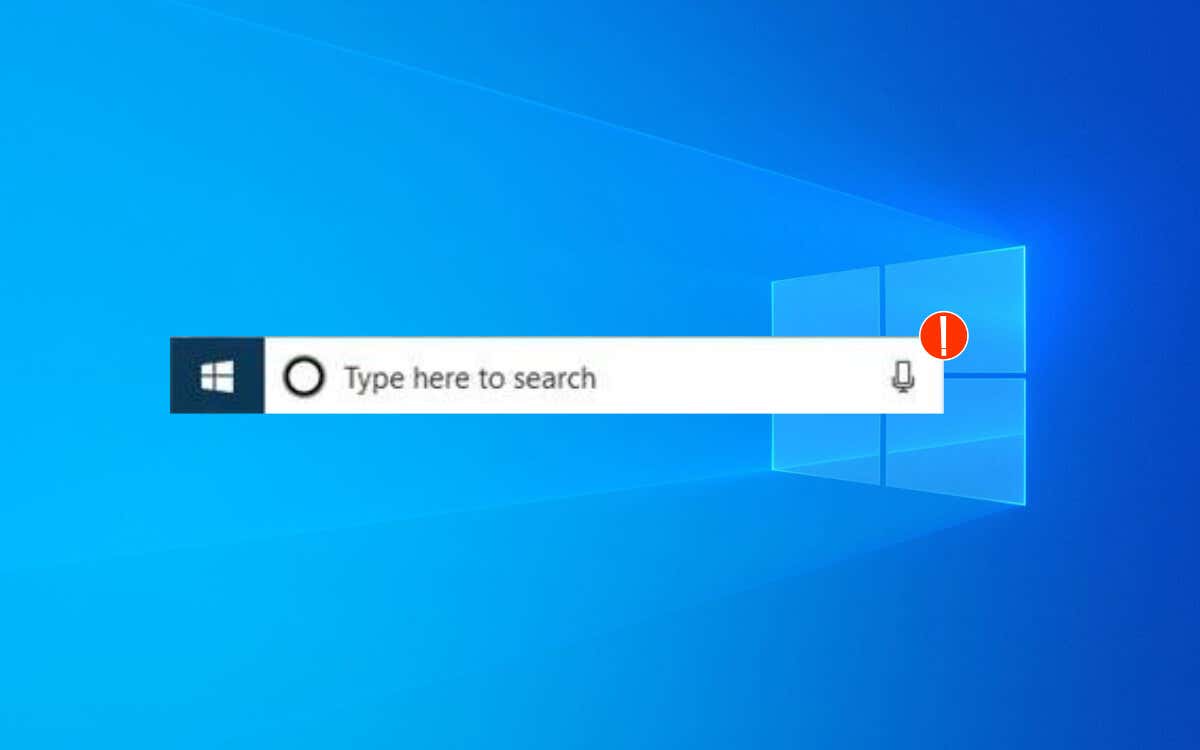
Credit: helpdeskgeek.com
Common Reasons For Taskbar Not Auto Hiding
The taskbar not auto-hiding in Windows 11 or 10 can be quite an annoying issue for many users. In this section, we will explore some of the common reasons why the taskbar may not be auto-hiding as expected.
Incorrect Taskbar Settings
One of the primary reasons for the taskbar not auto-hiding could be incorrect settings. Users may have inadvertently changed the taskbar settings to prevent it from auto-hiding. It’s important to check the taskbar settings to ensure that the auto-hide feature is enabled.
Corrupted System Files
Corrupted system files can also cause the taskbar to malfunction. When system files become corrupted, it can disrupt the normal functioning of various components, including the taskbar. Running a system file checker scan can help identify and repair any corrupted files.
Third-party Software Interference
Sometimes, third-party software can interfere with the proper functioning of the taskbar. Certain applications or software installations may conflict with the taskbar’s auto-hide feature, causing it to malfunction. Removing or disabling recently installed third-party software can help resolve this issue.
Notification Area Issues
The notification area could also be a source of the problem. Sometimes, notifications or system icons in the notification area can prevent the taskbar from auto-hiding. Checking and managing the notification area settings can help eliminate any potential conflicts.
Method 1: Adjust Taskbar Settings
Right-click On The Taskbar
Start by right-clicking anywhere on the taskbar at the bottom of your screen. A context menu will pop up.
Select ‘taskbar Settings’
From the context menu, select the ‘Taskbar settings’ option. This will open the Taskbar settings window.
Toggle On ‘automatically Hide The Taskbar In Desktop Mode’
In the Taskbar settings window, locate the switch for ‘Automatically hide the taskbar in desktop mode’ and turn it on.
Toggle On ‘automatically Hide The Taskbar In Tablet Mode’
If you are using a tablet, ensure that you also toggle on the setting for ‘Automatically hide the taskbar in tablet mode’.
Restart Your Computer
After making these changes, it’s important to restart your computer to apply the new taskbar settings.
Method 2: Use Task Manager To Reset Explorer
If your taskbar in Windows 11 or 10 won’t auto-hide, you can try using the Task Manager to reset the Windows Explorer. This method can help in resolving any issues that might be causing the taskbar to stay visible.
Right-click On The Taskbar
To begin, right-click on an empty space on the taskbar. A context menu will appear with several options.
Select ‘task Manager’
From the context menu, click on the option that says ‘Task Manager’. This will launch the Task Manager window.
Locate ‘windows Explorer’ In The ‘processes’ Tab
Inside the Task Manager window, navigate to the ‘Processes’ tab. Scroll through the list of processes until you find ‘Windows Explorer’, which should be listed under the ‘Apps’ section.
Right-click On ‘windows Explorer’
Once you have located ‘Windows Explorer’, right-click on it to bring up a menu of options.
Click On ‘restart’
From the options menu, click on ‘Restart’. This will terminate the Windows Explorer process and automatically restart it.
After restarting, check if the taskbar auto hides now. If it does, then the issue has been resolved. If not, you may want to try other methods to troubleshoot the problem.

Credit: www.pcworld.com
Method 3: Scan For System File Corruption
If your Taskbar won’t auto-hide in Windows 11 or 10, it could be due to system file corruption. To fix this issue, you can perform a scan for system file corruption using the following steps:
Step 1: Open The Start Menu
To begin, open the Start menu on your Windows 11 or 10 device.
Step 2: Search For “command Prompt”
In the search bar of the Start menu, type “Command Prompt” to find the Command Prompt app.
Step 3: Right-click On “command Prompt”
Once you locate the Command Prompt app, right-click on it to open a context menu.
Step 4: Select “run As Administrator”
From the context menu, select “Run as administrator” to open the Command Prompt with administrative privileges.
Step 5: Type “sfc /scannow” And Press Enter
In the Command Prompt window, type the command “sfc /scannow” (without quotes) and press Enter on your keyboard to start the system file scan.
Step 6: Wait For The Scan To Complete
Allow the system file scan process to run. This may take some time as it scans and verifies the integrity of system files on your device.
Step 7: Restart Your Computer
Once the scan is complete, restart your computer to apply any necessary repairs or fixes found during the scan.
By following these steps, you can scan for system file corruption and resolve the issue of your Taskbar not auto-hiding in Windows 11 or 10. Ensure to open Command Prompt as administrator for the scan to run successfully. Restarting your computer after the scan is crucial to implement any repairs found during the process.
Method 4: Disable Third-party Software
If your taskbar won’t auto-hide in Windows 11 or 10, it could be due to third-party software conflicting with the system settings. To fix this issue, you can disable or uninstall any suspicious third-party software that might be causing the problem. Follow these steps:
Open The Start Menu
To begin, click on the Start menu icon located at the bottom left corner of your screen. This will open the Start menu, where you can access various system settings and applications.
Search For ‘task Manager’
In the search bar within the Start menu, type ‘Task Manager’ and wait for the results to appear. Task Manager is a powerful tool that allows you to view and manage all running processes on your computer.
Click On ‘task Manager’
From the search results, click on ‘Task Manager’ to open the Task Manager window. This window will display a list of currently running processes, along with other useful information about your computer’s performance.
Locate Any Suspicious Third-party Software
In the Task Manager window, navigate to the ‘Processes’ or ‘Details’ tab. Look for any third-party software that you suspect might be causing the issue with your taskbar auto-hiding. These software programs might have unfamiliar or suspicious names.
Right-click On The Software
Once you have identified the suspicious software, right-click on it to bring up a context menu. This menu will provide you with options for managing the selected software.
Select ‘disable’ Or ‘uninstall’
From the context menu, choose either ‘Disable’ or ‘Uninstall’ depending on your preferences and the severity of the issue. Disabling the software will temporarily stop it from running, while uninstalling will completely remove it from your system.
Restart Your Computer
After disabling or uninstalling the suspicious third-party software, it’s important to restart your computer for the changes to take effect. Restarting will ensure that any conflicting processes are terminated and the taskbar settings are reset to default.
By following these steps, you can effectively disable or uninstall any third-party software that may be causing your taskbar not to auto-hide in Windows 11 or 10. Remember to restart your computer to ensure the changes are applied. This method is a useful troubleshooting technique to identify and eliminate any software conflicts that may be affecting your taskbar’s behavior.

Credit: www.pcmag.com
Method 5: Fix Notification Area Issues
To fix the taskbar not auto-hiding issue in Windows 10 or 11, you can follow Method 5: Fix Notification Area Issues. This method involves troubleshooting the notification area settings to ensure the taskbar operates as intended. By addressing any notification area issues, you can resolve the auto-hide problem on your taskbar.
If you’re facing issues with your taskbar not auto-hiding in Windows 11 or 10, it could be due to problems with the notification area. Here’s how you can fix these issues:
Open The Start Menu
To begin, open the Start menu by clicking on the Windows icon located at the bottom left corner of your screen.
Search For ‘command Prompt’
In the search bar within the Start menu, type ‘Command Prompt’ without quotes. Windows will display the ‘Command Prompt’ app in the search results.
Right-click On ‘command Prompt’
Right-click on the ‘Command Prompt’ app within the search results. This will open a contextual menu with several options.
Select ‘run As Administrator’
From the contextual menu, choose the ‘Run as administrator’ option. This will launch the ‘Command Prompt’ with administrative privileges.
Type The Following Commands And Press Enter After Each:
- Type ‘
taskkill /f /im explorer.exe‘ without quotes and press Enter. This command will terminate the Windows Explorer process. - Type ‘
del %localappdata%\iconcache.db /a‘ without quotes and press Enter. This command will delete the icon cache file stored in your local app data. - Type ‘
start explorer.exe‘ without quotes and press Enter. This command will restart the Windows Explorer process.
Restart Your Computer
After executing the commands above, it’s time to restart your computer. Ensure all your work is saved, then click on the Start menu, choose the power icon, and select ‘Restart’.
Once your computer restarts, the notification area issues that were causing the taskbar not to auto-hide should be resolved.
Frequently Asked Questions For Taskbar Wont Auto Hide In Windows 11 10
Why Is My Taskbar Not Auto-hiding In Windows 11?
The taskbar may not auto-hide in Windows 11 due to some settings or bugs. To fix it, right-click on the taskbar, go to Taskbar settings, and ensure that the “Automatically hide the taskbar in desktop mode” option is enabled.
How Can I Fix The Taskbar Not Auto-hiding Issue In Windows 10?
If the taskbar is not auto-hiding in Windows 10, try restarting Windows Explorer through the Task Manager. Press Ctrl+Shift+Esc to open Task Manager, locate “Windows Explorer” under the “Processes” tab, right-click on it, and select “Restart. “
What Causes The Taskbar Not To Auto-hide?
The taskbar may not auto-hide due to system settings, a malfunctioning app, or a bug. It’s possible that an application is preventing the taskbar from hiding. Try closing any open programs to see if that resolves the issue. If not, adjust the taskbar settings or restart Windows Explorer.
Conclusion
To sum up, the taskbar not auto-hiding in Windows 11/10 can be frustrating, but there are effective solutions available. By following the steps outlined in this blog post, you should be able to resolve the issue and enjoy a seamless user experience.
Remember to check for any conflicting software, adjust taskbar settings, and seek help if needed. With these tips, you can optimize your Windows experience and make the most out of your computer usage.