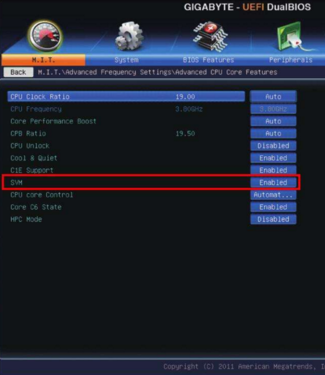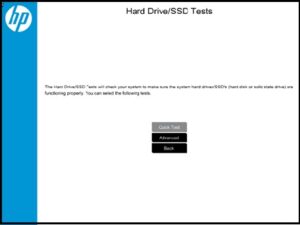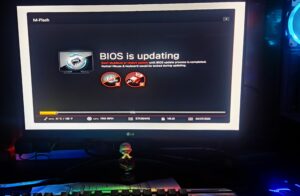SVM mode in BIOS is a virtualization feature that enables virtual machines on your computer. It stands for Secure Virtual Machine, a part of CPU features in BIOS settings.
Virtualization technology has become essential for running multiple operating systems simultaneously on a single physical machine. Secure Virtual Machine Mode, or SVM Mode, is a critical component found within the BIOS settings that allows users to take advantage of such capabilities.
Typically, this option is available in the BIOS section of computers that have AMD processors, where it provides the necessary hardware support for virtualization. Turning on SVM Mode in the BIOS is a straightforward process, usually involving accessing the BIOS setup during startup and enabling the feature under the CPU or advanced tab. This function is crucial for developers, IT professionals, and users who need to operate virtual environments for testing, development, or running applications that require a separate OS. Enabling SVM Mode ensures that virtualization software like VMware, VirtualBox, or Hyper-V can function properly, delivering enhanced performance and stability for virtualized workloads.
Credit: www.overclock.net
Demystifying Svm Mode In Bios
Exploring the secrets of SVM Mode within the BIOS settings can open up new dimensions of computing power. Many users stumble upon this term, yet its implications on system performance remain a mystery to some. Let’s unlock the potential nestled in the BIOS, starting with what SVM mode is all about.
What is SVM Mode?What Is Svm Mode?
SVM stands for Secure Virtual Machine. This mode gives your computer the power to run virtual machines. Imagine having many computers inside your main computer. That’s what virtualization is like.
- Enables Virtualization: When SVM mode is on, your CPU can act as multiple computers.
- Found in BIOS: To switch it on or off, you go to BIOS settings. BIOS is where you make changes to your computer’s brain.
- For Advanced Users: If you use software like VMware or VirtualBox, SVM is important for you.
The Role Of Svm In Cpu Performance
SVM mode plays a key part in CPU performance when dealing with virtual machines. Here’s what it does:
| Feature | Benefit |
|---|---|
| Ideal for Developers: | Run multiple OS for testing without extra hardware. |
| Enhanced Efficiency: | Systems work faster with smoother switching between virtual machines. |
| Increase in Productivity: | Allows the use of multiple operating systems simultaneously. |
Turning SVM on can unlock your CPU’s complete prowess for advanced tasks. This ensures you get every bit of power your hardware has to offer for virtual environments.
The Journey Into Bios Settings
Exploring the BIOS might seem like a dive into the deep end of your computer’s inner workings. But it’s crucial for empowering your machine’s capabilities. Simply put, BIOS is your computer’s backstage area. It lets you tweak settings that control the hardware. One such setting is SVM Mode, vital for virtualization support on your CPU. Let’s walk through accessing this feature.
Accessing Bios: A Step-by-step Guide
Accessing BIOS is your first step. Here is how to do it:
- Turn off your computer if it’s on.
- Press the power button and watch the screen for a prompt.
- Immediately press the key shown on the screen. Often
F2,Del,Esc, orF10. - If unsure of the key, check the manual or your PC maker’s website.
- Keep pressing until the BIOS menu appears.
Now, you’re in the control room of your computer.
Navigating To Svm Options Within Bios
With the BIOS screen open, you must locate the SVM Mode option. Follow these steps:
- Look for tabs like Advanced, CPU Configuration, or Overclocking.
- Use arrow keys to navigate through the options.
- Search for SVM, Virtualization, or VTx, depending on your BIOS version.
- Select SVM Mode and switch it to Enabled.
- Save changes and exit, often by pressing
F10.
That simple action can unleash new potential in your CPU, including running virtual machines more efficiently. It’s all about giving you control over how your computer works.
Enabling Svm For Virtualization Benefits
Unlocking the full capabilities of your computer often requires delving into BIOS settings. When it comes to harnessing the power of virtualization, enabling SVM (Secure Virtual Machine) mode stands out as a crucial step. Let’s explore the benefits and the ways it enhances virtualization on your system.
Virtualization And Its Importance
Virtualization allows one computer to act like many machines. This technology transforms hardware into software. It makes everything more efficient and saves money. Key benefits include:
- Better use of computer resources.
- Easier software testing and development.
- Running multiple operating systems on one PC.
- Improves system security and isolation.
How Svm Mode Empowers Virtualization
SVM mode is a feature found in BIOS settings. It allows virtual machines to use a processor’s full capabilities. By enabling SVM, your computer can enjoy:
| Benefits of SVM Mode |
|---|
| Better performance of virtual systems |
| Access to more hardware features |
| Increased operational efficiency |
| Support for advanced virtualization software |
So, turning on SVM mode unlocks virtualization. It’s essential for tech professionals and anyone needing multiple OS environments.

Credit: www.youtube.com
Troubleshooting Common Svm Activation Issues
Secure Virtual Machine (SVM) Mode is key for running virtualization efficiently. Sometimes, enabling it in BIOS can cause confusion. We’re tackling common SVM activation hurdles so you can get your virtual machines up and running.
Identifying Compatibility Problems
Before enabling SVM Mode, ensure your system can handle it. Check for compatibility first:
- Processor support – Does your CPU support virtualization? Look up your processor’s specs.
- BIOS version – An outdated BIOS may not support SVM. Check for updates.
- Operating system – Some OS versions have limited virtualization support.
If any of these don’t check out, update or change your setup.
Resolving Errors During Svm Activation
Encounter an error when turning on SVM mode? Follow these steps:
- Reset the BIOS – Revert to default settings, then try activating SVM again.
- Update the BIOS – Download the latest firmware from your motherboard’s website.
- Check for conflicts – Other BIOS settings like
C-statesmight be interfering.
Still stuck? Consult your motherboard manual or contact support.
Svm’s Impact On System Security And Stability
Secure Virtual Machine (SVM) Mode plays a critical role in both system security and stability. SVM is a feature in the system BIOS that enables better management of virtual machines on the hardware level—bringing key improvements. Discover how SVM impacts your system’s defense against vulnerabilities and maintains smooth operation.
Exploring Security Enhancements
SVM strengthens the shield against malicious attacks. It brings hardware-based virtualization to life. This mode means a secure environment for virtual machine monitors (VMMs). Let’s break down the security perks:
- Isolation: Virtual machines gain an extra layer of protection.
- Control: Hardware manages guest VM access, keeping host systems safe.
- Integrity: Memory spaces stay untouched by other VM operations, reducing risk.
Enabling SVM closes gaps that could be exploited during virtualization. Machines run only authorized instructions, keeping unauthorized code at bay. Data within virtual environments remains untouched from the outside.
Stability Considerations With Svm Enabled
With SVM enabled, systems gain more than just security. They achieve high levels of stability during heavy computational tasks. Let’s examine these stability factors:
| Virtualization Benefit | Stability Impact |
|---|---|
| Hardware Support | Offloads CPU intensive tasks, resulting in smoother operation |
| Error Containment | Keeps system crashes isolated within VMs, preventing widespread effects |
| Resource Management | Provides optimized allocation of system resources among VMs |
SVM-equipped systems keep performance steady, even under the strain of multiple VMs. When one VM encounters an error, SVM ensures it doesn’t disrupt others. It maintains regular system functions with optimized resource use.
Benchmarking Performance: With And Without Svm Mode
Benchmarking performance is crucial to understand how your computer behaves with different settings. SVM (Secure Virtual Machine) Mode can deeply impact your system’s performance. This feature, found in BIOS settings, enables or disables CPU virtualization. To grasp its impact, we conducted tests with SVM Mode turned on and off. The results speak volumes about its effect on system performance.
Measuring Cpu Performance Variations
To see the real-world implications of SVM Mode, we first looked at CPU performance. We ran a series of benchmarks to capture hard data on how this setting tweaks processing power. Check out the performance metrics we noted:
- Clock speeds during high-load scenarios
- Multi-core efficiency
- Single-core prowess
With SVM enabled, we noticed a slight dip in processing speed for single-core activities. However, virtualization-intensive tasks saw a boost.
Analyzing Benchmarks For Different Use Cases
Next, we turned our attention to how different use cases respond to SVM Mode being on or off. Here, the differences became stark. We tested:
- Workstation tasks like 3D rendering
- Running virtual machines for development
- Gaming performance
We summarized our findings in the following comparison table:
| Use Case | SVM Enabled | SVM Disabled |
|---|---|---|
| 3D Rendering | Improved efficiency | Standard performance |
| Virtual Machines | Higher throughput | Reduced capabilities |
| Gaming | No significant change | No significant change |
For intricate tasks like rendering, enabling SVM made a clear difference. On the flip side, gamers saw little impact. This data shows how tuning BIOS settings to your needs can optimize your computer’s behavior.
Credit: forum-en.msi.com
Frequently Asked Questions Of Svm Mode In Bios
Should I Enable Svm In Bios?
Enable SVM in BIOS if you require virtualization for software like VMWare or VirtualBox. This feature supports running virtual machines on your computer.
Is Svm Mode The Same As Amd-v?
SVM mode is not the same as AMD-V; rather, SVM is the setting that enables AMD-V, which is AMD’s virtualization technology.
Is It Safe To Enable Virtualization?
Enabling virtualization is generally safe if your system supports it and you maintain robust security measures. Always update your software and use trusted virtualization software to minimize risks.
What Is Svm Support Hp Bios?
SVM, or Secure Virtual Machine, in HP BIOS refers to a feature enabling hardware-based virtualization. It allows the creation and running of multiple isolated operating environments on a single physical machine.
Conclusion
Wrapping up, understanding SVM mode is crucial for optimal system performance. It unlocks powerful virtualization capabilities, enhancing your computing experience significantly. By following the steps outlined in this post, you can confidently manage SVM settings in your BIOS and ensure your PC’s potential is fully realized.
Remember, a smoother virtual environment is just a BIOS tweak away.