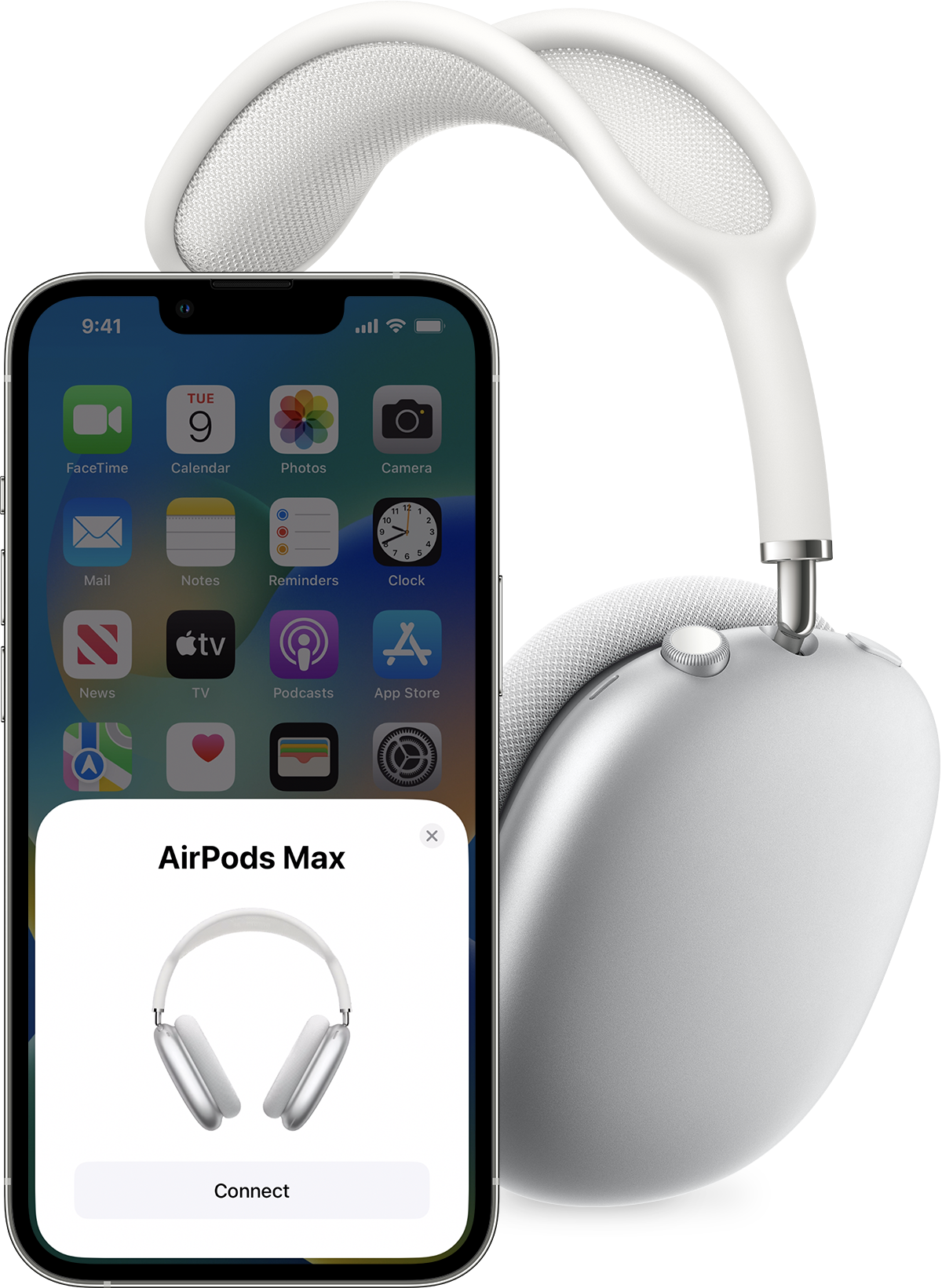To stop Siri from reading messages on AirPods, disable the Announce Messages feature in your iPhone settings. Navigate to Notifications and adjust the settings for the Messages app.
Siri’s assistive features enhance the user experience, but receiving audible message announcements through AirPods isn’t always ideal, especially in certain environments or during meetings. Fortunately, Apple provides a straightforward method to manage this functionality. Users seeking a quieter, more private interaction with their devices can quickly adjust their settings.
With the popularity of AirPods and the increasing integration of Siri in daily tasks, knowing how to customize these settings is essential. This introduction offers a guide on disabling the feature that allows Siri to read messages through AirPods, ensuring that users retain control over their personal communication preferences and their overall auditory experience with Apple devices.
:max_bytes(150000):strip_icc()/01_Announce_Messages_Off-69a83e5ebddd486db9e04d8e30ce932f.jpg)
Credit: www.lifewire.com
The Perks And Quirks Of Siri Reading Messages
The Perks and Quirks of Siri Reading Messages have stirred quite the buzz among AirPods users. This nifty feature allows hands-free communication and offers convenience. But, it comes with its share of privacy questions and potential interruptions. Let’s dive into this blend of benefits and drawbacks.
Convenience On The Go
Imagine juggling groceries or sprinting through the subway. Holding your phone is not an option. This is where Siri steps in. Just a simple command, and Siri reads out your messages, transforming mundane tasks into a seamless tech experience.
- Multi-task with ease: Continue your activity without stopping to check texts.
- Stay connected: Never miss an urgent message even while you’re on the move.
- Quick responses: Reply immediately using voice commands.
Privacy Concerns And Interruptions
Siri’s message-reading feature is not always a silent companion. In a crowded elevator or during a quiet meeting, unexpected message previews can cause discomfort. Privacy can be compromised if sensitive information is read aloud inadvertently.
| Issue | Impact |
|---|---|
| Private messages exposed | Risk of breaches in confidentiality |
| Unexpected announcements | Distractions and potential embarrassment |
Moreover, interruptions from message notifications can break your focus or disturb the peace in quiet settings. Users must assess the risks and benefits depending on their personal context.
How Siri Enlivens Your Airpods Experience
Imagine your favorite tunes playing in your ears without pause. Interacting with your device feels like magic. It’s Siri in your AirPods, making technology simple and delightful. This assistant reads messages, makes calls, and changes songs with ease. Yet sometimes, privacy calls for silence. Here’s how Siri’s features add life to your AirPod experience, along with managing when it speaks out loud.
Voice Commands At Your Service
Siri acts on your words in a flash. Need the next song? Just ask. This smart feature is ready to obey. Check it out:
- Music control: “Hey Siri, play my workout playlist.”
- Volume adjustment: “Hey Siri, turn it down.”
- Calling a friend: “Hey Siri, call Jamie.”
No need to reach for your phone. Enjoy music, stay connected, and more—all voice-activated.
Hands-free Texting
Text without typing? Siri does it. Read and send messages without lifting a finger. Here’s the magic:
- Reading texts: Siri can announce your messages.
- Reply instantly: Respond with just your voice.
| Task | Voice Command Example |
|---|---|
| Compose text | “Hey Siri, text Mike ‘On my way!'” |
| Read incoming message | Siri announces automatically. |
Keep your eyes on the world around you as Siri manages your digital conversations.
Why You Might Want To Mute Siri’s Narrations
Imagine you’re immersed in your world with AirPods on, and suddenly Siri breaks the silence. Siri’s narrations on AirPods can be a real interruption. So, let’s dive into why you might hit the mute button on Siri.
Distractions At Inopportune Times
Life’s full of surprises and requires your full attention. Getting messages read aloud by Siri through your AirPods can break your focus. This can happen during important moments such as:
- Work meetings
- Deep focus sessions
- Quiet commutes
Turning off Siri’s narrations can keep you in the zone when it matters most.
Confidentiality In Public Spaces
We’ve all been there, standing in a crowded place and our private conversation becomes public. Keeping messages private is essential, especially in:
- Cafes
- Trains
- Waiting areas
To avoid any awkward situations, muting Siri can be a smart move. No one else needs to hear your business, right?
Credit: www.businessinsider.com
Customizing Siri Announcements
Imagine you’re chilling to your favorite tunes with your AirPods on. Out of nowhere, Siri interrupts to read a message. Annoying, right? Don’t worry; you have the power to control when and how Siri speaks to you. Let’s dive into how you can tweak those Siri announcement settings to match your listening preferences.
Navigating Ios Settings
First things first, grab your iPhone or iPad. We’re heading into the settings. This is your command center for all things Siri and AirPods. Follow these easy steps to reach the right place:
- Open Settings on your iOS device.
- Scroll down and select Notifications.
- Tap on Announce Messages with Siri.
Here, you can switch the feature on or off. You can also decide which contacts Siri announces messages from.
Tweaking Airpods Controls
Your AirPods have built-in controls for Siri. But you call the shots. Customizing is simple:
- Go back to the main Settings.
- Hit Bluetooth.
- Find your AirPods in the list and tap the info icon next to them.
- Under “Press and Hold AirPods,” you can alter actions for each ear.
Switch off the reading of messages or assign the function to a double-tap. Want Siri quiet? You’ve got it!
Step-by-step: Disabling Message Readouts
Sometimes you need a little quiet. Maybe it’s those times you’re surrounded by people and you just got a text. You know Siri – always trying to be helpful, reading your messages through your AirPods. But what if you’d rather keep your messages private? Don’t worry. Here’s a simple guide on how to stop Siri from announcing your messages into your ears.
Using Siri Settings On Your Device
To turn off the message readouts, start by getting to your device’s settings. Follow these easy steps:
- Open Settings on your iPhone or iPad.
- Scroll down and tap on Notifications.
- Tap on Announce Messages with Siri.
- Toggle the switch to the off position.
This will stop Siri from reading out your texts when your AirPods are in. Privacy saved, with just a few taps!
Voice Command Disabling
Or why not use your voice? It’s quick and hands-free. Here’s what to say:
- Put in your AirPods and say “Hey Siri”.
- After Siri responds, say “Turn off Announce Messages”.
And just like that, Siri knows to keep quiet. No alerts will come through your AirPods until you decide otherwise.
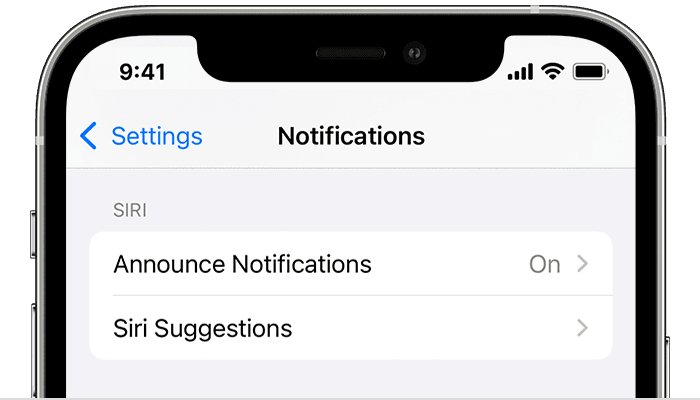
Credit: support.apple.com
Regaining Control: Alternatives To Siri Readouts
Have AirPods become a little too chatty for your liking? Siri’s eagerness to read out messages can sometimes overstep the mark of convenience. It’s time to regain control and explore alternatives to Siri readouts. Customizing how you receive notifications can lead to a more private and focused experience, tailored to your needs. Let’s dive into the steps that will help stop Siri from announcing your messages and give you back your listening privacy.
Manual Message Checking
Prefer to check messages on your terms? Here’s how:
- Disconnect from Siri: Turn off the automatic readout feature.
- Use the iPhone: Open your messages to read them yourself.
- Control Notifications: Decide when and where you see alerts.
Simple steps like these keep you in charge of your communication and reduce interruptions. It’s all about checking messages at a time that suits you.
Notification Customization For Privacy
Customize notifications to maintain your privacy with these actions:
- Access Settings: Head to your device’s settings menu.
- Select Notifications: Choose the apps you want to manage.
- Change the Alerts: Adjust settings for banners, sounds, and lock screen visibility.
These adjustments allow you to receive alerts that sync with your privacy needs. A customized notification setup ensures distractions are kept at bay while personal information stays personal. With these changes, you take back the control without missing out on important messages.
Frequently Asked Questions For Stop Siri From Reading Messages On Airpods
Can Siri Announce Messages Without Airpods?
Yes, Siri can announce messages on certain compatible Beats headphones besides AirPods. Ensure your device’s iOS is updated for this feature.
How Can I Get My Airpods To Read Text Messages?
To get AirPods to read text messages, activate Siri by saying “Hey Siri,” then ask, “Read my messages. ” Ensure Siri is enabled on your iPhone and Announce Messages with Siri is turned on in your AirPods settings.
How Do I Turn Off Announce Notifications?
To turn off announce notifications, go to your device’s Settings, select Notifications, choose the app, and disable the “Announce Notifications” option.
How Do I Stop Airpods From Announcing Calls?
Open the Settings app on your iPhone. Tap ‘Phone’, then ‘Announce Calls’. Choose ‘Never’ to turn off call announcements on your AirPods.
Conclusion
Wrapping up, managing Siri’s message reading on your AirPods can enhance your listening experience. By following the steps outlined, you’ll enjoy uninterrupted audio sessions and maintain privacy. Remember, personalizing Siri settings is just a few taps away. So take control and tailor your AirPods to your preferences today.