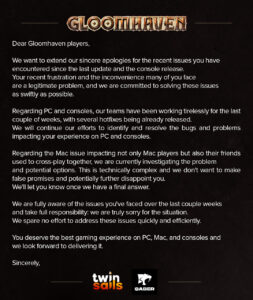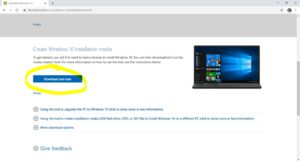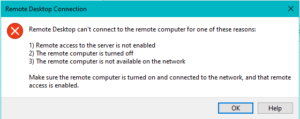To set up Windows Hello Fingerprint in Windows 11, go to Settings > Accounts > Sign-in options and follow the instructions to add your fingerprint. Setting up Windows Hello Fingerprint in Windows 11 is a convenient way to enhance security and streamline your login process.
By using biometric technology to recognize your unique fingerprint, you can quickly and securely access your device without the need for typing passwords. This feature offers a convenient and secure way to access your device and can be especially helpful for those who want to simplify the login process while ensuring protection against unauthorized access.
With just a few simple steps, you can set up Windows Hello Fingerprint and enjoy a more streamlined and secure login experience on your Windows 11 device.
2. Requirements
Now that you’re ready to set up Windows Hello Fingerprint in Windows 11, you should ensure that your device meets the necessary requirements. These include both hardware and software prerequisites that will enable you to successfully utilize this feature.
2.1 Hardware Requirements
- Fingerprint Reader: Your device must possess a biometric fingerprint reader for windows hello to be able to scan and recognize your fingerprint.
- Compatible Device: Ensure that your device is compatible with Windows Hello Fingerprint. Refer to the manufacturer’s recommendations for information on compatibility.
2.2 Software Requirements
- Windows 11: To use Windows Hello Fingerprint, your device must be running on the Windows 11 operating system.
- Latest Updates: Make sure that Windows 11 is up to date with the latest system patches and updates to ensure optimal functionality of the Windows Hello Fingerprint feature.

Credit: www.elon.edu
3. Enabling Windows Hello Fingerprint
When it comes to securing your Windows 11 device, setting up Windows Hello Fingerprint can be a game-changer. Enabling Windows Hello Fingerprint authentication simplifies the login process and strengthens the security of your device.
3.1 Accessing Windows Hello Settings
To start the process, click on the Start button and select Settings. From there, choose Accounts, then navigate to the Sign-in options tab. You will find Windows Hello Fingerprint listed as one of the available sign-in options. Click on it to access the settings.
3.2 Adding Fingerprint
Once in the Windows Hello Fingerprint settings, click on the Set up button. Follow the on-screen instructions to add your fingerprint. It involves lifting and replacing your finger on the fingerprint scanner a few times to record your fingerprint. After successfully adding your fingerprint, you will be prompted to name the fingerprint for future reference.
4. Setting Up Fingerprint
Windows Hello Fingerprint is an incredibly convenient and secure way to access your Windows 11 computer. Setting it up is a breeze, and in just a few simple steps, you can register your fingerprint and enjoy the benefits of quick and hassle-free login. In this section, we will guide you through the process of registering your fingerprint and provide some helpful tips for a successful setup.
4.1 Registering Fingerprint
Registering your fingerprint is a straightforward process that involves a few clicks and taps. Follow these steps to get started:
- Open the Start menu and click on the “Settings” option.
- In the Settings window, select “Accounts” and then click on “Sign-in options” in the left sidebar.
- Scroll down to the Windows Hello section and click on “Fingerprint” under “Manage how you sign in to your device”.
- Click on the “Set up” button to begin the fingerprint registration process.
- On the next screen, you’ll be prompted to touch the fingerprint sensor on your device. Follow the on-screen instructions to register your fingerprint by lifting and resting your finger on the sensor multiple times.
- Once your fingerprint is successfully registered, you will see a confirmation message. Click on the “Close” button to complete the setup process.
Now that you’ve registered your fingerprint, you can use it to log in to Windows 11 and enjoy a seamless and secure authentication experience.
4.2 Tips For Successful Fingerprint Registration
To ensure a successful fingerprint registration, you might find these tips helpful:
- Ensure that your fingerprint sensor and finger are clean and dry before starting the registration process. Any dirt or moisture can affect the accuracy of the scan.
- Place your finger on the sensor as instructed, making sure to cover the entire sensor area. Apply gentle and consistent pressure while lifting and resting your finger.
- Try registering the same finger from different angles to increase the chances of successful recognition. This can be particularly useful if you have a fingerprint that is less pronounced or has unique features.
By following these tips, you can optimize the fingerprint registration process and enhance the accuracy and reliability of your Windows Hello experience.

Credit: cueartfoundation.org
5. Using Windows Hello Fingerprint
In this section, we will explore how to set up and use Windows Hello Fingerprint in Windows 11. Windows Hello Fingerprint is a convenient feature that allows you to log in to your device and authenticate apps using your fingerprint instead of a traditional password. It adds an extra layer of security and makes the login process quick and effortless.
5.1 Logging In With Fingerprint
Logging in with your fingerprint using Windows Hello is a simple process that can be done in just a few steps:
- Go to the Start menu and click on the “Settings” icon.
- In the Settings menu, click on the “Accounts” option.
- Under the “Sign-in options” section, you will find the “Windows Hello Fingerprint” option. Click on it.
- If you haven’t set up Windows Hello Fingerprint yet, you will be prompted to do so. Follow the on-screen instructions to register your fingerprint by placing your finger on the fingerprint sensor.
- Once your fingerprint is registered, you can use it to log in to your device. Simply place your registered finger on the fingerprint sensor, and Windows will quickly recognize your fingerprint and log you in.
5.2 Fingerprint For App Authentication
In addition to logging in to your device, you can also use Windows Hello Fingerprint to authenticate apps. This feature allows you to securely access sensitive information or perform actions within apps that support Windows Hello authentication. Here’s how you can use your fingerprint for app authentication:
- Open the app that supports Windows Hello authentication.
- Navigate to the section or feature that requires authentication.
- Instead of entering your password, you will see an option to use Windows Hello Fingerprint.
- Click on the Windows Hello Fingerprint option, and place your registered finger on the fingerprint sensor.
- Windows will quickly verify your fingerprint, and if it matches the registered fingerprint, you will be granted access to the app or the specific feature within the app.
- Enjoy the convenience and security of using your fingerprint to authenticate apps!
Setting up and using Windows Hello Fingerprint in Windows 11 is a breeze. It not only simplifies the login process but also adds an extra layer of security to your device and app interactions. Give it a try and experience the convenience yourself!
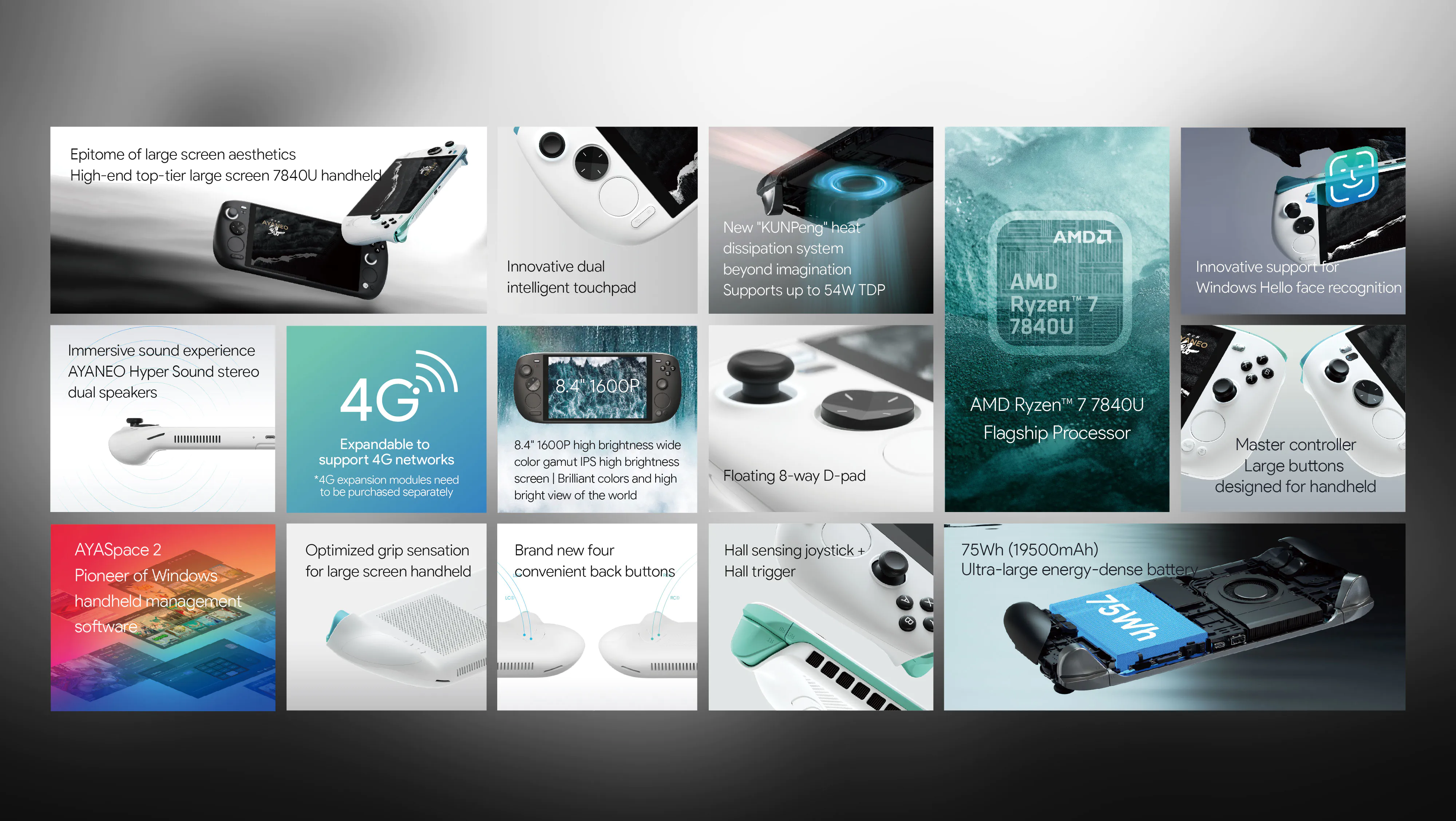
Credit: www.ayaneo.com
Frequently Asked Questions On Setup Windows Hello Fingerprint In Windows 11
How Do I Set Up Windows Hello Fingerprint In Windows 11?
To set up Windows Hello fingerprint in Windows 11, go to Settings, select Accounts, and then choose Sign-in options. Click on Windows Hello Fingerprint and follow the prompts to set up your fingerprint. Once set up, you can use your fingerprint to sign in to your device quickly and securely.
Why Should I Enable Windows Hello Fingerprint In Windows 11?
Enabling Windows Hello fingerprint in Windows 11 provides an additional layer of security to your device. It allows for fast and secure authentication, making it easier for you to sign in without the need for a password. Your fingerprint is unique to you, reducing the risk of unauthorized access to your device.
What Are The Benefits Of Using Windows Hello Fingerprint In Windows 11?
Using Windows Hello fingerprint in Windows 11 offers several benefits. It provides a convenient and quick way to unlock your device, eliminating the need to remember complex passwords. Additionally, it enhances security by using biometric authentication, making it difficult for others to access your device without your fingerprint.
Can I Use Windows Hello Fingerprint With Any Device In Windows 11?
Windows Hello fingerprint requires a compatible device to function. Not all devices support the use of fingerprint authentication. To check if your device supports Windows Hello fingerprint, go to Settings, select Accounts, and choose Sign-in options. If the option for Windows Hello Fingerprint is available, your device is compatible.
Conclusion
Setting up Windows Hello fingerprint in Windows 11 is a simple and secure way to access your device. By following the steps mentioned in this blog post, you can conveniently log in to your computer using just your fingerprint. Enhancing the security of your device has never been easier.
So, take advantage of this feature and enjoy a hassle-free login experience on your Windows 11 device.