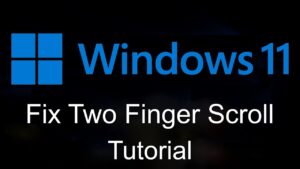To set the default graphics card in Windows 11, access the display settings and click on “Graphics Settings.” Then, select the preferred graphics card under the “Choose an app to set preference” option.
In the modern computing landscape, graphics processing units (GPUs) play a crucial role in delivering smooth visual experiences. In Windows 11, users have the flexibility to designate a default graphics card for their applications and games, ensuring optimal performance. By adjusting this setting, users can harness the power of their preferred GPU, whether integrated or discrete, allocating resources according to their needs.
This guide will provide an overview of how to set the default graphics card in Windows 11, empowering users to enhance their computing experience by leveraging the full potential of their system’s graphics capabilities.

Credit: www.amazon.com
Why Set Default Graphics Card In Windows 11
Setting the default graphics card in Windows 11 is crucial for optimizing the performance of your system, especially when it comes to gaming and graphics-related tasks. By defining a default graphics card, you ensure that your system utilizes the designated GPU for rendering visuals and processing graphics, leading to a smoother experience and better overall performance.
Improve Gaming Performance
By setting the default graphics card in Windows 11, you can significantly improve your gaming performance. The dedicated graphics card will handle the intensive graphical calculations, leading to higher frame rates, smoother gameplay, and an overall enhanced gaming experience.
Optimize Graphics Settings
Setting the default graphics card allows you to optimize graphics settings for various applications. This ensures that software that requires high-end graphics capabilities will automatically utilize the dedicated graphics card, resulting in better visual quality and smoother operation.

Credit: www.gigabyte.com
Checking Your Graphics Cards In Windows 11
Accessing Device Manager
In Windows 11, you can easily check your graphics cards by accessing the Device Manager. First, right-click on the Start button and select “Device Manager” from the menu. Alternatively, you can use the keyboard shortcut Windows key + X and choose “Device Manager” from the options.
Identifying Graphics Card Specifications
Once in the Device Manager, locate and expand the “Display adapters” category. Here, you will find a list of all the graphics cards installed on your system. Right-click on a specific graphics card and select “Properties” to view its specifications, including the manufacturer, model, and driver details. This information can be valuable when configuring or troubleshooting your graphics cards.
Changing The Default Graphics Card
Changing the default graphics card in Windows 11 can have a significant impact on your computer’s performance and visual quality. Whether you want to switch to a more powerful NVIDIA card or optimize your system for a specific application, knowing how to select the preferred graphics card is essential. In this blog post, we will guide you through the process step by step.
Accessing Graphics Settings
To change the default graphics card in Windows 11, you need to access the Graphics Settings menu. Here’s how you can do it:
- Right-click on your desktop. A context menu will appear.
- Select “Display Settings” from the menu. The Display Settings window will open.
- Scroll down and click on the “Advanced Display Settings” link. A new window will appear.
- In the new window, click on the “Graphics Settings” link. The Graphics Settings menu will open.
Selecting The Preferred Graphics Card
Once you have access to the Graphics Settings menu, you can proceed to select your preferred graphics card:
- Under the “Choose an app to set preference” section, click on the “Browse” button. A file explorer window will open.
- Navigate to the location of the application for which you want to change the default graphics card.
- Select the application and click on the “Add” button. The application will be added to the list.
- Under the “Select the preferred graphics processor for this program” section, click on the drop-down menu.
- Select the graphics card you want to use for the application. It can be either the integrated graphics or the discrete graphics card.
- Click on the “Save” button to apply the changes.
By following these steps, you will be able to change the default graphics card for specific applications in Windows 11. This will ensure that your system is utilizing the optimal graphics processing power and providing the best visual experience possible.
Testing The Default Graphics Card
When it comes to optimizing your gaming experience on Windows 11, one important aspect to consider is the default graphics card. Selecting the right graphics card can greatly impact the performance of your games and applications. After setting your preferred graphics card as the default, it’s essential to test and verify the change to ensure it has been applied correctly. This will enable you to benchmark the performance of your system and make any necessary adjustments.
Verifying The Change
To begin, you need to verify that the default graphics card has been successfully changed on your Windows 11 system. Follow these simple steps:
- Open the Start menu and click on the Settings icon.
- In the Settings window, click on System and then Display in the left sidebar.
- Scroll down to the Advanced display settings section and click on the Graphics settings option.
- In the Graphics settings window, you will find the Default graphics card dropdown menu. Make sure your preferred graphics card is selected.
- Click on the Save button to apply the changes.
By following these steps, you can easily verify that the default graphics card has been set correctly. This ensures that your system will utilize the selected graphics card for the best gaming performance.
Benchmarking Performance
After verifying the change, it’s crucial to benchmark the performance of your system using the default graphics card. Benchmarking allows you to measure the capabilities and limitations of your graphics card in various scenarios. Here are some popular benchmarking tools you can use:
- 3DMark
- Unigine Heaven
- PassMark PerformanceTest
- GPU-Z
These tools provide comprehensive insights into the performance of your graphics card, including frame rates, temperatures, and power consumption. By running benchmark tests on your system, you can assess the overall efficiency of your default graphics card and make any necessary adjustments for optimal gaming performance.
Troubleshooting Common Issues
Set Default Graphics Card in Windows 11 is a handy feature that allows you to choose which graphics card your applications and games should use. However, as with any technology, there can be some common issues that users may encounter. In this section, we will discuss a few troubleshooting tips to help you resolve these problems quickly and efficiently.
Incompatibility Problems
In some cases, you may find that certain applications or games are not compatible with your default graphics card settings. This can result in poor performance, crashes, or even an inability to launch the application altogether. To troubleshoot this issue, follow these steps:
- Check the system requirements: Ensure that the application or game you are trying to run meets the minimum system requirements specified by the developer. If your graphics card falls short of these requirements, consider upgrading to a more powerful one.
- Update your drivers: Outdated graphics card drivers can often cause compatibility issues. Visit the manufacturer’s website or use a reliable driver update tool to download and install the latest drivers for your graphics card.
- Disable additional graphics card(s): If you have multiple graphics cards installed on your system, it’s possible that the application or game is using the wrong one. Disable any unnecessary graphics cards through the Device Manager, ensuring that the desired graphics card is set as the default.
- Check for application/game updates: Developers frequently release updates to fix compatibility issues. Visit the official website of the application or game and install any available updates to ensure optimal performance.
- Adjust graphics settings: If you are still experiencing compatibility issues, you can try adjusting the graphics settings within the application or game. Lowering the graphics quality or disabling certain effects may help improve compatibility with your graphics card.
Updating Graphics Card Drivers
One of the most common causes of graphic card-related issues in Windows 11 is outdated or incompatible drivers. To keep your graphics card working smoothly and efficiently, it’s important to regularly update your drivers. Follow these steps to update your graphics card drivers:
- Identify your graphics card: Open the Device Manager by pressing
Windows + Xand selecting Device Manager. Expand the Display Adapters category to see the list of installed graphics cards. - Visit the manufacturer’s website: Once you know the make and model of your graphics card, visit the manufacturer’s official website. Look for a Support or Drivers section.
- Download the latest drivers: Locate the drivers for your specific graphics card model and download the latest version compatible with Windows 11.
- Install the drivers: Once the download is complete, run the driver installation file and follow the on-screen instructions. Restart your computer after the installation is finished.
- Verify driver installation: After restarting, open the Device Manager again and check if the graphics card is listed without any warning symbols. This indicates a successful driver installation.
By following these troubleshooting tips, you can resolve common issues related to setting the default graphics card in Windows 11. Whether it’s addressing incompatibility problems or updating drivers, taking these steps will help ensure optimal performance for your applications and games.

Credit: www.asrock.com
Frequently Asked Questions For Set Default Graphics Card In Windows 11
How Do I Set The Default Graphics Card In Windows 11?
To set the default graphics card in Windows 11, go to the “Settings” menu, select “System,” then click on “Display. ” Under the “Advanced display settings,” you will find the option to set the default graphics card. Select your preferred graphics card and click “Apply” to save the changes.
Can I Change The Default Graphics Card On Windows 11?
Yes, you can change the default graphics card on Windows 11. By accessing the “Settings” menu, navigating to “System,” and selecting “Display,” you can modify the default graphics card setting. This allows you to switch between different graphics cards installed on your computer, providing you with flexibility for graphical tasks.
How Do I Identify The Default Graphics Card On Windows 11?
To identify the default graphics card on Windows 11, open the “Settings” menu, go to “System,” and click on “Display. ” Under the “Advanced display settings,” you will see the graphics card marked as the default. This will help you determine which graphics card is currently being used by your system.
Conclusion
To sum it up, setting the default graphics card in Windows 11 is a crucial step in optimizing your system’s performance for graphic-intensive tasks. By following the steps mentioned in this blog post, you can easily designate your preferred graphics card and ensure that it is utilized by your applications and games.
Taking control of this aspect will enhance your overall user experience and allow you to make the most out of your hardware capabilities. Keep exploring and experimenting to unleash the full potential of your Windows 11 system.