To troubleshoot a Sensi Thermostat, check the power supply and Wi-Fi connection first. Verify the wiring and settings as well.
Sensi Thermostat issues can disrupt your home’s comfort. Understanding common problems and their solutions can save time and hassle. Many issues stem from power, Wi-Fi, or incorrect settings. Ensuring your thermostat is properly connected and configured can resolve most problems.
A thorough understanding of these basics can help maintain optimal performance. Regular maintenance and timely troubleshooting can prevent bigger issues. Always refer to the user manual for specific guidance. This guide aims to simplify the troubleshooting process. By following these steps, you can ensure your Sensi Thermostat works efficiently.

Credit: www.youtube.com
Common Issues
Is your Sensi Thermostat giving you trouble? Common issues can arise, but don’t worry. This section will help you troubleshoot and fix the most frequent problems. Follow the steps below to get your thermostat working smoothly again.
Unresponsive Display
An unresponsive display is a typical issue with Sensi Thermostats. The display may freeze or not turn on at all. Here are some steps to fix it:
- Check the Power Source: Ensure your thermostat has power. Replace batteries if needed.
- Inspect the Wiring: Verify all wires are securely connected.
- Restart the Thermostat: Remove the thermostat from the wall and reinstall it.
- Reset the System: Follow the manufacturer’s instructions to reset the thermostat.
If the display remains unresponsive, contact Sensi customer support for further assistance.
Incorrect Temperature
Another common problem is the thermostat showing the wrong temperature. This can lead to discomfort and higher energy bills. Follow these steps to resolve the issue:
- Calibrate the Thermostat: Most models allow you to adjust temperature settings.
- Check the Placement: Ensure the thermostat is not near heat sources or drafts.
- Clean the Sensor: Dust can affect the sensor’s accuracy. Gently clean it with a soft cloth.
- Update the Firmware: Ensure your thermostat’s software is up-to-date.
By following these steps, you can ensure your thermostat accurately reflects your home’s temperature.
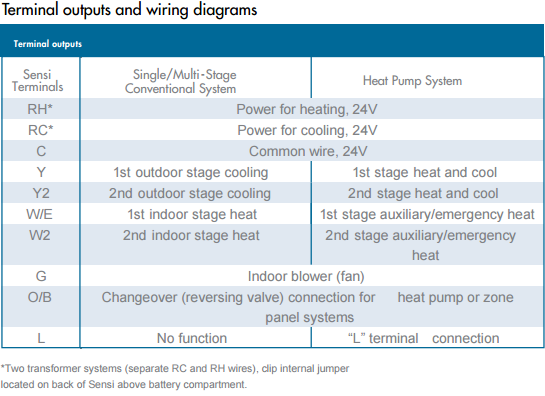
Credit: sensi.copeland.com
Connectivity Problems
Experiencing connectivity problems with your Sensi Thermostat? You’re not alone. Many users face issues with their thermostat’s connection to Wi-Fi or its sync with the app. Addressing these issues can enhance your experience significantly. Here’s a detailed guide to help you troubleshoot connectivity problems.
Wi-fi Connection
First, ensure your Sensi Thermostat is connected to the Wi-Fi network. Follow these steps:
- Check if your Wi-Fi is working on other devices.
- Ensure the thermostat is within range of the router.
- Restart your router to refresh the connection.
Sometimes, the thermostat might face interference from other devices. Reduce interference by moving other electronics away. Also, ensure you are using the correct Wi-Fi password. Double-check it if you’re unsure.
App Sync Issues
Syncing issues between the Sensi app and thermostat can be frustrating. Here are some solutions:
- Update the Sensi app to the latest version.
- Ensure your phone’s operating system is up-to-date.
- Close and reopen the app to refresh the connection.
If the app still doesn’t sync, try reinstalling it. This often resolves many app-related issues. Also, confirm your thermostat is online. Check the Wi-Fi symbol on the thermostat display. If it’s not connected, follow the Wi-Fi troubleshooting steps above.
| Problem | Solution |
|---|---|
| Thermostat not connecting to Wi-Fi | Restart router, check range, re-enter password |
| App not syncing | Update app, refresh connection, reinstall app |
By following these steps, you can resolve most connectivity issues with your Sensi Thermostat. Ensure each step is followed carefully for the best results.
Power Supply
The power supply is crucial for your Sensi Thermostat. Without it, the thermostat won’t function. This section will guide you through common power supply issues.
Battery Issues
Batteries are the first thing to check if your thermostat is not working. Ensure they are inserted correctly. Use fresh batteries to avoid problems.
- Check Battery Orientation: Ensure the positive and negative ends align correctly.
- Use Fresh Batteries: Old batteries can cause the thermostat to malfunction.
- Battery Type: Make sure you are using the recommended battery type.
Wiring Problems
Wiring issues can also cause power problems. Inspect all connections carefully. Loose wires can lead to power loss.
| Issue | Solution |
|---|---|
| Loose Wires | Tighten any loose connections. |
| Incorrect Wiring | Follow the wiring diagram in the manual. |
| Damaged Wires | Replace any frayed or broken wires. |
Ensuring your thermostat has a reliable power source can solve many issues. Always check batteries and wiring first.
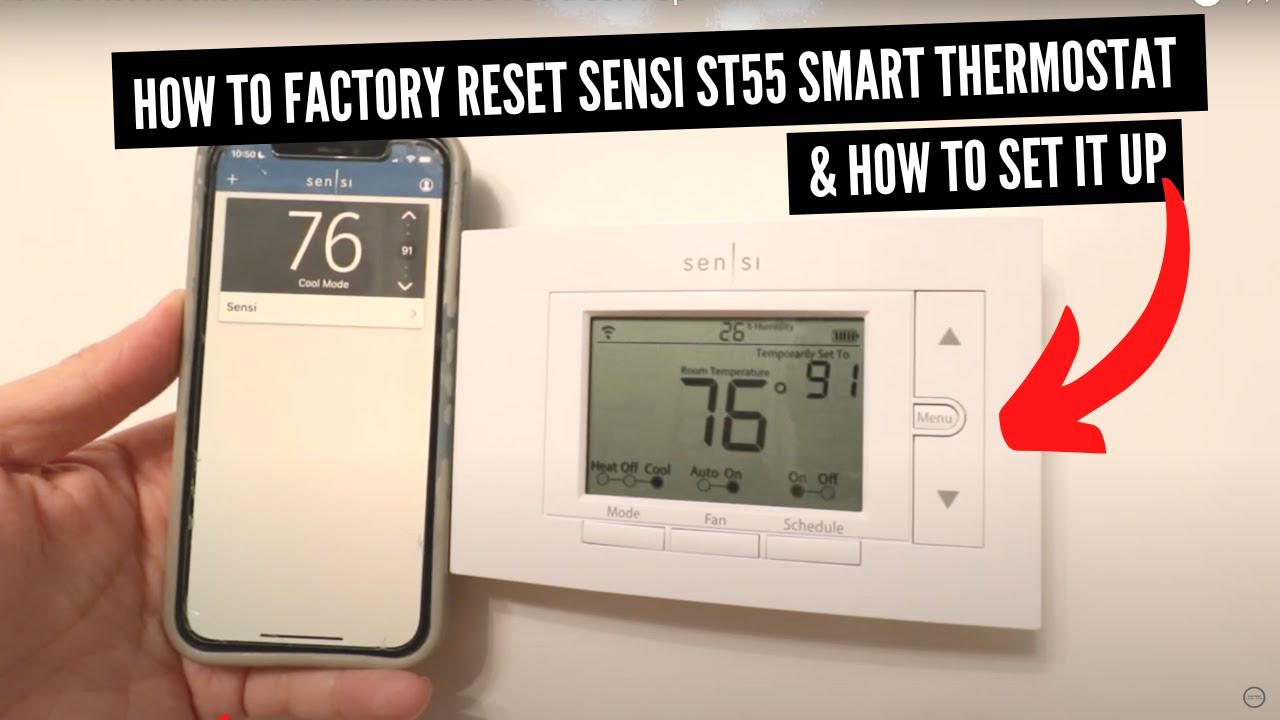
Credit: m.youtube.com
Sensor Errors
Experiencing sensor errors with your Sensi Thermostat can be frustrating. These errors often affect the thermostat’s ability to regulate temperature and humidity effectively. Understanding and troubleshooting these errors can help maintain your home’s comfort.
Temperature Sensor
The temperature sensor in your Sensi Thermostat ensures accurate readings. If it malfunctions, your thermostat might display incorrect temperatures. Here are steps to troubleshoot temperature sensor issues:
- Check for dust and debris around the thermostat.
- Ensure the thermostat is not in direct sunlight.
- Verify that the thermostat is away from heat sources.
If the problem persists, consider resetting the thermostat. Refer to the user manual for detailed instructions.
Humidity Sensor
The humidity sensor in your Sensi Thermostat helps manage the indoor air quality. An error in this sensor can lead to inaccurate humidity readings. Follow these steps to address humidity sensor errors:
- Inspect the thermostat for any physical damage.
- Ensure the thermostat is in a central location, away from damp areas.
- Clean any visible dust from the thermostat.
If issues continue, perform a calibration check through the thermostat’s settings menu.
Firmware Updates
Firmware updates are crucial for the optimal performance of your Sensi Thermostat. They ensure the device runs smoothly, with the latest features and security patches. Below, we’ll discuss the update process and how to troubleshoot failed updates.
Update Process
Updating your Sensi Thermostat firmware is straightforward. Follow these simple steps:
- Open the Sensi app on your smartphone.
- Navigate to the settings menu.
- Select “Firmware Update” and follow the prompts.
- Ensure your thermostat is connected to Wi-Fi.
- Wait for the update to complete.
Make sure your internet connection is stable. This prevents interruptions during the update.
Troubleshooting Failed Updates
If your firmware update fails, try these solutions:
- Check Wi-Fi connection: Ensure your thermostat is connected to a stable network.
- Restart the thermostat: Power cycle your device and try again.
- Update the app: Make sure the Sensi app is updated to the latest version.
- Contact support: If issues persist, reach out to Sensi customer support.
| Issue | Solution |
|---|---|
| Update Stuck | Restart the thermostat |
| Connection Errors | Check Wi-Fi settings |
| App Crashes | Update the app |
These steps should help resolve most update issues. Always keep your firmware updated for best performance.
Settings Configuration
The Settings Configuration of your Sensi Thermostat is crucial. It ensures your device runs efficiently and meets your comfort needs. This section will guide you through Schedule Setup and Temperature Calibration.
Schedule Setup
Setting up a schedule saves energy and keeps your home comfortable. Follow these steps:
- Open the Sensi app on your phone.
- Select your thermostat from the device list.
- Tap on Schedule.
- Choose a day or a group of days.
- Set the desired temperatures for different times of the day.
- Save your settings.
Here is a sample schedule:
| Time | Temperature |
|---|---|
| 6:00 AM | 70°F |
| 9:00 AM | 65°F |
| 6:00 PM | 72°F |
| 10:00 PM | 68°F |
Temperature Calibration
Temperature calibration ensures your thermostat reads the correct room temperature. Follow these steps to calibrate:
- Go to the Settings menu in the Sensi app.
- Tap on Advanced Settings.
- Select Temperature Offset.
- Adjust the temperature offset to match a known accurate thermometer.
- Save your changes.
Calibration tips:
- Use an accurate room thermometer for best results.
- Place the thermometer close to the thermostat.
- Wait a few minutes before reading the temperature.
By following these steps, your Sensi Thermostat will be more accurate and efficient.
Compatibility Check
Ensuring your Sensi Thermostat is compatible with your system is crucial. A compatibility check can save you time and money. Let’s dive into the details.
Hvac System Compatibility
Your HVAC system must be compatible with the Sensi Thermostat. Check the table below for system compatibility:
| HVAC System | Compatible |
|---|---|
| Gas Furnace | Yes |
| Electric Furnace | Yes |
| Heat Pump | Yes |
| Boiler | No |
Ensure your system is listed as compatible. This step is vital for proper functionality.
App Compatibility
The Sensi Thermostat app must be compatible with your device. Check these requirements:
- iOS: Requires iOS 10.0 or later.
- Android: Requires Android 6.0 or later.
Make sure your device meets these requirements. Install the app from the official store.
Customer Support
Experiencing issues with your Sensi Thermostat can be frustrating. Luckily, Sensi offers excellent customer support to help you resolve problems quickly. Their support team is knowledgeable and ready to assist you at every step.
Contact Methods
There are various ways to reach Sensi’s customer support. Choose the method that suits you best:
- Email: Send your queries to support@sensithermostat.com. Expect a response within 24 hours.
- Phone: Call their toll-free number at 1-800-555-0000. Available Monday to Friday, 8 AM to 8 PM EST.
- Live Chat: Visit the Sensi Support Page and start a live chat session. Chat support is available 24/7.
Warranty Information
All Sensi Thermostats come with a comprehensive warranty. This ensures peace of mind for users:
| Model | Warranty Period |
|---|---|
| Sensi Touch | 3 Years |
| Sensi Classic | 5 Years |
If you face any issues within the warranty period, reach out to customer support. They will guide you through the process of repair or replacement.
Frequently Asked Questions
Why Isn’t My Sensi Thermostat Working?
Your Sensi thermostat may not work due to power issues, incorrect wiring, or Wi-Fi connectivity problems. Check the power source, verify wiring, and ensure a stable Wi-Fi connection. Update the app and firmware regularly.
How Do You Reset The Sensi Thermostat?
To reset the Sensi thermostat, press the “Menu” button. Select “Settings,” then “Factory Reset. ” Confirm the reset.
Why Is My Sensi Thermostat Temperature Not Accurate?
Your Sensi thermostat may be inaccurate due to incorrect placement, calibration issues, or software glitches. Ensure it’s in a central location.
Why Is My Sensi Touch Thermostat Screen Blank?
Your Sensi Touch thermostat screen might be blank due to power issues, loose wiring, or software glitches. Check power connections and reset the device.
Conclusion
Troubleshooting your Sensi thermostat can be straightforward. Follow our steps to ensure optimal performance and comfort. Regular maintenance can prevent issues. If problems persist, consult the Sensi support team. Keeping your thermostat in check ensures a comfortable home environment. Stay proactive and enjoy a hassle-free experience with your Sensi thermostat.



