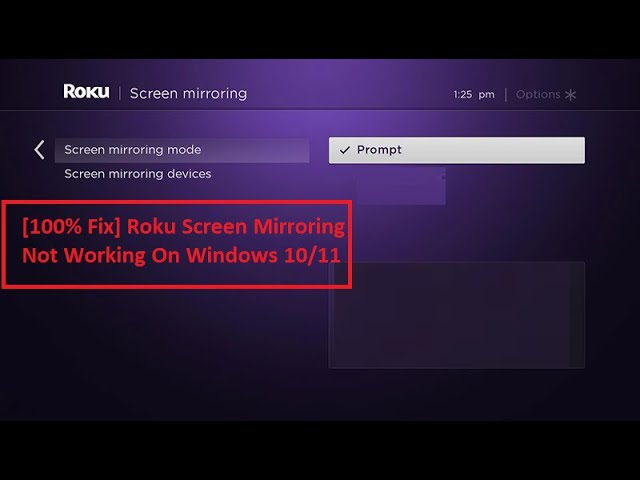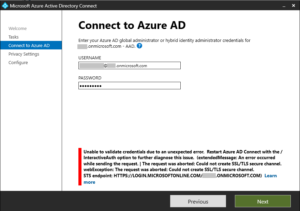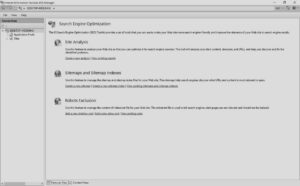If Roku screen mirroring is not working on your Windows 11, try troubleshooting the connection by checking for software updates, ensuring that both devices are on the same network, and restarting the devices. Additionally, make sure your Windows 11 device supports screen mirroring and that it is compatible with Roku.
Screen mirroring issues can often be resolved by troubleshooting the connection and ensuring that both devices are compatible and up to date. This guide will provide troubleshooting tips and steps to enable successful screen mirroring between your Windows 11 and Roku devices.
Following these steps can help you address and resolve any issues you may be experiencing with screen mirroring.

Credit: www.thewindowsclub.com
What Is Roku Screen Mirroring?
Have you ever wanted to watch your favorite movies or shows from your Windows 11 laptop on a larger screen? If so, Roku Screen Mirroring could be the solution you’ve been searching for. It’s a feature that allows you to display the content of your Windows 11 device directly on your Roku-connected television, making it a convenient and efficient way to share your screen with friends and family or enjoy a more immersive viewing experience.
Definition Of Roku Screen Mirroring
Roku Screen Mirroring, sometimes referred to as “screen casting,” is a feature that enables you to replicate the display of your Windows 11 laptop, tablet or smartphone onto your Roku-connected TV. This technology allows you to share photos, videos, presentations, and more, making it a versatile tool for both entertainment and productivity applications. With Roku Screen Mirroring, you can take advantage of the larger screen real estate of your TV to enjoy content from your Windows 11 device in a more captivating manner.
How It Works
When you initiate screen mirroring on your Windows 11 device, it creates a wireless connection with your Roku player or Roku TV. This connection allows the content displayed on your device’s screen to be transmitted to your television in real-time. This seamless integration means that you can effortlessly enjoy your favorite content from your Windows 11 device on a bigger screen, without the need for any physical connections or additional accessories.

Credit: www.youtube.com
Common Issues With Roku Screen Mirroring In Windows 11
Roku screen mirroring not working in Windows 11 can be a frustrating experience. From incompatibility issues to connection problems and audio sync hiccups, there are several common issues that users might encounter. Let’s delve into these issues below:
Incompatibility With Windows 11
One of the common issues with Roku screen mirroring in Windows 11 is the incompatibility between the two systems. Due to the updated system requirements and changes in Windows 11, some Roku devices may struggle to establish a stable mirroring connection.
Connection Problems
Users may face connection problems when trying to mirror their Windows 11 device to Roku. This can be caused by various factors such as network issues, device settings, or interference from other wireless devices. Such issues can lead to frustration and hinder the seamless mirroring experience.
Screen Lag Or Freezing
Another common issue that users encounter is screen lag or freezing during the mirroring process. This can disrupt the viewing experience and make it challenging to enjoy content seamlessly.
Audio Sync Issues
Audio sync issues can also arise when attempting to mirror the screen from Windows 11 to Roku. This may result in a mismatch between the audio and video, leading to a disjointed multimedia experience.
Troubleshooting Steps For Roku Screen Mirroring In Windows 11
If you’re encountering issues with Roku screen mirroring on your Windows 11 device, don’t worry! There are several troubleshooting steps you can follow to address the problem. In this guide, we will walk you through the necessary actions to ensure a successful Roku screen mirroring experience on your Windows 11 computer. Let’s dive in and solve the issue!
Check System Compatibility
Before delving into any troubleshooting steps, it’s crucial to verify if your Windows 11 computer is compatible with Roku screen mirroring. Some older devices or those with outdated operating systems may not be fully compatible.
To confirm compatibility, you can refer to the Roku website for a list of supported Windows operating systems. Ensure your Windows 11 device meets the specified system requirements, such as minimum RAM, processor speed, and other necessary specifications.
Ensure Strong And Stable Connection
A stable network connection is crucial for successful screen mirroring. Make sure your Windows 11 computer is connected to a strong and stable Wi-Fi network. Weak or intermittent connectivity can cause disruptions and prevent proper screen mirroring functionality.
Also, ensure that both your Windows 11 device and your Roku device are connected to the same network. Different networks can make it impossible for the devices to establish a reliable connection, resulting in screen mirroring issues.
Adjust Display Settings
Occasionally, adjusting your display settings can help resolve screen mirroring problems in Windows 11. Follow the steps below to optimize your display settings:
- Right-click on the desktop and select “Display settings.”
- In the Display settings menu, ensure the resolution is set to a compatible setting for screen mirroring.
- Make sure the display orientation is set to landscape mode.
- Check if any screen scaling or zoom settings are interfering with the mirroring process.
By configuring these settings correctly, you can eliminate any display-related obstacles that may be hindering your Roku screen mirroring experience.
Update Drivers And Software
Outdated drivers or software can cause compatibility issues with Roku screen mirroring. To ensure smooth operation, check for updates and install the latest versions of the necessary drivers and software. Here’s how:
- Go to the manufacturer’s website or the Windows Update center to search for driver updates relevant to your hardware components.
- Update any display, graphics, or network drivers related to screen mirroring.
- Visit the Roku website and check for any software updates specific to your Roku device.
Keeping both your Windows 11 computer and Roku device up to date with the latest drivers and software can eliminate compatibility issues and enhance the screen mirroring experience.
Resetting Roku Device
If all else fails, you can try resetting your Roku device. Resetting can help resolve any underlying software glitches that may be affecting screen mirroring. Follow these steps to reset your Roku device:
- Press the Home button on your Roku remote control.
- Go to “Settings” and select “System.”
- Choose “Advanced system settings” and then “Factory reset.”
- Follow the on-screen instructions to complete the reset process.
After the reset, set up your Roku device again and attempt screen mirroring with your Windows 11 computer. This should hopefully resolve any persistent issues you were facing.
Following these troubleshooting steps should help you overcome any obstacles you encounter while attempting Roku screen mirroring on your Windows 11 computer. By ensuring system compatibility, a stable connection, optimized display settings, and up-to-date drivers and software, you can enjoy seamless screen mirroring with your Roku device.
Tips To Optimize Roku Screen Mirroring In Windows 11
Having trouble with Roku screen mirroring on Windows 11? Check out these tips for optimizing your experience and fixing any issues you may encounter.
The ability to mirror your Windows 11 screen to your Roku device can be a convenient feature for streaming and sharing content. However, if you’re experiencing issues with Roku screen mirroring not working in Windows 11, there are steps you can take to optimize the experience. In this post, we’ll explore some helpful tips that can help resolve common problems and ensure smooth screen mirroring. Follow these tips to make the most out of your Roku screen mirroring in Windows 11:Use A Dedicated Miracast Device
Consider using a dedicated Miracast device, such as a Miracast adapter or dongle, to improve the screen mirroring experience. These devices can provide a stronger and more stable connection between your Windows 11 device and Roku. By using a dedicated Miracast device, you can minimize compatibility issues and enjoy a seamless mirroring experience.Optimize Network Connection
A stable network connection is crucial for successful Roku screen mirroring. To optimize your network connection, make sure your Windows 11 device and Roku are connected to the same network. Avoid using a public or crowded Wi-Fi network, as it may result in lag or buffering during screen mirroring. If possible, connect your devices to a high-speed and reliable Wi-Fi network for the best performance.Close Unnecessary Apps And Processes
Closing unnecessary apps and processes on your Windows 11 device can free up system resources and ensure a smoother screen mirroring experience. Background apps and processes can consume valuable CPU and memory resources, potentially causing lag or disruptions during mirroring. Before initiating screen mirroring, close any unnecessary apps or processes running in the background to optimize performance.Keep Roku And Windows Updated
Regularly updating both your Roku device and Windows 11 can help address compatibility issues and improve the overall performance of screen mirroring. Updates often include bug fixes, security enhancements, and new features that can optimize the mirroring experience. Check for updates on your Roku device and Windows 11 regularly, and install any available updates to ensure you have the latest software versions. By following these tips, you can optimize your Roku screen mirroring experience in Windows 11. Using a dedicated Miracast device, optimizing your network connection, closing unnecessary apps and processes, and keeping your devices updated will help resolve common issues and ensure smooth and uninterrupted screen mirroring. Enjoy the convenience of sharing and streaming content from your Windows 11 device to your Roku with ease!
Credit: community.roku.com
Frequently Asked Questions For Roku Screen Mirroring Not Working In Windows 11
Why Is Roku Screen Mirroring Not Working In Windows 11?
Roku screen mirroring may not work in Windows 11 due to compatibility issues or outdated drivers. Ensure your Roku device and Windows 11 are on the same network and meet the system requirements. Update your Roku device’s firmware and check for driver updates on your Windows 11 PC.
How Can I Fix Roku Screen Mirroring Issues In Windows 11?
To fix Roku screen mirroring issues in Windows 11, start by rebooting your Roku device and PC. Make sure both devices are connected to the same Wi-Fi network. Next, update the Roku firmware and reinstall the Roku mobile app. If the problem persists, try restarting your Wi-Fi router and updating your PC’s network drivers.
How Do I Troubleshoot Roku Screen Mirroring On Windows 11?
To troubleshoot Roku screen mirroring on Windows 11, check if the “Screen Mirroring” feature is enabled on your Roku device. Restart your Windows 11 PC and ensure it is up to date. Disable any VPN or firewall settings that may interfere with the connection.
If all else fails, try factory resetting your Roku device.
Conclusion
To sum up, troubleshooting Roku screen mirroring issues on Windows 11 requires a systematic approach. By ensuring that your devices are compatible, properly connected, and up to date with the latest software versions, you can increase the chances of resolving any screen mirroring problems.
Additionally, exploring alternative methods such as using third-party apps or contacting Roku support can provide further assistance. Stay patient, follow the steps outlined in this guide, and transform your screen mirroring experience.