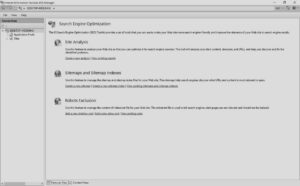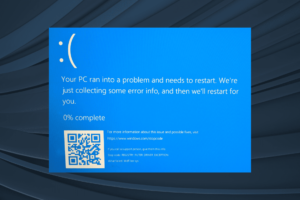To reset the PIN in Windows 11, go to Settings, click on Accounts, and select Sign-in options. Then, choose Windows Hello PIN and click on I forgot my PIN to begin the reset process.
Resetting your Windows 11 PIN is a straightforward process that can be done in just a few simple steps. Whether you’ve forgotten your current PIN or simply want to update it for security purposes, Windows 11 provides an easy-to-use interface for managing your sign-in options.
We’ll walk you through the necessary steps to reset your PIN in Windows 11, ensuring that you can quickly regain access to your device without any hassle. By following these instructions, you’ll be able to reset your Windows 11 PIN in no time, allowing you to maintain a secure and convenient sign-in experience.

Credit: www.amazon.com
Importance Of Resetting Pin
Resetting your PIN in Windows 11 is vital to safeguard your device’s security and protect your personal information. By regularly resetting your PIN, you ensure that unauthorized access is prevented, providing peace of mind and enhancing your overall digital security.
The importance of resetting your PIN in Windows 11 cannot be overstated. This simple yet essential action bears significant weight in both enhancing security and regaining access to your device.Enhancing Security
Resetting your PIN in Windows 11 is a crucial step in enhancing the security of your device. By regularly resetting your PIN, you can ensure that unauthorized individuals cannot access your system. This helps to protect your personal and sensitive information from falling into the wrong hands. It is imperative to prioritize the security of your device by keeping your PIN updated.Regaining Access
In the event that you forget your current PIN or suspect that it has been compromised, resetting your PIN in Windows 11 becomes paramount. It offers you the opportunity to regain access to your device and prevents potential lockouts. By promptly resetting your PIN, you can avoid inconveniences and disruptions to your workflow. By understanding the significance of resetting your PIN in Windows 11, you can proactively safeguard your device’s security and prevent potential access issues. Whether it’s for security reinforcement or access restoration, regular PIN resets are an integral part of device maintenance.
Credit: www.pcmag.com
Steps To Reset Pin
Forgetting a PIN can be frustrating, especially when you need to access your Windows 11 device quickly. However, Windows 11 provides a simple solution to reset your PIN, allowing you to regain access to your device effortlessly. In this guide, we will walk you through the steps to reset your PIN, ensuring you can continue using your computer without any hassles.
Accessing Settings
To begin the process, you will need to access the Settings menu on your Windows 11 device. Here’s how you can do it:
- Click on the Start button, usually found at the bottom left corner of your screen.
- From the Start menu, click on the gear-shaped icon. This will open the Settings menu.
Choosing Sign-in Options
Once you have accessed the Settings menu, the next step is to navigate to the Sign-in options section. Follow these simple steps:
- Scroll down the Settings menu until you find the section titled “Accounts”.
- Click on “Accounts” to expand the options.
- Within the “Accounts” section, locate and click on “Sign-in options”.
Resetting Pin
Now that you have accessed the Sign-in options, it’s time to reset your PIN. Just follow these straightforward steps:
- Under the Sign-in options, locate the section titled “PIN”.
- Click on the “Reset” button next to the PIN section.
- A confirmation prompt will appear on your screen. Click “Yes” to proceed with the PIN reset.
- Windows 11 will prompt you to set a new PIN. Follow the on-screen instructions to choose a new PIN that meets the required security criteria.
- Once you have set your new PIN, click “OK” to save the changes.
Congratulations! You have successfully reset your PIN in Windows 11. Now you can log in to your device using the new PIN you have chosen. Remember to keep your new PIN in a secure place to avoid any future access issues.
Troubleshooting
Having trouble with your Windows 11 reset pin? Don’t worry, we’ve got you covered. In this troubleshooting guide, we’ll address the most common issues users encounter and provide you with the solutions you need to get back on track. Whether you forgot your pin or are seeing error messages, we have the answers you’re looking for. Let’s dive in.
Forgot Pin
If you find yourself unable to unlock your Windows 11 device because you’ve forgotten your pin, fear not. Microsoft has implemented a simple step-by-step process to reset your pin and regain access to your computer. Here’s what you need to do:
- Click on the “Start” button located at the bottom left-hand corner of your screen.
- Select the “Settings” icon, represented by a gear-shaped symbol, to open the Settings menu.
- In the Settings menu, choose the “Accounts” option.
- Click on the “Sign-in options” tab on the left-hand side.
- Under the “Pin” section, click on the “I forgot my pin” link.
- Follow the on-screen instructions to verify your identity and create a new pin.
By following these steps, you’ll be able to reset your pin and regain access to your Windows 11 device.
Error Messages
Encountering error messages can be frustrating, but rest assured that many Windows 11 users have experienced similar issues. Here are some common error messages related to the reset pin in Windows 11 and the solutions to resolve them:
| Error Message | Solution |
|---|---|
| “Incorrect pin entered. Please try again.” | Ensure that you are entering the correct pin and check for any typing errors. If necessary, reset your pin using the steps outlined above. |
| “Your account has been locked due to too many unsuccessful attempts.” | Contact your system administrator or follow the account recovery process outlined by your organization to regain access to your account. |
| “Reset pin feature not available.” | Update to the latest version of Windows 11 to unlock the reset pin feature. If the issue persists, contact Microsoft Support for further assistance. |
These are just a few examples of the error messages you may encounter when dealing with the reset pin feature in Windows 11. By following the recommended solutions, you’ll be able to overcome these challenges and continue using your device smoothly.
Best Practices
When it comes to using a Pin to secure your Windows 11 system, it’s essential to follow the best practices for optimum security and convenience. Below, you will find some valuable guidelines to ensure your pin is not only reliable but also easy to manage and reset.
Creating A Pin Recovery Key
Creating a Pin Recovery Key is a smart way to keep your pin protected and prevent any potential lockouts. This recovery key acts as a backup option in case you forget your Pin or face any issues while logging in. To create a Pin Recovery Key:
- Access the Windows Settings by clicking on the Start button and selecting the gear icon.
- Click on the “Accounts” option.
- In the left-hand menu, select “Sign-in options.”
- Scroll down to the “Pin” section and click on the “I forgot my Pin” link.
- Follow the on-screen instructions to create your Pin Recovery Key.
Once you’ve created your Pin Recovery Key, it’s crucial to store it in a safe location. Consider saving it on a USB drive or securely storing it in a password manager.
Regularly Updating Pin
To enhance the security of your Pin, it is recommended to regularly update it. Follow these steps to change your Pin:
- Open the Windows Settings by clicking on the Start button and selecting the gear icon.
- Go to “Accounts” and select “Sign-in options.”
- In the Pin section, click on “Change” and provide your current Pin.
- Enter a new Pin following the password complexity requirements, and confirm it.
By regularly updating your Pin, you minimize the risk of unauthorized access and ensure your system remains secure.

Credit: www.easeus.com
Frequently Asked Questions Of Reset Pin In Windows 11
How Do I Reset My Pin In Windows 11?
To reset your PIN in Windows 11, go to the Start menu, click on Settings, then select Accounts. In the Accounts window, navigate to the Sign-in options tab and choose “Windows Hello PIN. ” Click on the “I forgot my PIN” option and follow the prompts to reset your PIN.
Can I Reset My Pin Without Logging Into Windows 11?
Yes, you can reset your PIN without logging into Windows 11. On the Windows 11 login screen, click on the “Sign-in options” link below the password field. Select “PIN” and then click on the “Forgot my PIN” option. Follow the instructions to reset your PIN without logging in.
What If I Forgot The Pin To Access My Windows 11 Device?
If you can’t remember the PIN to access your Windows 11 device, follow these steps: On the login screen, click on the “Sign-in options” link below the password field. Select “PIN” and then click on the “Forgot my PIN” option.
Follow the instructions to reset your PIN and regain access to your device.
How Do I Create A New Pin In Windows 11?
To create a new PIN in Windows 11, go to the Start menu, click on Settings, then select Accounts. In the Accounts window, navigate to the Sign-in options tab and choose “Windows Hello PIN. ” Click on the “Add” button and follow the prompts to create a new PIN for your Windows 11 device.
Conclusion
To sum up, resetting a PIN in Windows 11 is a simple and practical solution for enhancing security and regaining access to your device. By following the step-by-step guide provided, you can easily reset your PIN without any hassle. With the added layer of protection, you can ensure that your personal information remains safe and secure.
Take control of your Windows 11 experience by resetting your PIN today.