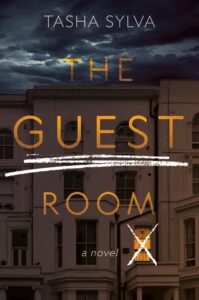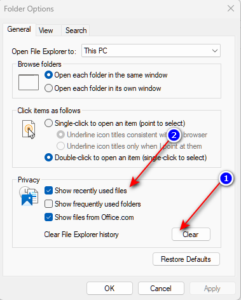You can shrink C drive in Windows 10 without formatting using Disk Management. Follow these steps to achieve this.
Shrinking your C drive in Windows 10 without formatting allows you to allocate space for a new partition without losing data or reinstalling the operating system. This can be useful for organizing your data more efficiently or creating space for a dual-boot setup.
By using the built-in Disk Management tool, you can easily resize your C drive and create a new partition without the need for third-party software or formatting your hard drive.

Credit: www.avg.com
Understanding Partitioning In Windows 10
What Is Partitioning?
Partitioning is the process of dividing a hard drive into smaller, separate sections. Each partition acts as an individual unit, allowing you to organize and manage data more efficiently.
Why Partition C Drive?
Partitioning the C drive can help improve system performance, protect sensitive data, and facilitate the installation of multiple operating systems on a single device, without the need to format the entire drive.

Credit: www.avg.com
Benefits Of Partitioning C Drive
Partitioning the C drive in Windows 10 without formatting provides several benefits for organizing files and data, as well as improving system performance. Let’s explore these benefits in detail:
Organizing Files And Data
By partitioning the C drive, users can organize files and data more efficiently. They can allocate separate partitions for different types of files such as documents, media, and system files, making it easier to locate and manage specific data.
Improved System Performance
Partitioning the C drive can lead to improved system performance, as it allows for better resource allocation. With separate partitions, system files and user data are stored independently, reducing fragmentation and enhancing overall system responsiveness.
Methods To Partition C Drive Without Formatting
Partitioning the C drive in Windows 10 can be a daunting task, especially if you want to do it without formatting. However, there are two methods that can help you achieve this: using the Disk Management tool or utilizing third-party partitioning software.
Using Disk Management Tool
The Disk Management tool is a built-in utility in Windows 10 that allows you to manage disk partitions. Here are the steps to partition the C drive using this tool:
- Open the Disk Management tool. You can do this by right-clicking on the Start button and selecting “Disk Management” from the menu.
- Find the C drive in the list of disks and right-click on it. Choose the “Shrink Volume” option.
- Specify the amount of space you want to allocate for the new partition. Keep in mind that the value should be in megabytes (MB).
- Click “Shrink” and wait for the process to complete.
- Once the shrink process is finished, you will see unallocated space next to the C drive.
- Right-click on the unallocated space and select “New Simple Volume”. Follow the on-screen instructions to create a new partition.
Using Third-party Partitioning Software
If you prefer a more advanced approach or if the Disk Management tool doesn’t meet your requirements, you can opt for third-party partitioning software. These tools provide additional features and flexibility in partitioning your C drive without formatting. Some popular options include EaseUS Partition Master, MiniTool Partition Wizard, and AOMEI Partition Assistant.
To use third-party partitioning software:
- Download and install the partitioning software of your choice.
- Launch the software and select the C drive from the list of available disks.
- Choose the option to resize or shrink the C drive to create unallocated space.
- Specify the size of the new partition and allocate the unallocated space accordingly.
- Confirm the changes and wait for the partitioning process to complete.
- Once done, you will have a new partition on your C drive without any formatting.
Remember, whether you choose to use the Disk Management tool or third-party software, it’s essential to backup your important data before proceeding with any partitioning tasks. This ensures that your data remains safe in case of any unexpected issues during the partitioning process.
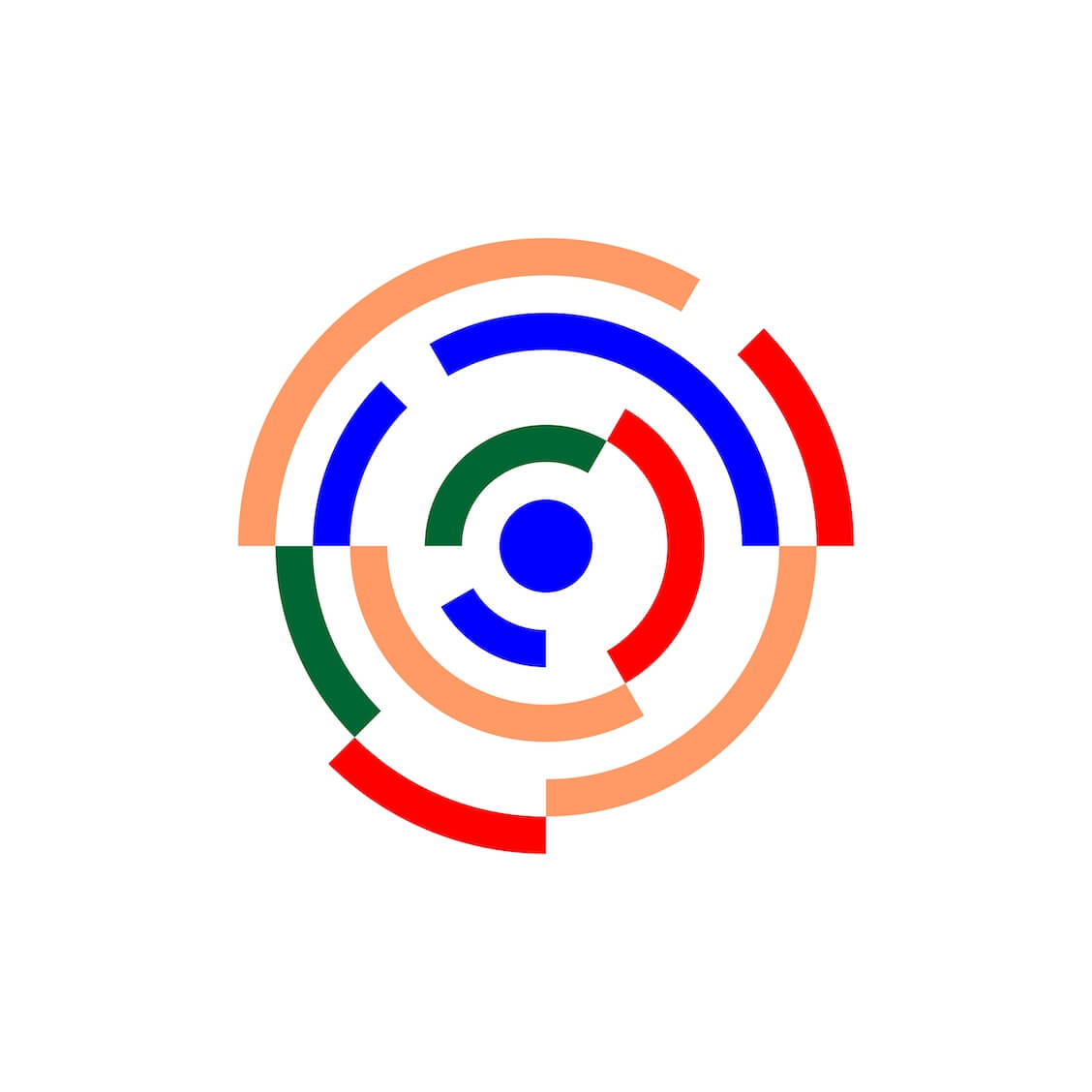
Credit: www.auslogics.com
Step-by-step Guide: Partitioning C Drive With Disk Management Tool
Partitioning your C drive can be a useful way to manage your disk space and keep your files organized. With the Disk Management tool in Windows 10, you can easily create new partitions without formatting your entire drive. In this step-by-step guide, we will walk you through the process of partitioning your C drive using the Disk Management tool.
Accessing Disk Management Tool
- Click on the Start menu icon and type “disk management” in the search bar.
- Select the “Create and format hard disk partitions” option from the search results. This will open the Disk Management tool.
Selecting And Shrink Volume
- In the Disk Management window, right-click on the C drive and select the “Shrink Volume” option.
- Enter the amount of space you want to shrink from the C drive in the “Enter the amount of space to shrink in MB” field.
- Click on the “Shrink” button to initiate the shrinking process. This may take a few moments.
Creating A New Partition
- Right-click on the unallocated space that is created after shrinking the C drive and select the “New Simple Volume” option.
- Follow the instructions provided by the New Simple Volume Wizard to create a new partition.
- Specify the size of the new partition.
- Assign a drive letter or path for the new partition.
- Format the partition with a file system of your choice.
- Click on the “Finish” button to complete the process.
Congratulations! You have successfully partitioned your C drive without formatting your entire drive. With the Disk Management tool in Windows 10, you can easily manage your disk space and keep your files organized. Start partitioning your C drive today and enjoy a more efficient and organized computer system.
Step-by-step Guide: Partitioning C Drive With Third-party Partitioning Software
Welcome to our step-by-step guide on how to partition the C drive in Windows 10 without formatting. In this tutorial, we will be using third-party partitioning software to safely and easily manage your storage space. Rather than relying on built-in tools, these software options offer a more user-friendly interface and additional features to enhance your partitioning experience.
Choosing A Reliable Partitioning Software
Before we begin, it’s important to choose a reliable partitioning software that meets your specific needs. Here are a few options to consider:
- MiniTool Partition Wizard: A popular choice among many Windows users, this software offers a simple yet powerful interface with comprehensive partition management features.
- AOMEI Partition Assistant: Known for its stability and user-friendly design, AOMEI Partition Assistant provides a range of advanced tools for disk partitioning.
- EaseUS Partition Master: This software is highly regarded for its intuitive interface, making it a great option for novice users who want a straightforward partitioning experience.
Installing And Launching The Software
Once you have selected the partitioning software that suits your requirements, follow these steps to install and launch it:
- Visit the official website of the software you have chosen.
- Download the setup file and save it to your computer.
- Double-click on the setup file to initiate the installation process. Follow the on-screen instructions to complete the installation.
- Once installed, launch the software by clicking on its desktop icon or through the Start menu.
Partitioning C Drive Using The Software
Now that you have successfully installed and launched the partitioning software, it’s time to partition your C drive. Follow these steps:
- Upon launching the software, you will see a list of available disks. Locate your C drive, usually labeled as “Disk 0” or “C:”, and select it.
- Click on the “Partition” or “Create Partition” button, usually located at the top or within a toolbar.
- In the partition creation window, specify the size you want to allocate for the new partition. You can either enter the desired size manually or drag the partition size bar to adjust it.
- Choose a drive letter or path for the newly created partition. Typically, the software will suggest a letter automatically, but you can change it according to your preference.
- Finally, click on the “Apply” or “OK” button to confirm the changes and initiate the partitioning process.
Congratulations! You have successfully partitioned your C drive using third-party partitioning software. Now you can enjoy the benefits of having multiple partitions, such as improved organization, easier file management, and enhanced system performance.
Frequently Asked Questions For Partition C Drive In Windows 10 Without Formatting
Can I Partition My C Drive In Windows 10 Without Formatting?
Yes, you can partition your C drive in Windows 10 without formatting it. Windows 10 has a built-in Disk Management tool that allows you to shrink the C drive and create new partitions. This way, you can allocate space for a new partition without formatting your existing data.
How Can I Partition My C Drive Without Losing Data?
To partition your C drive without losing data, you can use the Disk Management tool in Windows 10. Open it, right-click on the C drive, and choose “Shrink Volume” to create unallocated space. Then, right-click on the unallocated space and select “New Simple Volume” to create a new partition without losing any data.
Is It Safe To Partition The C Drive In Windows 10?
Partitioning the C drive in Windows 10 can be safe if done correctly. However, it is always recommended to backup your important data before making any changes. If you follow the right steps, such as using the Disk Management tool or a reliable third-party partitioning tool, you can safely partition your C drive without any issues.
What Happens When You Partition A Drive In Windows 10?
When you partition a drive in Windows 10, you divide it into multiple sections, each functioning as a separate unit. The partitioned drive will appear as individual drives with their own drive letters. This allows you to store different types of data separately, organize files better, and even install multiple operating systems if needed.
Conclusion
Partitioning your C drive in Windows 10 without formatting is an essential task for optimizing your computer’s storage. By following the step-by-step guide outlined in this blog post, you can easily create new partitions and allocate disk space without losing any data.
With this knowledge, you can effectively manage your storage needs and improve the performance of your Windows 10 system. Start partitioning and organizing your C drive today!