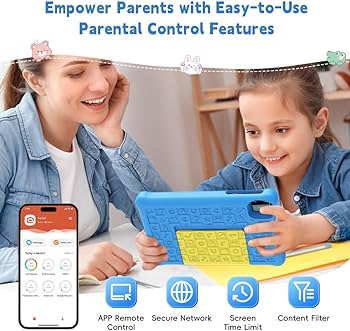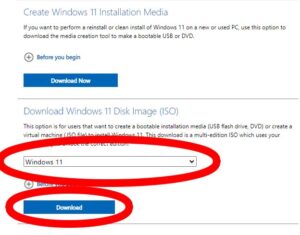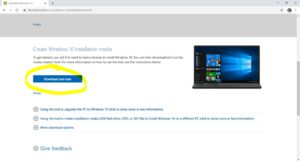Windows 11 offers robust parental control features to help parents monitor and manage their children’s online activities effectively. These controls allow parents to set screen time limits, restrict access to certain websites, and monitor app usage to ensure a safe and healthy online environment for their kids.
In today’s digital age, it’s essential for parents to have tools to protect their children from potentially harmful online content. With Windows 11 parental controls, parents can have peace of mind knowing they can easily manage and monitor their kids’ online activities.
This comprehensive system helps parents establish healthy screen time habits and ensure their children are using the internet in a safe and responsible manner. We’ll explore the various parental control features available in Windows 11 and how they can benefit both parents and children.
Why Parental Control Is Important
Parental control is crucial in today’s digital age, where children can easily access explicit content, spend excessive hours glued to screens, and encounter online predators. Implementing parental control features in Windows 11 is essential to safeguard our children’s online experience.
Protecting Children From Explicit Content
With parental control settings on Windows 11, parents can block access to inappropriate websites and content, protecting their children from exposure to harmful material. By setting up filters and restrictions, families can ensure a safer and more secure online environment for their kids.
Managing Screen Time
Parental control on Windows 11 allows parents to set limits on screen time, helping kids strike a balance between digital and offline activities. By managing screen time, parents can promote healthier habits and reduce the risk of excessive screen time-related issues such as eye strain and poor posture.
Preventing Online Predators
Windows 11 parental control features offer tools to prevent children from interacting with strangers or unknown individuals online. These settings can minimize the risk of children encountering online predators and engaging in potentially harmful interactions. By monitoring and controlling online communication, parents can enhance their children’s online safety.

Credit: www.amazon.com
Windows 11 Parental Control Features
Discover the comprehensive parental control features offered by Windows 11 to ensure a safer digital experience for your children. From screen time limits to content restrictions, Windows 11 empowers parents to protect their kids online.
Windows 11 comes with robust parental control features, allowing parents to monitor and manage their children’s activities on the computer, ensuring a safe and secure online experience. From user account creation and management to web filtering and content restrictions, Windows 11 offers comprehensive tools for parents to establish healthy digital boundaries for their children.User Account Creation And Management
Windows 11 provides parents with the ability to create separate user accounts for each child, enabling personalized setting configurations and ensuring individualized access to applications and content. Through the use of user accounts, parents can monitor and manage their children’s online activities, setting appropriate access levels based on age and maturity.Web Filtering And Content Restrictions
With Windows 11 parental controls, parents can implement web filtering to block inappropriate websites and content. This feature ensures that children are safeguarded from accessing potentially harmful or explicit material while browsing the internet. Parents can also specify content restrictions to limit access to certain types of content, promoting a safe and controlled online experience for their children.App And Game Restrictions
Windows 11 offers parents the ability to impose restrictions on specific applications and games, guiding children towards age-appropriate and educational content. With these controls, parents can restrict or grant access to certain applications and games, promoting responsible and balanced screen time for their children.Screen Time Management
Windows 11 allows parents to manage their children’s screen time by setting time limits for device usage. This feature helps in maintaining a healthy balance between screen time and other activities, promoting a well-rounded lifestyle for children. Windows 11 parental control features empower parents to proactively oversee their children’s digital activities, ensuring a safe and enriching online experience. By leveraging these built-in tools, parents can instill responsible digital habits and protect their children from potential online risks. “`Setting Up Parental Controls On Windows 11
Windows 11 provides valuable tools for parents to ensure their children’s online safety. By setting up parental controls, you can manage your child’s digital activities, limit screen time, and restrict access to inappropriate content. In this article, we will guide you through the process of setting up parental controls on Windows 11, step by step. Let’s get started!
Creating A Child Account
To begin, you need to create a child account on Windows 11. Follow these simple steps:
- Navigate to the “Settings” by clicking on the Start button and selecting the gear icon.
- In the Settings menu, click on “Accounts” and select “Family & other users” from the left sidebar.
- Click on the “Add a family member” option and select “Add a child” from the dropdown menu.
- Follow the on-screen instructions to create the child account with their Microsoft email address or phone number.
- Once the account is created, you can customize the settings as per your preference.
Managing Account Settings
After creating the child account, you can manage the account settings to tailor it to your child’s needs:
- Go to the “Settings” menu and select “Accounts.”
- Choose the child account you want to manage from the list of accounts.
- Here, you can modify account details, such as the account name, profile picture, and password.
- Additionally, you can control app and game restrictions, screen time limits, and web filtering options.
Configuring Web Filtering And Content Restrictions
Windows 11 enables you to configure web filtering and content restrictions to protect your child from inappropriate websites and content:
- Open the “Settings” menu and click on “Accounts.”
- Select the child account you want to apply web filtering to.
- Choose “Content & filters” from the account settings menu.
- Toggle on the “Block inappropriate websites” and “Block inappropriate apps and games” options to restrict access to age-inappropriate content.
- You can also manually add or remove specific websites from the allow or block list.
Enforcing App And Game Restrictions
Windows 11 allows you to enforce restrictions on specific apps and games to ensure your child only accesses age-appropriate content:
- In the “Settings” menu, select “Accounts.”
- Choose the child account you wish to manage.
- Click on “Apps & games” in the account settings menu.
- Under the “Allow apps and games rated for” section, select the appropriate age rating for your child.
- This will limit access to apps and games that exceed the chosen age rating.
Setting Screen Time Limits
It is crucial to set screen time limits to prevent excessive device usage. To set screen time limits for your child:
- Open the “Settings” menu and navigate to “Accounts.”
- Select the child account you want to manage.
- Click on “Screen time” in the account settings menu.
- Choose “Set limits for weekdays” and “Set limits for weekends” to define the allowed screen time on different days.
- Adjust the time sliders to specify the daily time limit for weekdays and weekends accordingly.
By following these steps, you can effectively set up and manage parental controls on Windows 11, providing a safer digital environment for your child. With the ability to create a child account, manage account settings, configure web filtering and content restrictions, enforce app and game restrictions, and set screen time limits, you can have peace of mind knowing that your child is protected while browsing on their Windows 11 device.
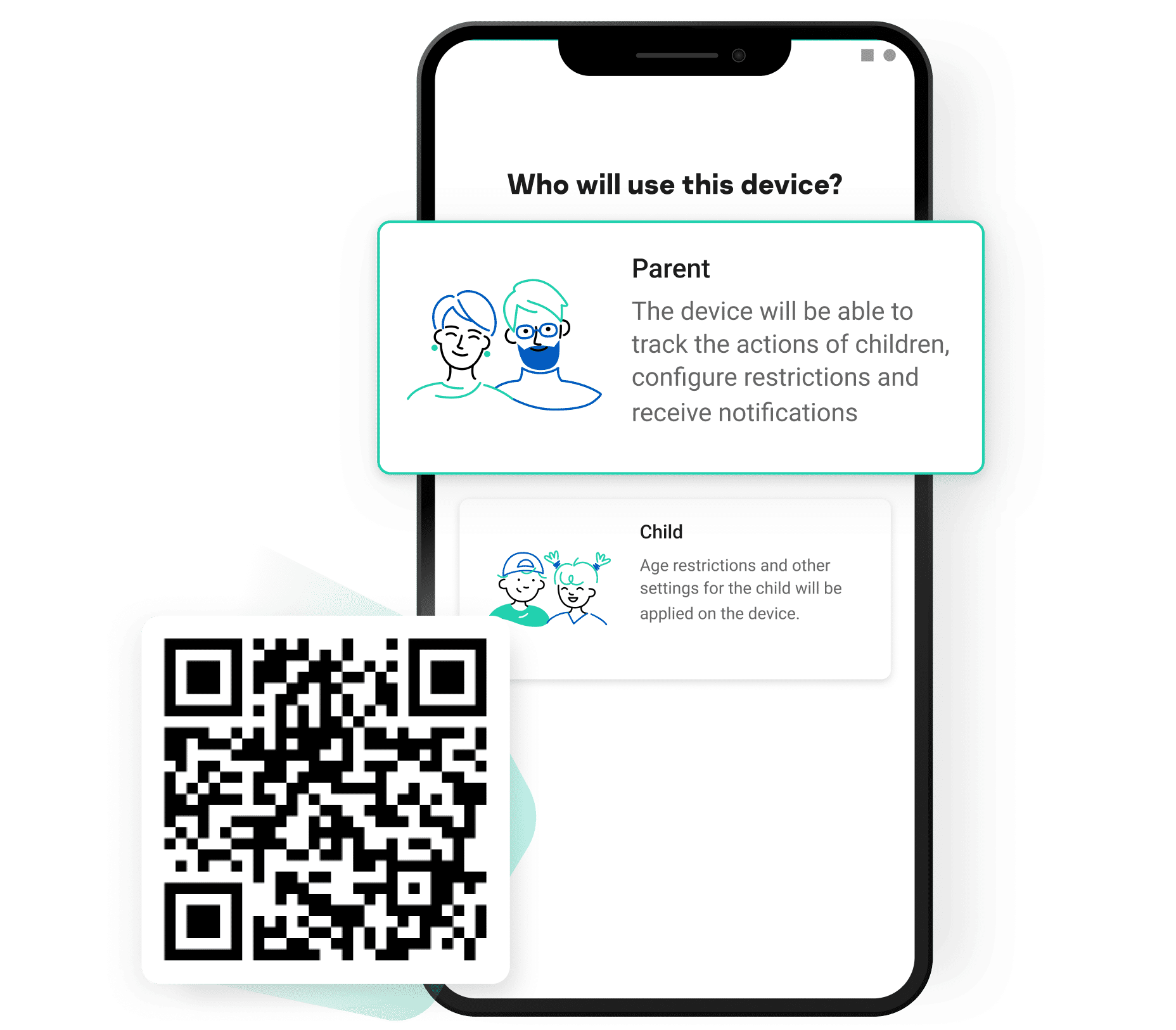
Credit: www.kaspersky.com
Tips For Effective Parental Control On Windows 11
When it comes to protecting your child’s online safety, implementing effective parental control settings on Windows 11 is crucial. With the advances in technology, it can be challenging to keep up and ensure your child’s online activities are safe and appropriate. To help you navigate this, we have compiled a list of tips for effective parental control on Windows 11.
Communicating With Your Child
Open communication is the key to effective parental control. Talk to your child about the importance of online safety and the potential risks they may encounter. Encourage them to come to you if they see something that makes them uncomfortable or if they have any questions. By fostering an open and trustful relationship, you can work together to navigate the online world safely.
Keeping Up With Technology
To ensure your parental control settings on Windows 11 are effective, it is crucial to stay up to date with the latest technological advancements. Regularly research and familiarize yourself with the features and tools available in Windows 11, specifically designed for parental control. This will enable you to make informed decisions when setting up and adjusting the restrictions and filters to best protect your child.
Regularly Reviewing And Adjusting Settings
Online risks and your child’s needs can evolve over time, so it is essential to regularly review and adjust the parental control settings on Windows 11. Set a reminder to revisit the settings periodically to ensure they are still appropriate and effective. Additionally, take into account your child’s increasing age and maturity level, as well as their changing online habits.
Providing A Balance Between Freedom And Security
While it is vital to protect your child’s online safety, it is also important to provide them with a balance between freedom and security. As they grow older, they need to develop their independence and responsibility. Adjust the parental control settings accordingly and have ongoing conversations with your child about why certain restrictions are in place. Striking the right balance will help your child learn how to navigate the online world safely while respecting boundaries.
Alternative Parental Control Solutions For Windows 11
Discover effective parental control solutions for Windows 11, providing comprehensive ways to manage and monitor your child’s online activities. These alternative options cater to specific needs, offering customizable settings and enhanced security features. Empower yourself with diverse tools to ensure a safe digital environment for your family.
While the parental control features built into Windows 11 offer basic functionality, there are alternative solutions that can provide more advanced options for monitoring and managing your child’s online activities. In this article, we will explore three alternative solutions: third-party software options, parental control routers and hardware, and professional monitoring services.
Third-party Software Options
When it comes to parental control, third-party software options provide a wide range of features and flexibility. These software applications can be installed on your Windows 11 device, giving you control over your child’s online activities. Some popular options include:
- Bark: This comprehensive monitoring solution offers real-time alerts for potential risks and allows you to set screen time limits and filter content.
- Net Nanny: With its advanced web filtering and social media monitoring features, Net Nanny ensures a safe online environment for your child.
- Kaspersky Safe Kids: This software not only allows you to monitor online activities but also provides GPS tracking, so you know where your child is at all times.
Parental Control Routers And Hardware
In addition to software solutions, you can also consider using parental control routers and hardware devices. These products allow you to control and monitor your child’s internet access at the network level, ensuring a safe online experience. Some popular options include:
- Circle Home Plus: This device connects to your home network and gives you the ability to set time limits, filter content, and pause the internet for specific devices.
- Google Nest Wifi: With its built-in Family Wi-Fi features, Google Nest Wifi lets you manage your child’s online activities and set up content filters.
- TP-Link Deco M5: This mesh Wi-Fi system not only provides whole-home coverage but also offers robust parental control features, including website filtering and time scheduling.
Professional Monitoring Services
If you are looking for a more hands-off approach to parental control, professional monitoring services can provide the peace of mind you need. These services employ trained professionals who monitor your child’s online activities and alert you to any potential risks. Some popular options include:
- Mobicip: With its focus on education and child safety, Mobicip offers real-time monitoring, web filtering, and activity reports.
- Barkomatic: This service uses artificial intelligence to scan your child’s social media accounts and alert you to signs of cyberbullying, sexting, or other potential dangers.
- Norton Family Premier: Norton’s monitoring service helps you keep track of your child’s online activities, including social media usage, text messages, and search history.

Credit: www.pcmag.com
Frequently Asked Questions Of Parental Control Windows 11
What Are The Benefits Of Using Parental Control On Windows 11?
Using parental control on Windows 11 provides numerous benefits, such as protecting your child from inappropriate content, managing screen time, and keeping them safe online.
How Can I Set Up Parental Control On Windows 11?
To set up parental control on Windows 11, go to Settings, click on Accounts, and select Family & other people. From there, you can add a child account and customize the settings to monitor their activities and limit access to certain apps and websites.
Can I Monitor My Child’s Online Activities With Windows 11 Parental Control?
Yes, with Windows 11 parental control, you can monitor your child’s online activities. You can view their browsing history, track app usage, and receive activity reports to stay informed about their digital behavior and ensure their online safety.
Is It Possible To Set Time Limits On Specific Apps With Windows 11 Parental Control?
Absolutely! Windows 11 parental control allows you to set time limits on specific apps. You can manage how long your child can use certain apps each day, promoting a healthy balance between screen time and other activities.
Conclusion
The parental control features on Windows 11 offer a comprehensive solution for parents seeking to monitor and regulate their children’s online activities. With its user-friendly interface and customizable settings, parents can feel confident in their ability to create a safe and secure digital environment for their kids.
From time limits and content filters to activity reports and app restrictions, Windows 11 provides a range of tools to empower parents in protecting their children online. So, take advantage of these features and prioritize your child’s online safety with Windows 11 parental controls.