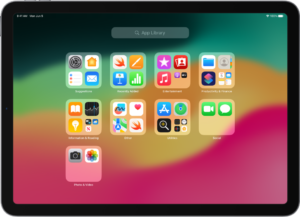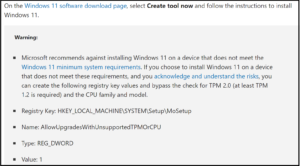To move the taskbar to another monitor on Windows 11, right-click on the taskbar, go to “Taskbar settings,” and under “Multiple displays,” toggle on “Show taskbar on all displays.” This allows the taskbar to be visible on all connected monitors.
With Windows 11, moving the taskbar to another monitor is a simple process that can improve productivity and workflow when using multiple screens. This feature provides easy access to the taskbar regardless of which monitor you are actively working on, streamlining your desktop experience.
By following a few quick steps, you can customize your taskbar to suit your specific needs, making it more convenient to access the various apps and functions available on your Windows 11 system.
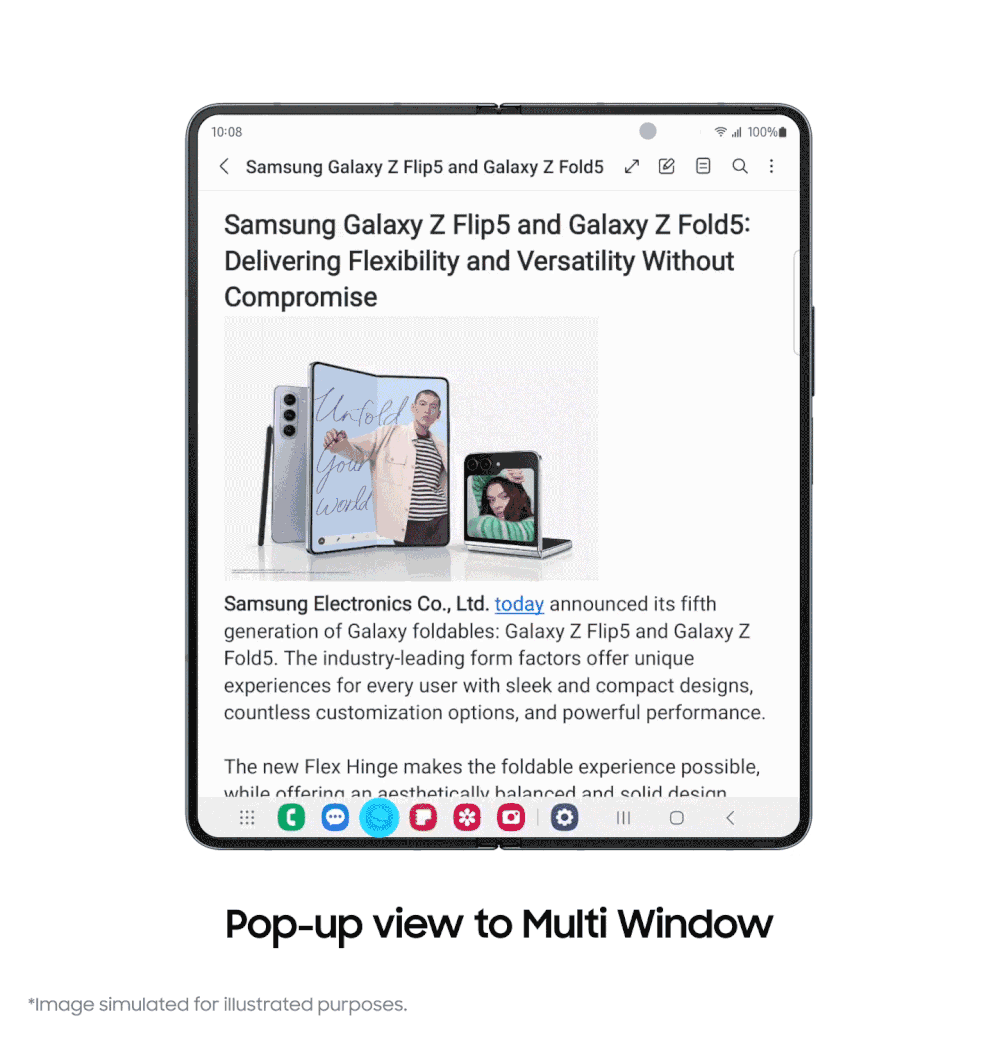
Credit: news.samsung.com
Understanding Windows 11 Taskbar
The taskbar in Windows 11 is a fundamental component of the user interface. It provides quick access to frequently used applications, system notifications, and the Start menu. When leveraging multiple monitors, understanding how to move the taskbar to another monitor in Windows 11 can significantly improve productivity. Let’s delve into the new features of Windows 11 taskbar, followed by the benefits of utilizing the taskbar on multiple monitors.
New Features Of Windows 11 Taskbar
The Windows 11 taskbar sports a sleek and modern design, featuring centered app icons and a new Start button. Users can now personalize their taskbar with widgets and newsfeed integrations, enhancing the overall user experience and making it easier to stay up to date with relevant information.
Benefits Of Taskbar On Multiple Monitors
- Enhanced multitasking: With the taskbar spanning across multiple monitors, users can seamlessly switch between applications on different screens, streamlining their workflow.
- Increased visibility: Placing the taskbar on all monitors ensures that notifications and system status updates are readily accessible, optimizing convenience and staying informed.
- Customizable taskbar: Windows 11 enables users to personalize their taskbar on each monitor, tailoring it to their specific needs and maximizing productivity.

Credit: plugable.com
Customizing Taskbar On Windows 11
Moving The Taskbar To Different Edges Of The Screen
Adjusting the taskbar to your preferred position on your multiple monitors in Windows 11 can enhance your productivity and user experience. Whether you have a dual monitor setup or use more, moving the taskbar to different edges of the screen allows for better accessibility and ease of use.
Resizing And Rearranging Taskbar Icons
Resizing and rearranging the taskbar icons can help in streamlining your workflow and saving time. With Windows 11, you can easily customize the taskbar by resizing and rearranging the icons to your liking, allowing you to access your frequently used applications quickly.
Unlocking Multi-monitor Potential
Unlock the multi-monitor potential of your Windows 11 by easily moving the taskbar to another screen. Enhance your productivity and streamline your workflow with this simple and effective solution.
Windows 11 brings a host of exciting features that are designed to enhance productivity for users who utilize multiple monitors. One such feature is the ability to move the taskbar to another monitor, unlocking the true potential of a multi-monitor setup. With this capability, users can extend the taskbar across multiple monitors and manage taskbar icons on each monitor individually. Let’s dive deeper into these features and discover how they can revolutionize your multi-monitor experience.
Extending The Taskbar Across Multiple Monitors
Imagine having a seamless workflow that spans across multiple screens. By extending the taskbar across multiple monitors in Windows 11, you can effortlessly navigate between applications and manage tasks on different screens. Gone are the days of constantly switching between monitors to access the taskbar – now it’s available at your fingertips on every screen.
To extend the taskbar, simply right-click on it and select “Taskbar settings.” Under the “Multiple displays” section, toggle the switch next to “Show taskbar on all displays.” Voila! Your taskbar will now span across all connected monitors, streamlining your workflow and boosting efficiency.
Managing Taskbar Icons On Each Monitor
With the ability to move the taskbar to another monitor, you gain granular control over taskbar icons on each individual screen. This means you can customize the appearance and organization of your taskbar to suit the specific needs of each monitor.
For example, if you use one monitor primarily for work-related tasks, you can have taskbar icons for business apps such as Microsoft Excel or PowerPoint displayed prominently. On another monitor dedicated to entertainment, you can have icons for streaming services like Netflix or Spotify at your fingertips.
To manage taskbar icons on each monitor, simply right-click on the taskbar and select “Taskbar settings.” Scroll down to the “Multiple displays” section and click on the drop-down menu next to “Taskbar behaviors.” Here, you can choose between options such as “Show taskbar buttons on” and “Combine buttons on other taskbars” to tailor the display of taskbar icons to your liking.
In conclusion, Windows 11 takes multi-monitor support to the next level by allowing users to move the taskbar to another monitor and unlock its full potential. Extending the taskbar across multiple monitors and managing taskbar icons on each screen gives users the freedom to personalize their workspace and maximize productivity. So why limit yourself to a single monitor when you can effortlessly navigate and organize tasks across multiple screens with ease? Upgrade to Windows 11 and take advantage of these game-changing features for a truly immersive multi-monitor experience.

Credit: plugable.com
Tips And Tricks For Taskbar Efficiency
When it comes to maximizing your productivity on Windows 11, efficiently utilizing the taskbar is crucial. The taskbar not only acts as a launching pad for your frequently used applications but also provides quick access to important system settings and notifications. In this article, we will explore some tips and tricks that will help you make the most out of your taskbar and enhance your overall workflow. Let’s dive in!
Using Keyboard Shortcuts For Taskbar Navigation
Keyboard shortcuts are a great way to navigate through your taskbar quickly, saving you precious time and effort. Here are some useful keyboard shortcuts you can use to boost your taskbar efficiency:
| Keyboard Shortcut | Action |
|---|---|
Win + T |
Cycle through the applications on the taskbar |
Win + [number] |
Open or switch to the application in the corresponding taskbar position |
Win + B |
Highlight the system tray area on the taskbar |
Win + M |
Minimize all open windows and show the desktop |
These keyboard shortcuts will help you navigate through your taskbar with ease and increase your overall productivity.
Utilizing Taskbar Jump Lists
Taskbar jump lists are a handy feature that allows you to access frequently used files, folders, and recent documents directly from the taskbar. To access a jump list, simply right-click on an application’s icon on the taskbar. The jump list will display a list of recently opened files or commonly performed tasks associated with that application.
By utilizing taskbar jump lists, you can quickly open recently used files or perform actions without the need to open the application first. It saves you time and streamlines your workflow.
Whether you’re a power user or a casual Windows user, these tips and tricks will undoubtedly enhance your taskbar efficiency on Windows 11. By utilizing keyboard shortcuts and making the most out of taskbar jump lists, you can navigate through your tasks and applications effortlessly, saving you time and boosting your productivity.
Frequently Asked Questions Of Move Taskbar To Another Monitor On Windows 11
How Can I Move The Taskbar To Another Monitor On Windows 11?
To move the taskbar to another monitor on Windows 11, right-click on the taskbar, select “Taskbar settings,” go to the “Taskbar behaviors” section, and choose the monitor you want to move the taskbar to from the drop-down menu. This allows you to customize your workspace and improve multitasking across multiple monitors.
Can I Have Different Taskbars On Each Monitor In Windows 11?
Yes, in Windows 11, you can have different taskbars on each monitor. This can be useful for organizing your workflow and accessing specific apps and shortcuts on each screen. Simply follow the steps mentioned earlier to move the taskbar to the desired monitor, and customize each taskbar according to your preferences.
How Does Moving The Taskbar To Another Monitor Enhance Productivity?
Moving the taskbar to another monitor in Windows 11 can enhance productivity by providing additional screen space for multitasking. It allows you to keep important apps and shortcuts readily accessible on a specific monitor while working on other tasks. This reduces clutter and improves efficiency, making it easier to navigate between different applications and windows.
Conclusion
Moving the taskbar to another monitor on Windows 11 is a simple yet effective way to improve your productivity and streamline your workflow. By following the steps outlined in this blog post, you can easily customize your computer setup to suit your needs.
Whether you’re a multi-tasker or someone who prefers a clean workspace, this feature allows for greater flexibility and convenience. Discover the benefits of organizing your desktop across multiple screens and take control of your digital workspace today.